卒業・退職などで離籍される方は次の各項目についてご一読いただき,必要な手続きを行ってください。
アカウントの利用期限
メールアドレスなど,アカウントに付随するサービス※は離籍後も30日間ご利用いただけます。また,離籍後30日以内に「アカウント利用延長」の手続きを行うと,離籍後に最大90日間利用することができます。申請方法はアカウントを利用できる期間をご参考ください。
※ Microsoft Officeアプリのライセンス認証は除く。
【注意】「広大moodle」や「Myもみじ」,「いろは」などの広大ID(職員番号や学生番号,利用登録番号)に付随するシステムは,離籍後はログインできなくなります。必要な書類や成績の確認などは,離籍する前にしておきましょう。
離籍される前(大学に来られる間)に行っておくこと
- 広大パスワードの確認
広大パスワードを忘れると,サービスにアクセスできません。
「利用者・サービス管理システム」に「アカウントでログイン」をクリックし,サインインできることを確認してください。- パスワードを入力しなくてもサインインできる場合は、Webブラウザ(Microsoft Edge や Google Chromeなど)にパスワードが保存されています。Webブラウザ右上の設定(3つの点や線)から保存しているパスワードを確認しておきましょう
- パスワードを忘れた時の為に「パスワード再設定用メールアドレス」を登録しておきましょう
- IMCアカウントの多要素認証の確認
学外からアカウントに付随するサービスを利用する際に,多要素認証が必要になる場合があります。広大メールやTeams / OnedriveなどのMicrosoft関係,VPN接続などが該当します。
どの認証方法(Authenticatorアプリ/SMS(ショートメッセージ)/電話)で設定しているのか,スマートフォンの機種変更をしたり電話番号が変わった後再設定したかなど,Microsoft365ポータルサイトの「セキュリティ情報」のページにサインインし,有効な状態か確認してください。
参考:IMCアカウントの多要素認証設定 , VPN接続 - 広島大学の包括ライセンス契約しているソフトウェアやWindowsOSの確認
大学が提供している包括ライセンスの Office製品(Microsoft 365 Apps for enterprise/Microsoft365 Pro Plus)やウイルス対策ソフト(ESET for Mac) ,Windows OS(10/11 Educationエディション)をインストールしている場合は,離籍する時に必ずアンインストールしてください。- 進学などでアカウントが変わった場合は、office製品(wordなど)からサインアウトし、新しいアカウントでサインインしてください。ライセンスが切れて使えなくなります。
- メールデータの整理
在籍中のメールボックスの容量は100GBですが,離籍すると50GBになり,50GBをオーバーしているとメールの送受信等が行えなくなりますので,離籍前にメールデータが50GB以内になるよう,整理してください。
参考:自分のメール保存量はどこで確認できますか? - メールデータの保存
必要に応じて,送受信したメールデータを保存しておいてください。
アカウントにロックがかかると,メールの送受信や(メールソフトによっては)過去のメールの確認もできなくなくなります。バックアップの方法は色々ありますが,Thunderbird や MacOSのメールなどのメールソフトで,広大メールの設定をして送受信すると、個人のPC上にメールデータを保存することができます。
参考:広大メール(Win/Macメールアプリ) , メールデータの移行方法【注意】Outlookを使っている場合は,確認してください。
- Web版のOutlookを使っている場合:アカウントにロックがかかるとサインインができなくなるため,過去に受信したメールを見ることも、バックアップを取ることもできません。バックアップが必要な場合は、別のメールソフトで広大メールの設定をして,メールデータを保存してください。
- デスクトップ版のOutlookを使っている場合:大学の包括ライセンス契約されているOffice製品の可能性があります。その場合,離籍後はアンインストールしないといけません。「ファイル」-「エクスポート」でデータファイルとして保存するか、別のメールソフトで広大メールの設定をして、バックアップしてください。
- 個人で購入されたOffice製品のOutlookの場合:デスクトップ版のアプリは、アカウントにロックがかかると広大メールの送受信はできなくなりますが,それまでのメールはそのまま確認できます。「ファイル」-「エクスポート」でデータファイルとして保存しておくとより安心です。
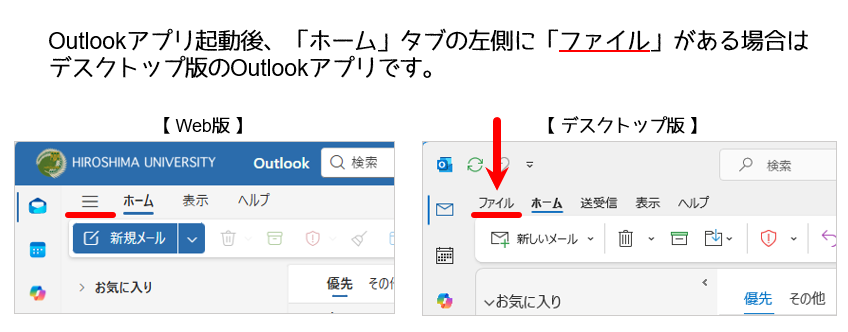
- HINETのゾーン管理者の確認(常勤の教職員のみなさま)
HINETのゾーン管理者になっている場合は,管理者の変更またはゾーンの廃止申請を行ってください。
参考:学内ネットワークの申請-個人管理者 - 各種サービスの管理者の確認(教職員のみなさま)
自分が管理者になっているサービス(ホスティング,グループ,メーリングリスト)がある場合,継続する場合は,管理者の追加・変更をしてください。継続しない場合は、削除申請をしてください。
※自分が管理者か副管理者かの確認は、「利用者・サービス管理システム」にアカウントでログインし「アカウント」‐「アカウント情報」より確認ができます
参考:グループサービス , ホスティングサービス , メーリングリストサービス - Teamsで作成したチームの確認
自分が所有者(チーム作成者)のチームがある場合は、不要ならばチームを削除し,別の広大在籍者が継続利用する場合は,所有者の追加を行い,放置はせずに適切に対応してください。
利用期限内に行っておく必要があること
※アカウントの延長申請した場合でも、30日の猶予期間内に行いましょう
- メールアドレスの移行
アカウントにロックがかかると広大メールアドレスは使えなくなります。広大メール以外の新しいメールアドレスを取得した場合は,必要な関係者に通知して,以後は広大のメールアドレス(*****@hiroshima-u.ac.jp)宛にメールを送らないようお知らせしましょう。アカウントにロックがかかるまでは,*****@hiroshima-u.ac.jp に届いたメールを他のメールアドレスに転送することができます。ただし,転送はそれなりにリスクも伴いますので,以下の注意事項をご参照いただき,ご検討ください。
参考:注意事項と参考情報 – 転送設定に関する注意事項 - OneDrive のファイルの保存
利用期限を過ぎると,OneDriveファイルはすべて削除されます。必要に応じて自分のPCのローカルディスクや,外部メディア(外付けHDDやUSBメモリ等)に保存してください。
参考:Onedrive データの移行及び同期解除方法 - 各種サービスのメンバーの確認
グループやメーリングリストのメンバーになっている場合は,管理者の方にメンバーからの削除を依頼してください。また,グループ(配布方式)のメールの配信先に登録されている場合も,管理者にアドレスの削除を依頼してください。 - ホームディレクトリのファイル保存
利用期限を過ぎると,ホームディレクトリのファイルはすべて削除されます。個人のHP用のファイル等,ホームディレクトリに保存しているデータは必要に応じて外部メディア(外付けHDDやUSBメモリ等)に保存,またはファイル転送でご自分のPCのローカルディスクに保存してください。
参考:ファイル転送方法 (sftp/scp)
お使いのPCの確認(WindowsOSの場合)
- BitLocker回復キーの確認と保存(Windows10,Windows11)
卒業の際に限った話ではありませんが,予めBitLocker回復キーを設定しているか確認し、設定している場合は,自分のPC以外の場所に保存しておくことをおすすめします。
(BitLocker回復キーについて:Mictosftサポートページ)- BitLockerを設定(有効)しているか確認する
エクスプローラ(タスクバーにあるフォルダアイコンをクリック)を開き「PC」をクリックし C:ドライブのアイコンに南京錠マークがついていれば,BitLockerが有効になっています。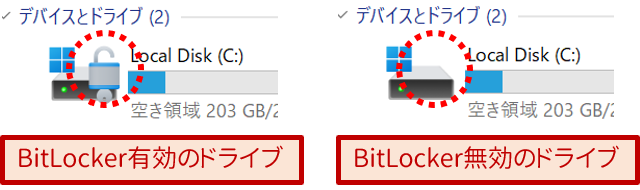
- BitLocker回復キーの確認と保存
有効になっていた場合は,PCの以下の場所で、確認と保存することができます。
Windows スタートメニュー > 歯車のアイコン(設定)> 設定の検索欄で「BitLockerの管理」を検索し開く > 回復キーのバックアップ
(参考)BitLocker回復キーは広島大学のMicrosoftアカウント(IMCアカウント)や個人のMicrosoftアカウントに保管されている場合があります。広大のアカウントに保管されている場合は,アカウントにロックがかかると確認できなくなりますので,利用期限内に確認しておく必要があります。予め上記の方法で確認・保存ができていれば必要ありませんが,以下は参考までにお知らせします。
Microsoft365ポータルサイトにサインイン > 左下のアカウントのアイコンをクリックして「アカウントを表示」 > 「デバイスの管理」をクリック > 対象デバイスが表示されており「BitLockerキーの表示」があればクリック
- BitLockerを設定(有効)しているか確認する
- アカウントの切断(Windows10,Windows11)
Windowsのスタートメニューから歯車のアイコン(設定)をクリックし,「アカウント」→「職場または学校にアクセスする」に「IMCアカウント@hiroshima-u.ac.jp」の情報がある場合は,必ず「切断」してください。(切断する前に、開いているOffice製品がありましたら終了しておいてください) - パソコン起動時のユーザ名の確認(主にWindows10)
お持ちのPCによっては、PCにログインするためのユーザ名(Microsoftアカウント)に「IMCアカウント@hiroshima-u.ac.jp」を設定している場合があります。その場合、アカウントにロックがかかるとPCにログインできなくなります。利用期限内に必ずログインユーザを「ローカルアカウント」または「個人のMicrosoftアカウント」で追加作成し,[管理者]にしてから切り替えを行ってください。
参考:ログインアカウントの確認とローカルアカウントへの変更方法(Windows10)
その他利用されていたサービスについて必要な手続き
- メールマガジン等からの退会
メールマガジンの購読等をされている場合は,退会,アドレス変更等の手続きを行ってください。これを怠ると,管理者に迷惑をかけることになります。 手続きの方法は,サービスの管理者に直接お問い合わせください。
