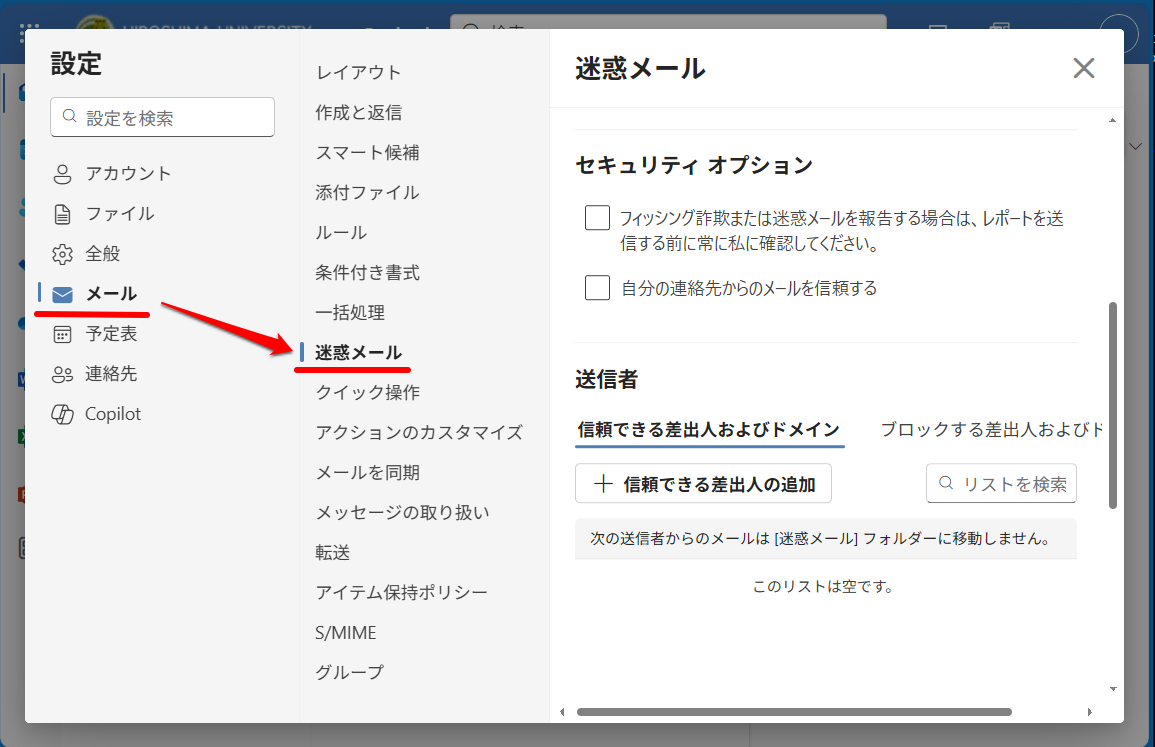ウェブメールは、ウェブブラウザ(Microsoft Edge や Google Chrome , Firefox , Safari など)を使ってメールの送受信ができるサービスです。
広大では、Web版のoutlookを使っています。Outlookのサイトにアクセスすることで、すぐにメールの確認、送受信ができます。
ウェブメール(Web版Outlook)へのアクセス方法
- ウェブブラウザで、以下の「ウェブメール」をクリックします。
「メディアセンターのHP」や「もみじのHP」のTOPページにもウェブメールのアイコンがあります。また「いろは」にログイン後の画面からも、アクセス可能です。
- サインイン画面が表示されたら、IMCアカウント@hiroshima-u.ac.jp を入力し「次へ」をクリックします。
- IMCアカウントがわからない場合は、メディアセンター利用登録システムに、広大IDでログインしてご確認ください。(広大IDとは、職員番号・学生番号・利用登録番号です。)
- IMCアカウントは、学生の場合は、学生番号の英字を小文字にしたものです。→ 学生番号(広大ID) B25** であれば、IMCアカウントは、b25** です。教職員や学外者の場合は、ご自分で登録した3-8文字の英字または英数字です。
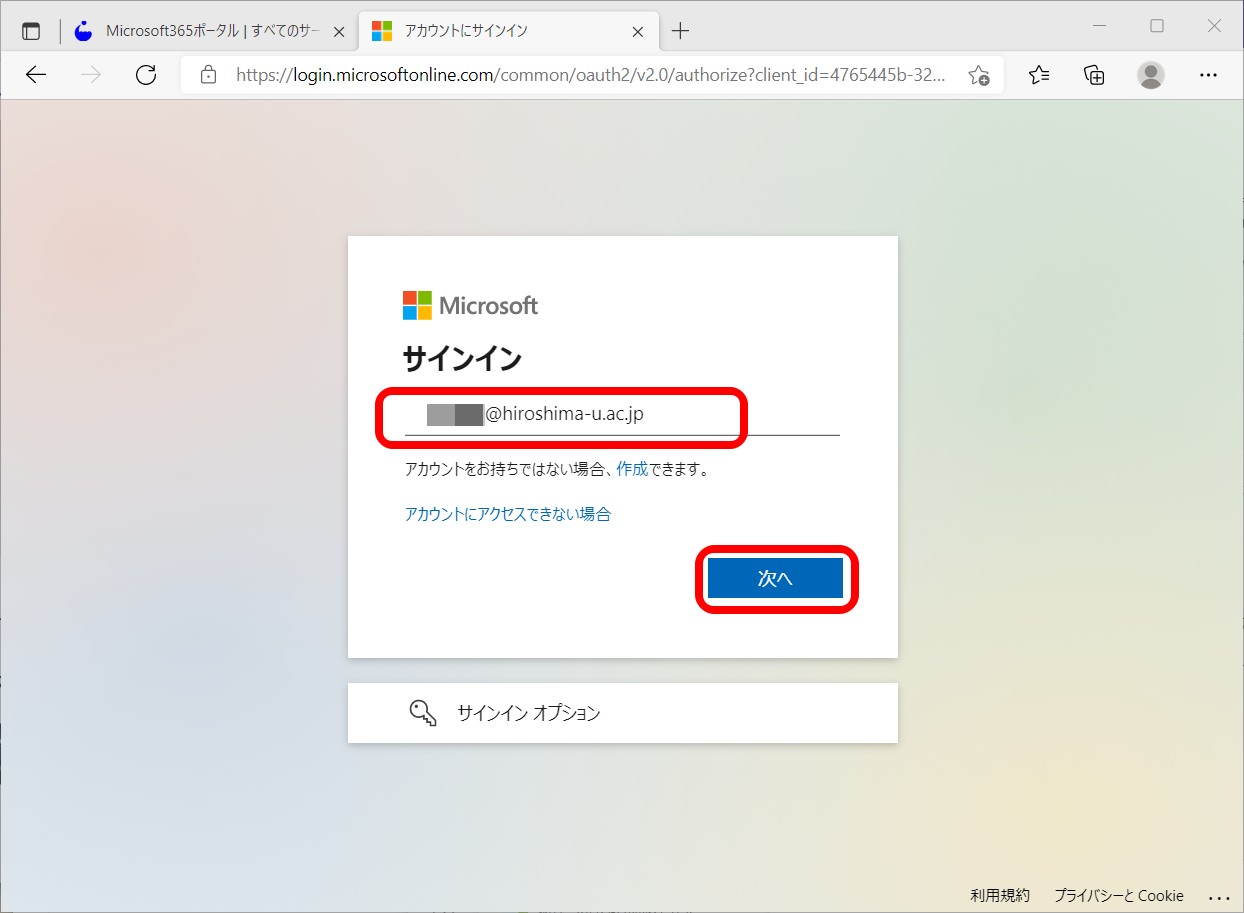
- パスワードの入力画面が表示されたら「広大パスワード」を入力して「サインイン」をクリックします。
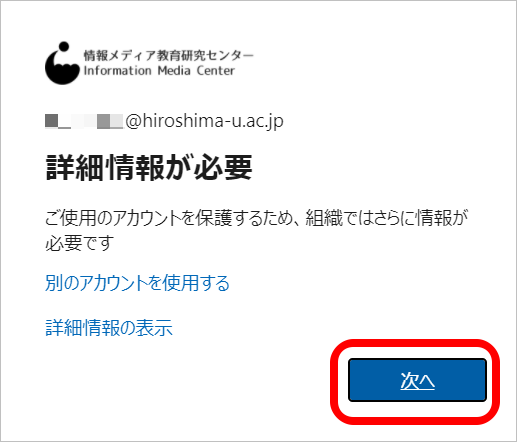 サインイン後「詳細情報が必要」が表示された場合、IMCアカウントの多要素認証が未設定です。指示に従って、必ず設定してください。設定方法は「こちら」をご参照ください。
サインイン後「詳細情報が必要」が表示された場合、IMCアカウントの多要素認証が未設定です。指示に従って、必ず設定してください。設定方法は「こちら」をご参照ください。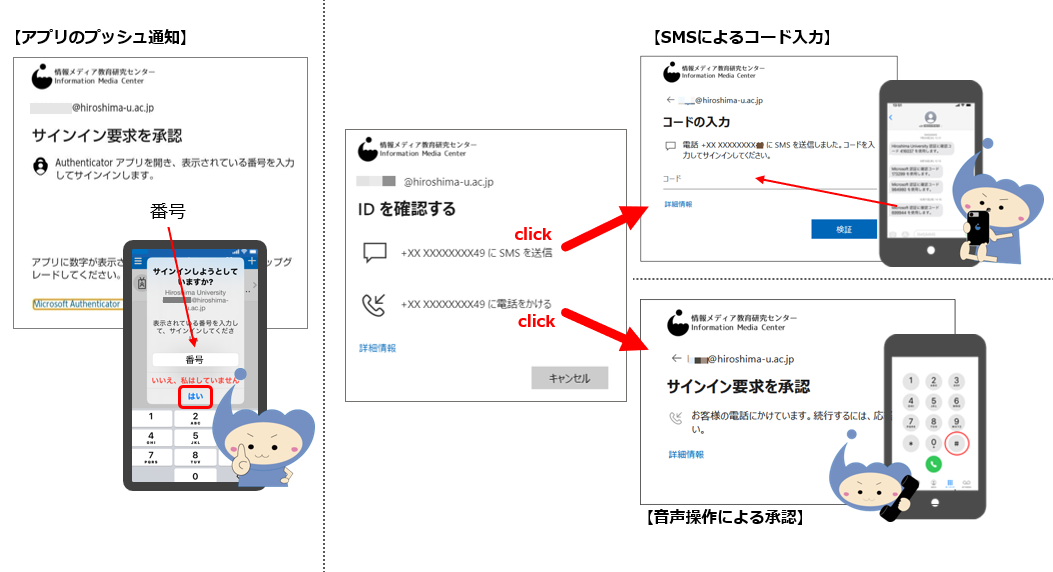 サインイン後、”サインイン要求を承認”や”IDを確認”、”コード入力”などの画面が表示された場合、多要素認証が必要です。設定した認証方法(Authenticatorアプリ/SMS/TEL)で認証してください。
サインイン後、”サインイン要求を承認”や”IDを確認”、”コード入力”などの画面が表示された場合、多要素認証が必要です。設定した認証方法(Authenticatorアプリ/SMS/TEL)で認証してください。
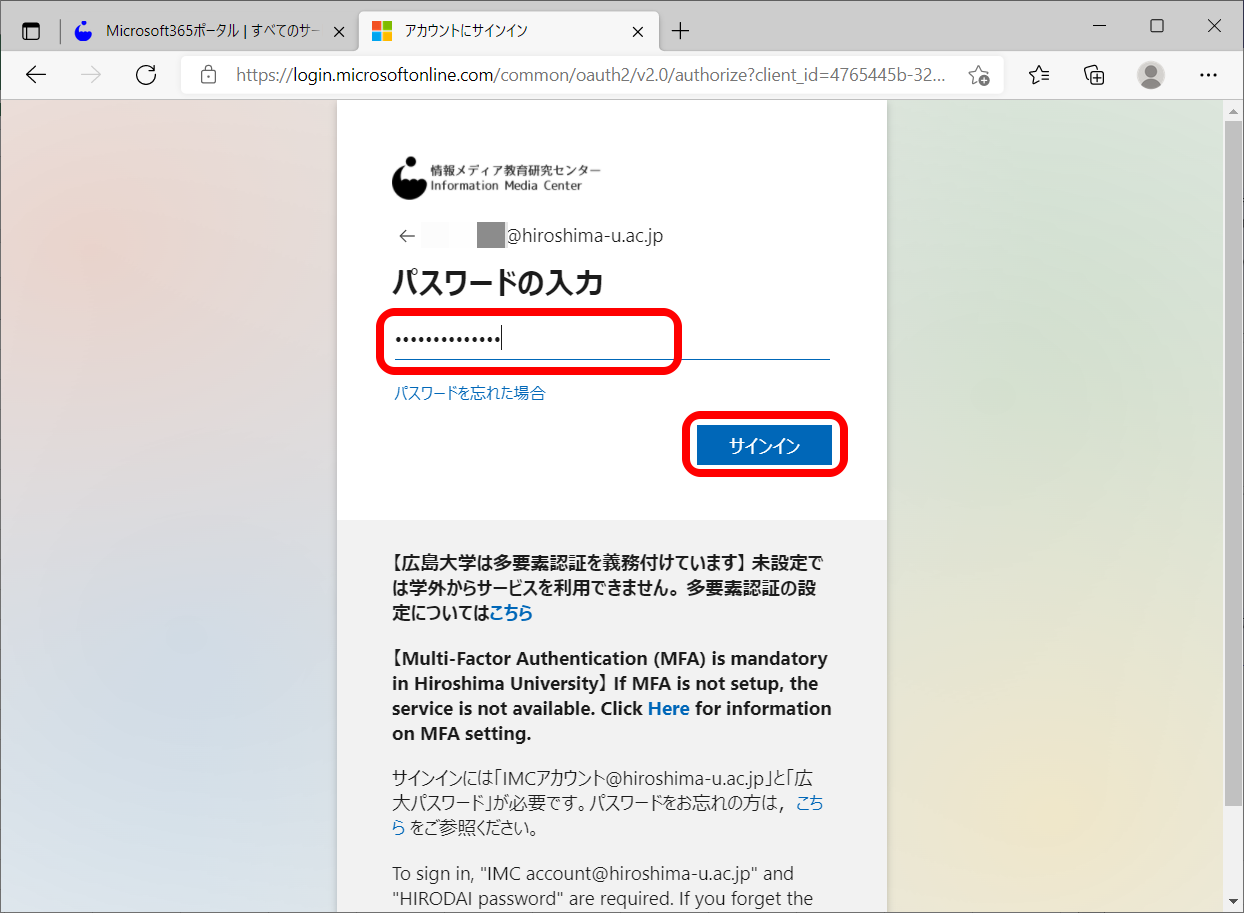
- 「サインインの状態を維持しますか?」が表示されたら、お好みで「いいえ」か「はい」クリックしてください。
(「はい」にするとサインインした状態が保存されますので、共有パソコンの場合は「いいえ」をクリックしてください。)
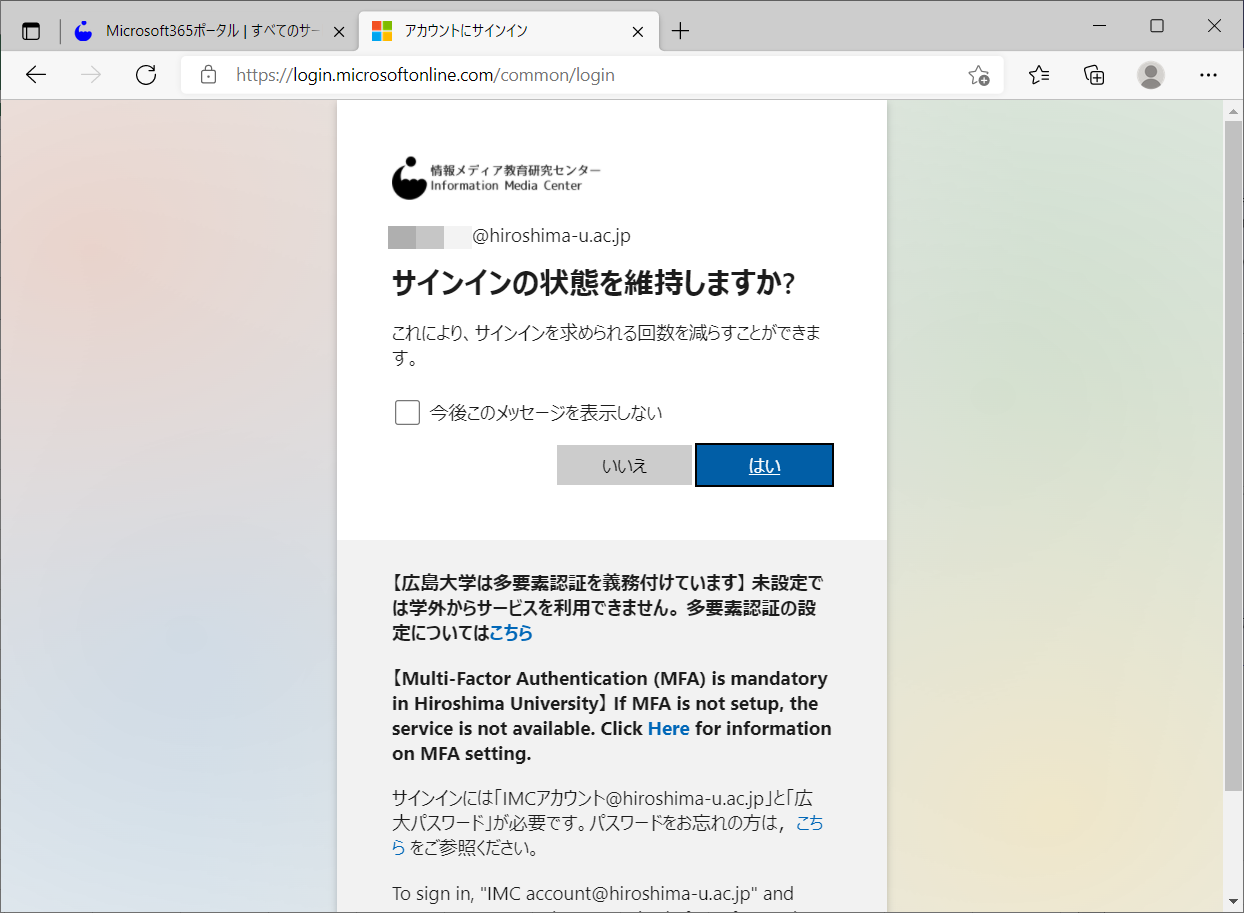
- 以下の画面が表示されたら、メールの送受信をご確認ください。
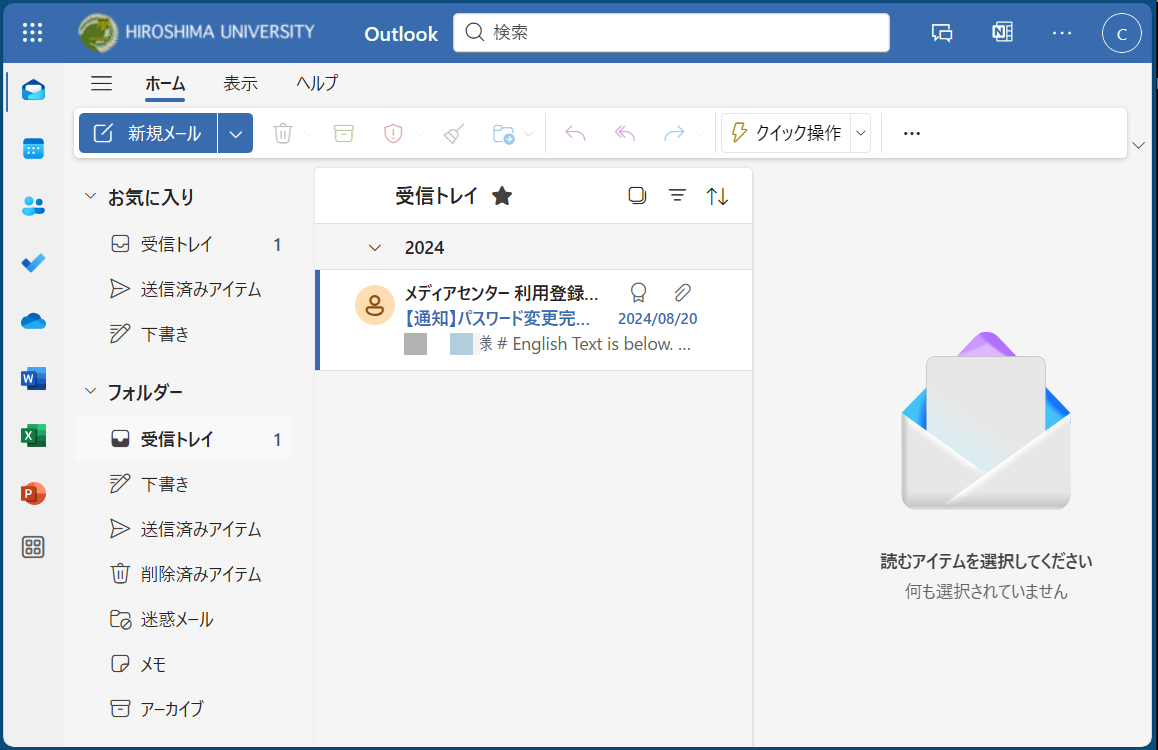
【参考】迷惑メール対策(受信/拒否設定)
迷惑メールに振り分けられないよう受信したい、または拒否したいドメインやメールアドレスの登録は、以下の場所にします。
- Outlookを開いてから、右上の3つの点「・・・」ー「
 設定」をクリックします。
設定」をクリックします。
※ブラウザの画面を広げる(最大化)と、3つの点ではなく、歯車マーク の「設定」が表示されます!
の「設定」が表示されます!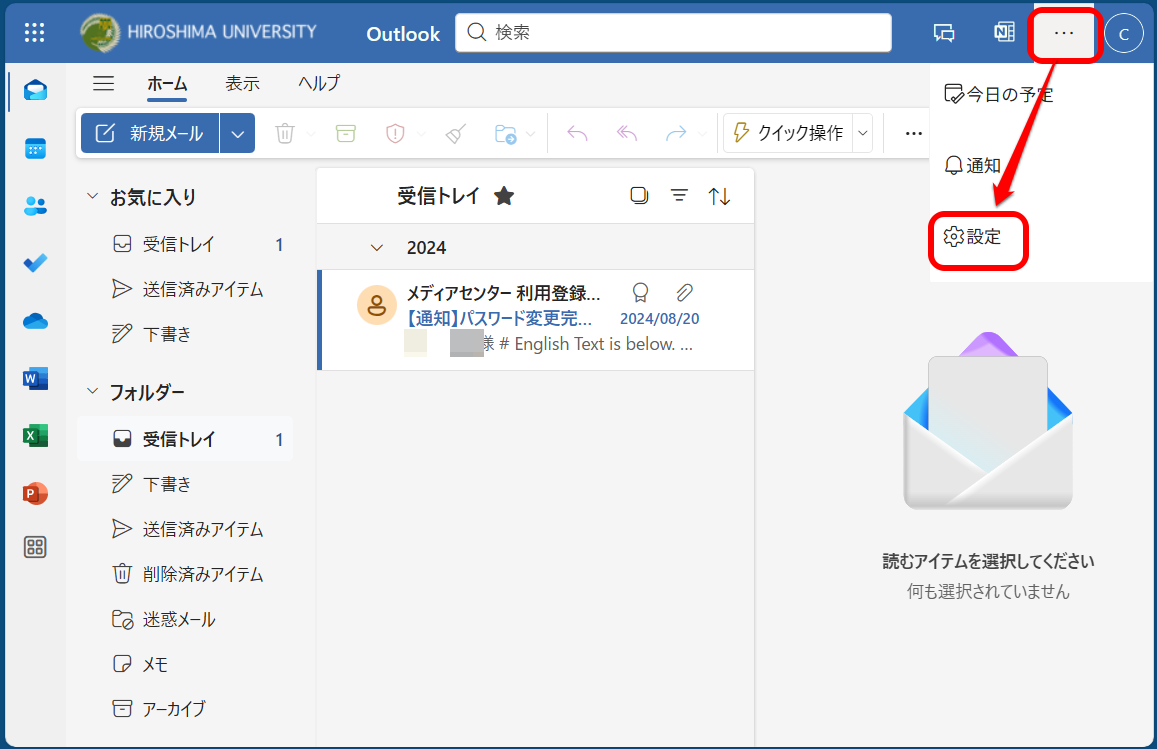
- 「メール」の「迷惑メール」をクリックし、「信頼できる差出人およびドメイン」か「ブロックする差出人およびドメイン」に登録してください。
※ 迷惑メールに振り分けられないようにしたい場合は、「信頼できる差出人およびドメイン」を選択し、「+信頼できる差出人の追加」ードメインやメールアドレスを入力ー「追加」ー「保存」とクリックしてください。