macOS 11 – 14の持ち込みPCから、メディアセンターのプリンタで印刷する手順です。
インストールを行った後、印刷を行ってください。
- ファイルをダウンロードする
- インストールする
- 印刷する
- アンインストールする
ファイルをダウンロードする
- Mac用のzipファイルを,デスクトップやダウンロードフォルダ等のわかりやすい場所に保存します。
- 保存したzipファイルを,ダブルクリックで展開する(展開後,zipファイルは削除可)。
インストールする
次の順で行ってください。
- プリンタドライバのインストール
- クライアントのインストール
1. プリンタドライバのインストール
- フォルダの中の [driver] → [fxmacprnps2009am1010fml.dmg] をダブルクリックします。
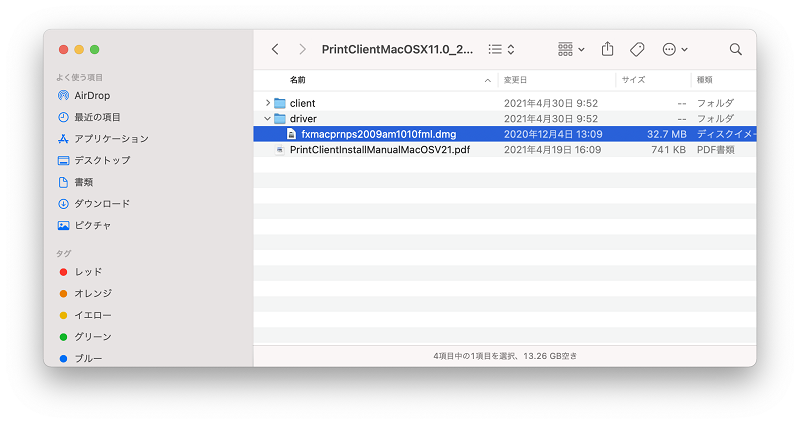
- マウントされたディスクイメージの中の [Fuji Xerox PS Plug-in Installer.pkg] をダブルクリックして実行します。
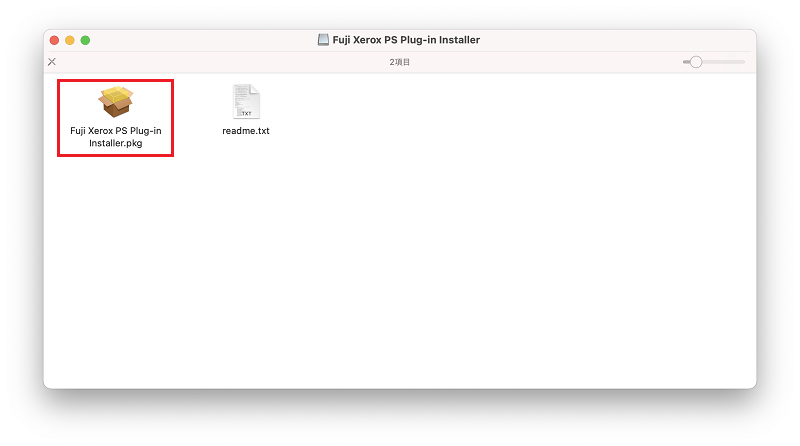
- 画面の指示に従って進みます。
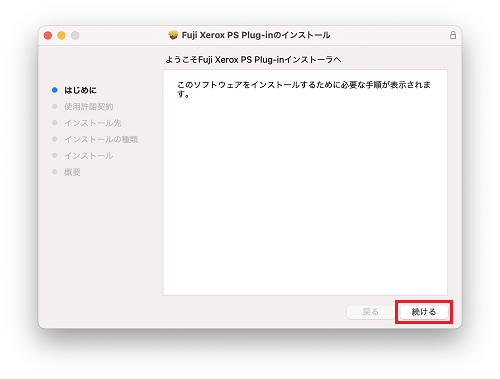
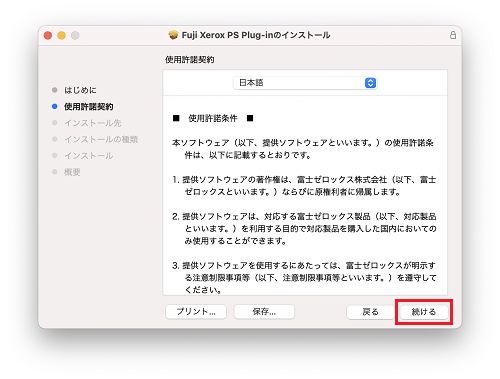
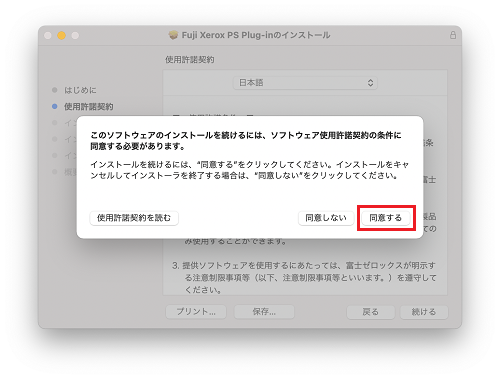
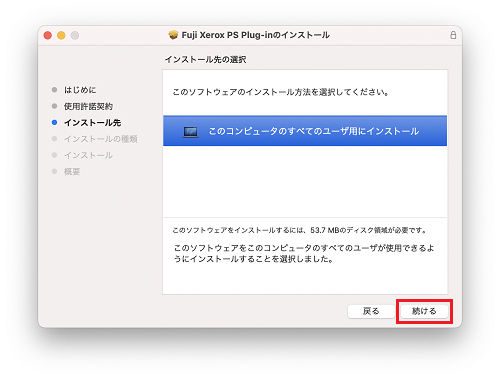
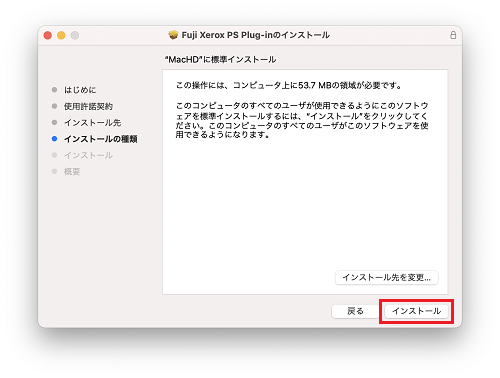
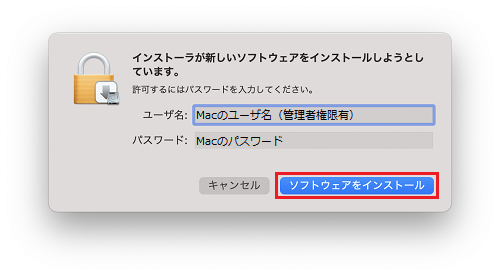
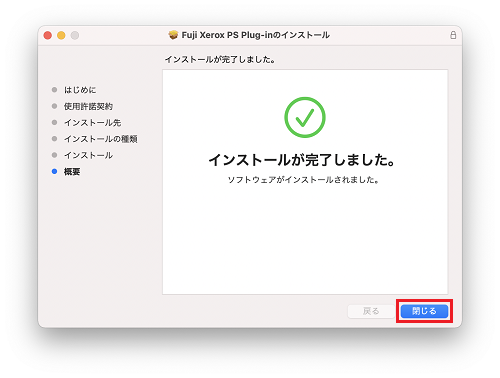
- ダウンロードフォルダへのアクセスについて聞かれたら,「OK」をクリックしてアクセスを許可します。
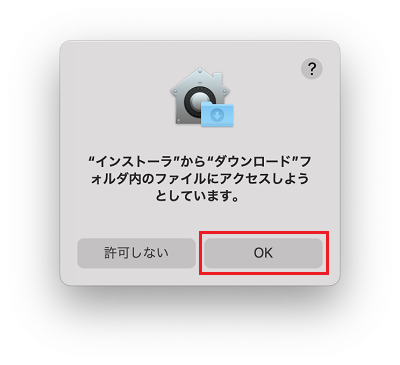
- インストーラのゴミ箱移動のメッセージでは,「残す」を選択してください(アンインストールの時に必要です)。
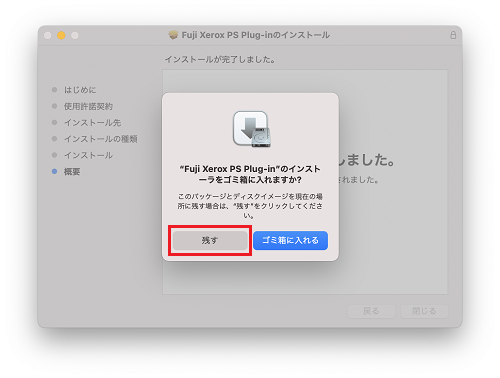
2.クライアントのインストール
- フォルダの中の [client] → [KspcInstClientForMac.pkg] を 右クリック、もしくは [control] を押しながらクリックします。メニューから [開く] を選択します。
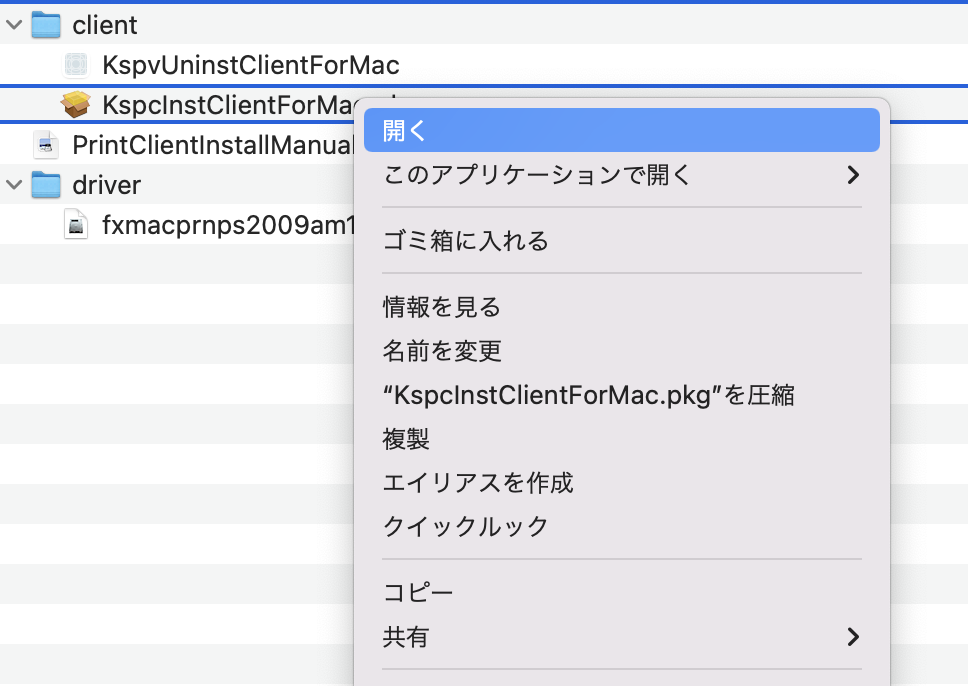
- 次の画面で「開発元は未確認です。開いてもよろしいですか?」と表示されたら、「開く」を選択します。
- 画面の指示に従って進みます。
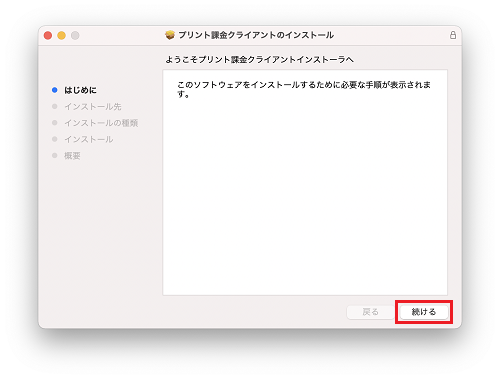
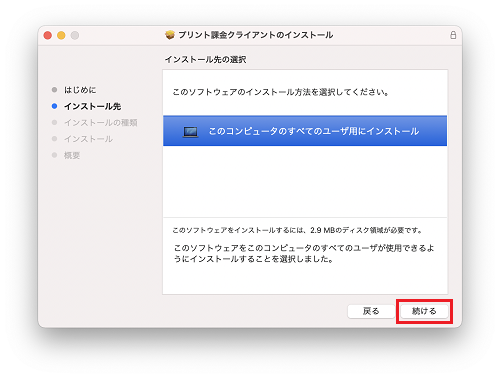
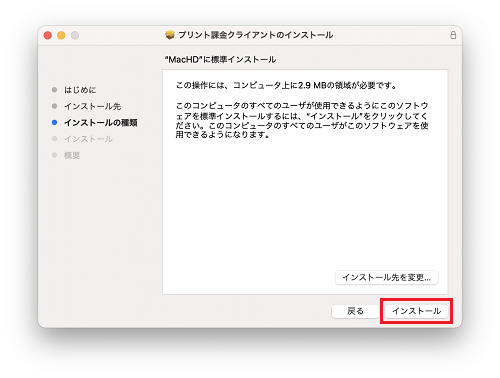
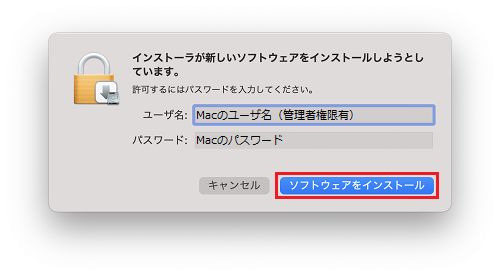
- インストールが完了したら「再起動」をクリックします。
ダウンロードフォルダへのアクセスについて聞かれたら,「OK」をクリックしてアクセスを許可します。
インストーラのゴミ箱移動のメッセージでは,「残す」を選択してください(アンインストールの時に必要です)。その後,パソコンが再起動されます。
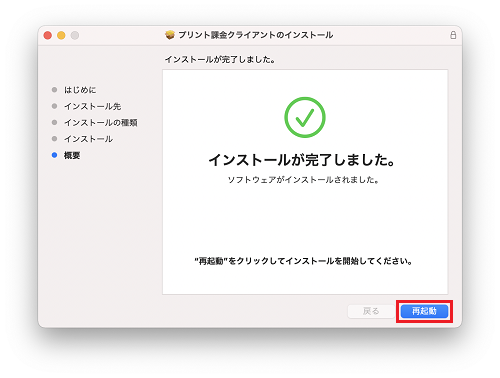
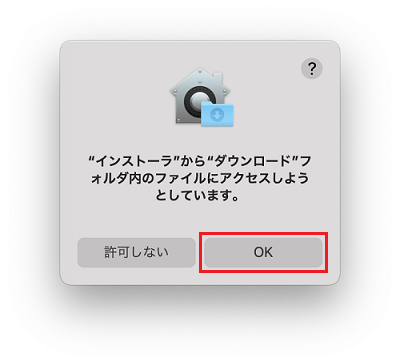
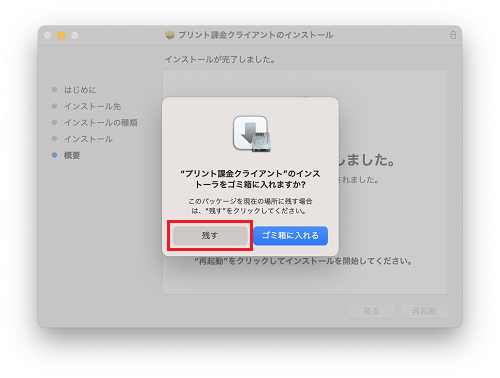
印刷する
- プリンタ [カラープリンタ:color/モノクロプリンタ:mono] を指定して印刷を実行するとユーザ認証画面が表示されるので,アカウントとパスワードを入力して「OK」をクリックします。
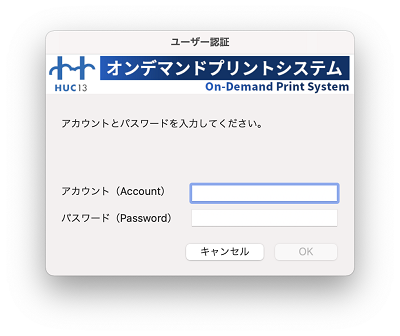
- 最寄りのメディアセンタープリンタ設置場所で出力を行ってください。
アンインストールする
メディアセンターのプリンタの設定が不要になった場合は,下記の方法でアンイストールしてください。
- インストールに使用したフォルダの [Client] → [KspvUninstClientForMac.app] をダブルクリックします。
※インストールの時にフォルダをゴミ箱に移動した場合は,最初の手順で再度zipファイルをダウンロードして展開してください。
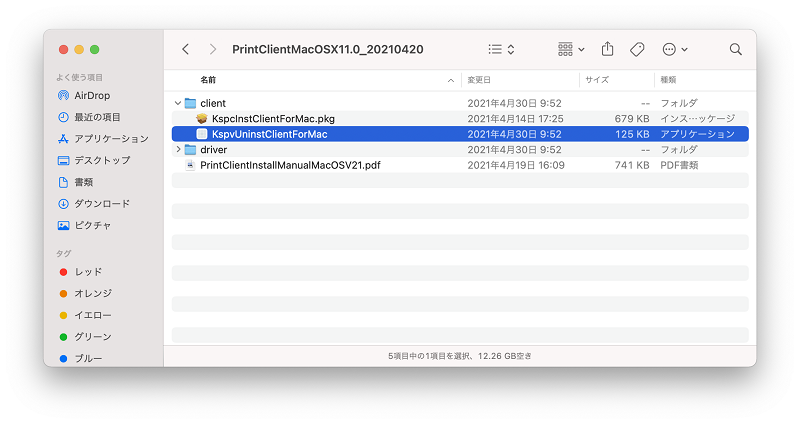
- 「OK」をクリックします。
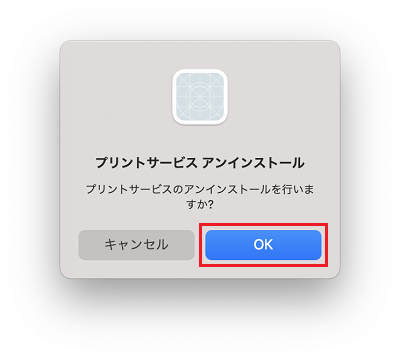
- Macのユーザ名(管理者権限有)とパスワードを入力して,「OK」をクリックします。
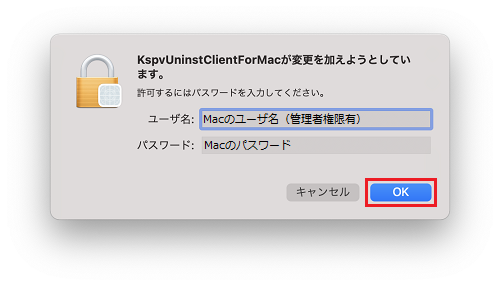
- 「OK」をクリックし,手動で再起動を行います。
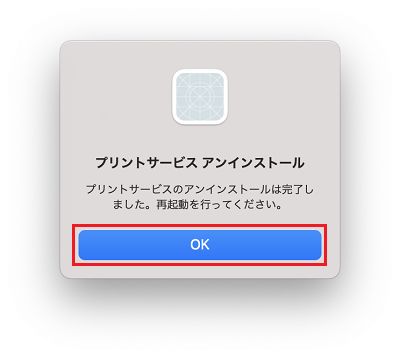 ここまででアンインストールは完了です。
ここまででアンインストールは完了です。
アンインストール後もユーザ情報(ユーザ名,パスワード)がパソコンに残っています。その情報を削除する場合は,次の作業を続けて行ってください。 - Finderの [移動] → [ユーティリティ] をクリックします。
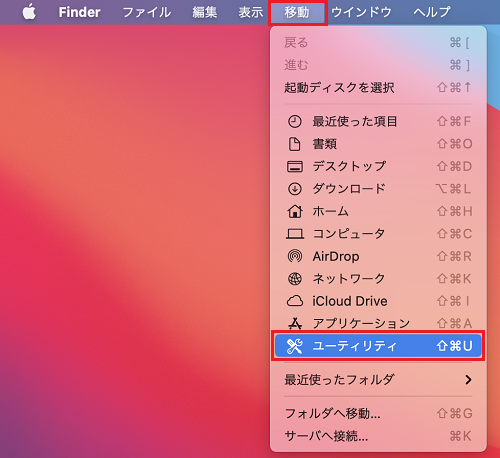
- [キーチェーンアクセス] をダブルクリックします。
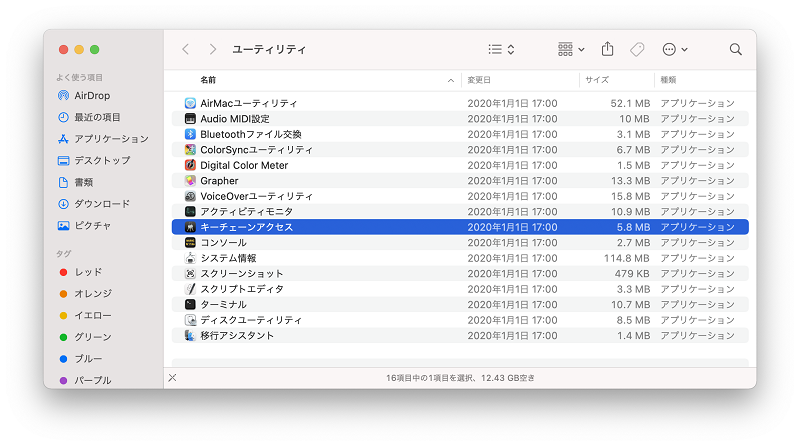
- 左側の [ログイン] → 右側の [パスワード] をクリックし,画面に表示された2つの「KspvClientForMac」を選択します。
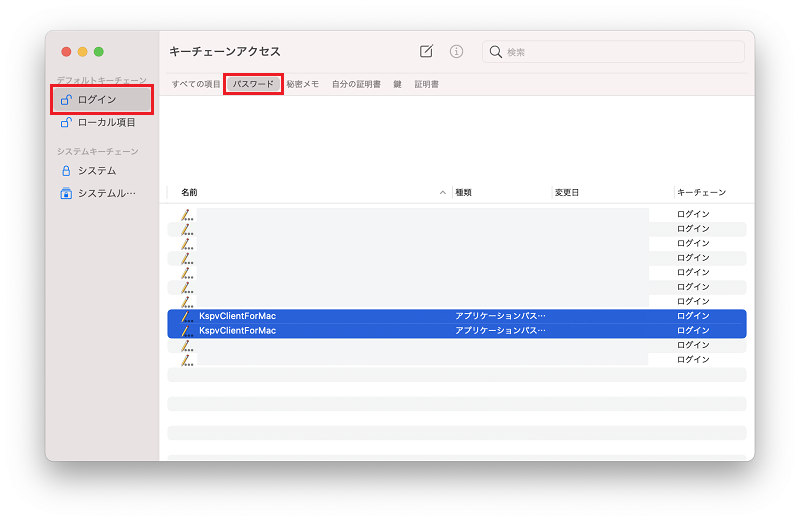
- メニューから [編集] → [削除] をクリックし,確認画面で「削除」をクリックします。
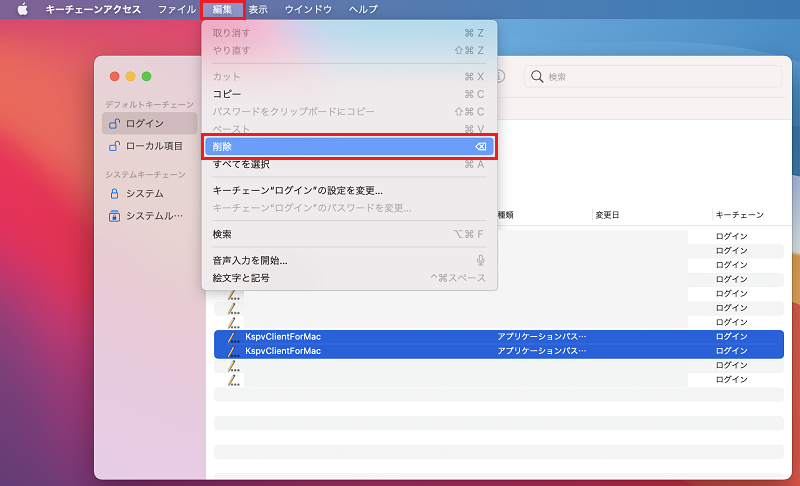
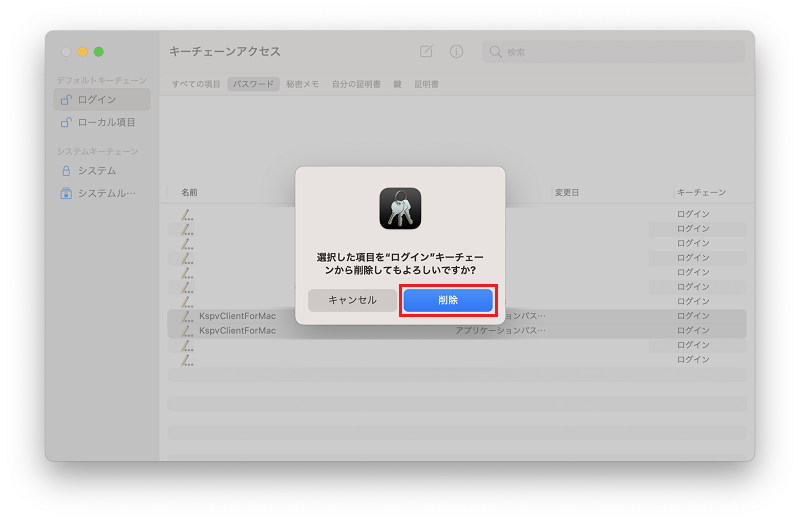 ユーザ情報削除後は,キーチェーンアクセスを終了してください。
ユーザ情報削除後は,キーチェーンアクセスを終了してください。
