1.「メディアセンター利用登録システム」にアカウントでログインします。
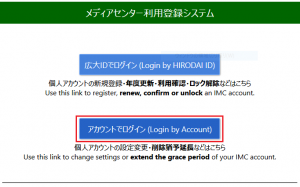
2.上部のメニューにある「メーリングリスト」をクリックします。

3.左メニューの「メーリングリスト一覧」をクリックします。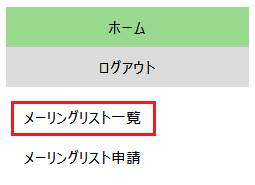 4.メーリングリスト一覧からメーリングリスト名をクリックします。
4.メーリングリスト一覧からメーリングリスト名をクリックします。
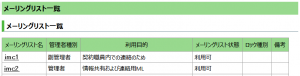
5.選択したメーリングリストの詳細画面が表示されます。
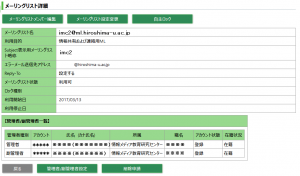
6.上記5の画面上部にある「メーリングリストメンバー編集」をクリックして、メンバーの編集を行います。
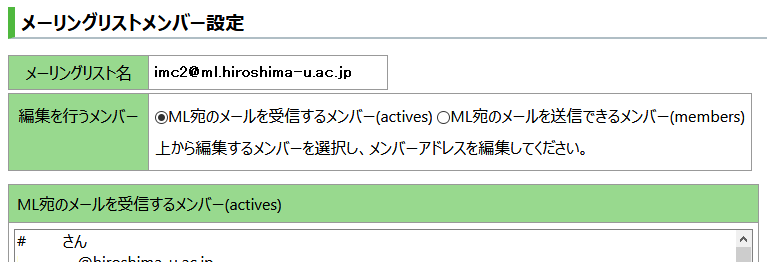
編集したい方の先頭のラジオボタン○をクリックしてどちらか選択します。●黒丸がついている方が選択されています。
○ ML宛のメールを受信するメンバー(actives)
○ ML宛のメールを送信できるメンバー(members)
- メンバーアドレス入力画面内に、メンバーのメールアドレスを一行ごとに入力します。最後は必ず改行します。
編集したら [更新] をクリックします。(アドレス数制限なし) - メーリングリスト宛にメールを送信できるメンバーを特に指定しない場合は、
” + “(半角英数のプラス)とだけ入力します。
※ML新規作成時には、この設定になっています。 - actives や members を記述する際、#以降をコメントとみなす機能も利用できます。
- members の判定は、ヘッダの「From:」で行われます。
- 「ML宛にメールを送信できるメンバー」を指定した場合、指定以外のアドレスから送信すると送信者にエラーメールが返送されます。
7.上記5の画面上部にある「メーリングリスト設定変更」をクリックして、設定を変更することができます。
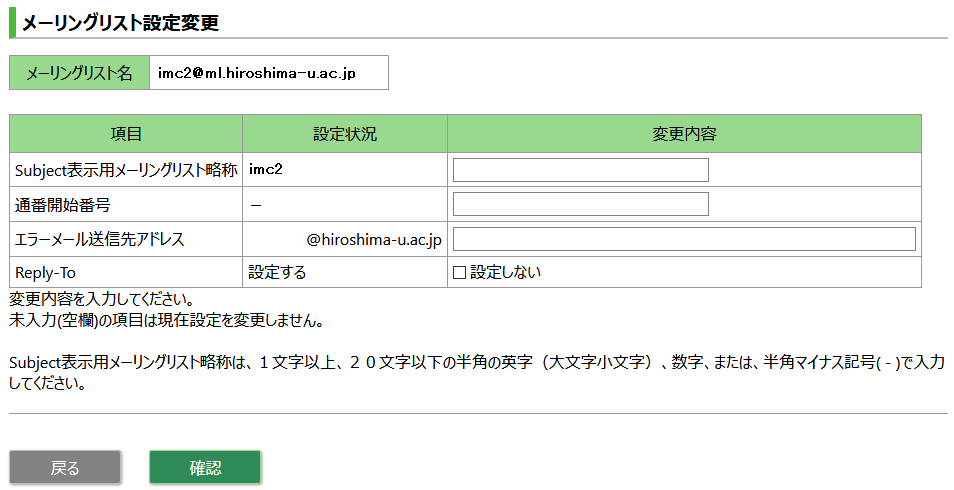
- [Subject表示用メーリングリスト略称] は、メーリングリストの件名に表示されるメーリングリストの略称を変更できます。
- [通番開始番号] は、メーリングリストの件名に表示される通番の開始番号を変更する際に設定します。
※ 通番をオフにすることはできません。 - [エラーメール送信先アドレス] は、メーリングリストでエラーが起こったときにエラーメールが送られるアドレスを設定できます。通常は管理者ですが、管理者が変更になったときには、こちらのアドレスも変更してください。
- [Reply-To] は、メーリングリストから来たメールに返信するときに、
- 「設定する」にすると、返信先がメーリングリストのアドレスになる。
- 「設定しない」にすると、返信先が送信者のアドレスになる。
8.「管理者/副管理者設定・削除申請・自主ロック」は、メーリングリスト詳細画面(上記5の画像)内の各種管理ボタンで設定を行います。
- [管理者/副管理者設定]をクリックすると管理者、副管理者の編集画面が表示されます。
- 「管理者/副管理者設定」をクリック後、「追加」する場合は、追加する種別(管理者または副管理者)にチェックを入れて、該当者のアカウントを入力。「削除」する場合は、該当者の欄の「削除」にチェックを入れます。
- 「設定確認」をクリックし、確認してから「更新」をクリックします。
- メーリングリストを廃止したい場合は[削除申請]をクリックします。
内容を確認した上で[OK]ボタンをクリックしてください。 - MLの利用を一時停止したい場合は[自主ロック]をクリックします。
内容を確認した上で[OK]ボタンをクリックしてください。一時停止したMLを再開する場合も同じです。
MLのタイプ別設定
- 学会受付用や問い合わせ先用のMLの場合
ML宛のメールを受信するメンバー(actives):受け付ける側の方々のメールアドレス
ML宛にメールを送信できるメンバー(members): + (半角英数プラス:誰でも送信できる)
Reply-To:「設定しない」
別途メールソフトで、差出人(From)、Cc、Reply-To にメーリングリストアドレスを設定する:
Thunderbirdで差出人メールアドレスを変更して送信する方法 - メールマガジンやお知らせ用のMLの場合
ML宛のメールを受信するメンバー(actives):メルマガやお知らせを受けとる側の方々のメールアドレス
ML宛にメールを送信できるメンバー(members):メルマガやお知らせを送る側の方々のメールアドレス
Reply-To:「設定しない」
差出人(From)をメーリングリストアドレスに設定する:
Thunderbirdで差出人メールアドレスを変更して送信する方法 - メンバー間のみで使用するMLの場合
ML宛のメールを受信するメンバー(actives):メンバーの方々のメールアドレス(送信と同一)
ML宛にメールを送信できるメンバー(members):メンバーの方々のメールアドレス(受信と同一)
Reply-To:「設定する」
次へ「利用上の注意」を必ずお読みください。
