【注意】2020.9月以前に登録した共有方式のグループのみ対応
【注意】多要素認証(OAuth2認証)に対応しているアプリでのみ設定可能
【注意】多要素認証(OAuth2認証)に対応しているアプリでのみ設定可能
メールクライアントから共有メールボックスにIMAP/POPで接続するための設定手順を説明します。
以下は、「Windows版 Thunderbird 91.1.0」を例にIMAP受信での設定方法を説明いたします。同様にPOP受信でも可能です。
- IMAPの場合は、サーバのメールを直接見ていますので、削除してしまうとゴミ箱に入ります。他の方と共有している場合は、他の方が参照できなくならないようメールの取り扱いにはご注意ください。
- POPの場合は、他の方が参照できるように、サーバにメッセージを残す設定にしておいてください。
設定手順
- 「ローカルフォルダー」をクリックし、別のアカウントをセットアップの「メール」をクリックします。
※バージョンによって表示が違うかもしれません。その場合は、右上三本線「三」-「アカウント設定」-「アカウント操作」ー「メールアカウントを追加」としてください。
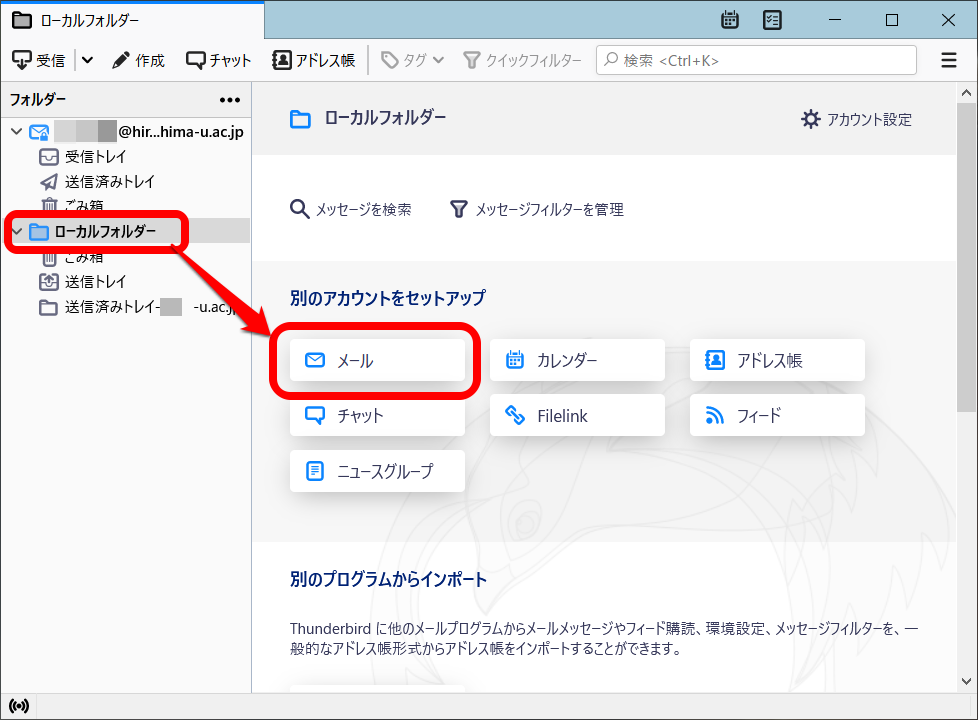
- 「既存のメールアドレスのセットアップ」ウィンドウが開きます。
以下の表の内容を入力し、「手動設定」をクリックします。あなたのお名前 グループ名を入力する メールアドレス グループのメールアドレス パスワード ここでは、パスワードは入力しません 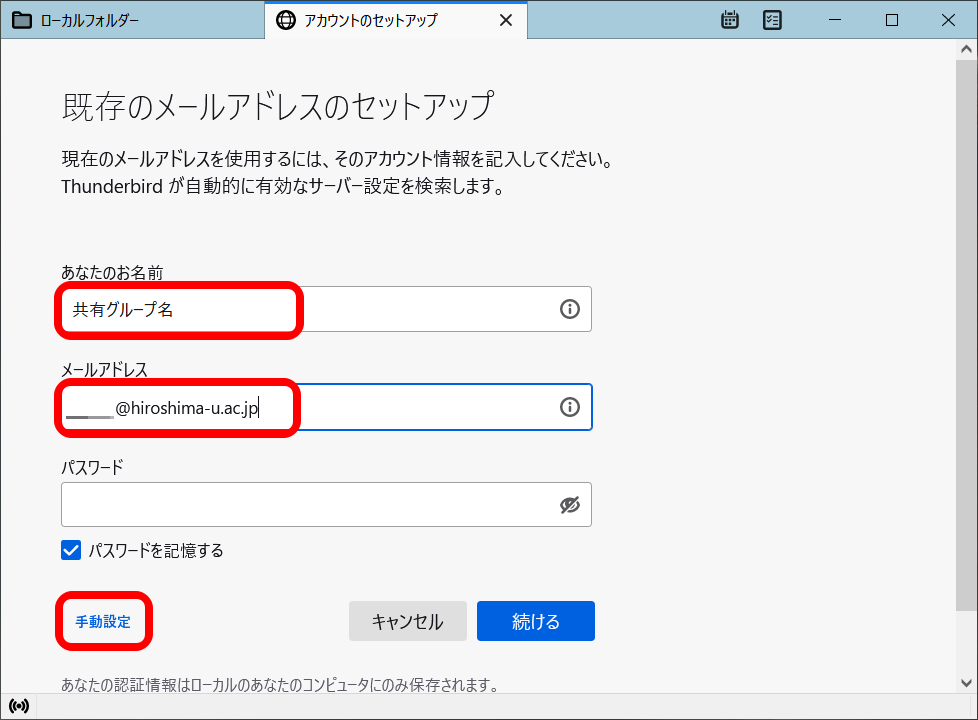
- 以下の表の内容を入力し、「再テスト」をクリックします。
受信サーバー プロトコル IMAP ホスト名 outlook.office365.com ポート番号 993 接続の保護 SSL/TLS 認証方式 自動取得 ユーザ名 グループのメールアドレス 送信サーバー ホスト名 smtp.office365.com ポート番号 587 接続の保護 STARTTLS 認証方式 自動取得 ユーザ名 個人カウント@hiroshima-u.ac.jp 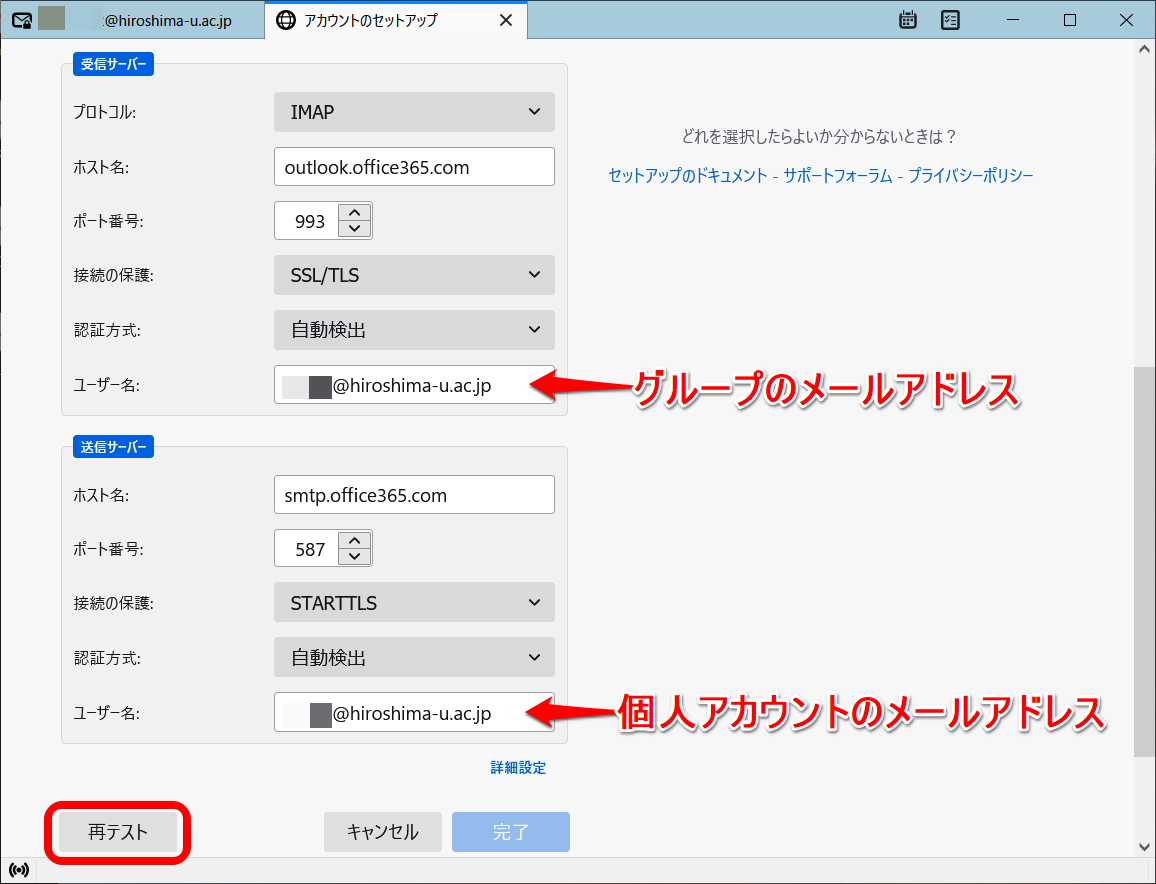
- 「次のアカウント設定が、指定されたサーバを調べることにより見つかりました」と表示されたら、「受信サーバー」と「送信サーバー」両方の「認証方式」を多要素認証対応の「OAuth2」に変更します。
【注意】「送信サーバー」の「接続の保護」が自動取得になっていたら「STARTTLS」にしてください。
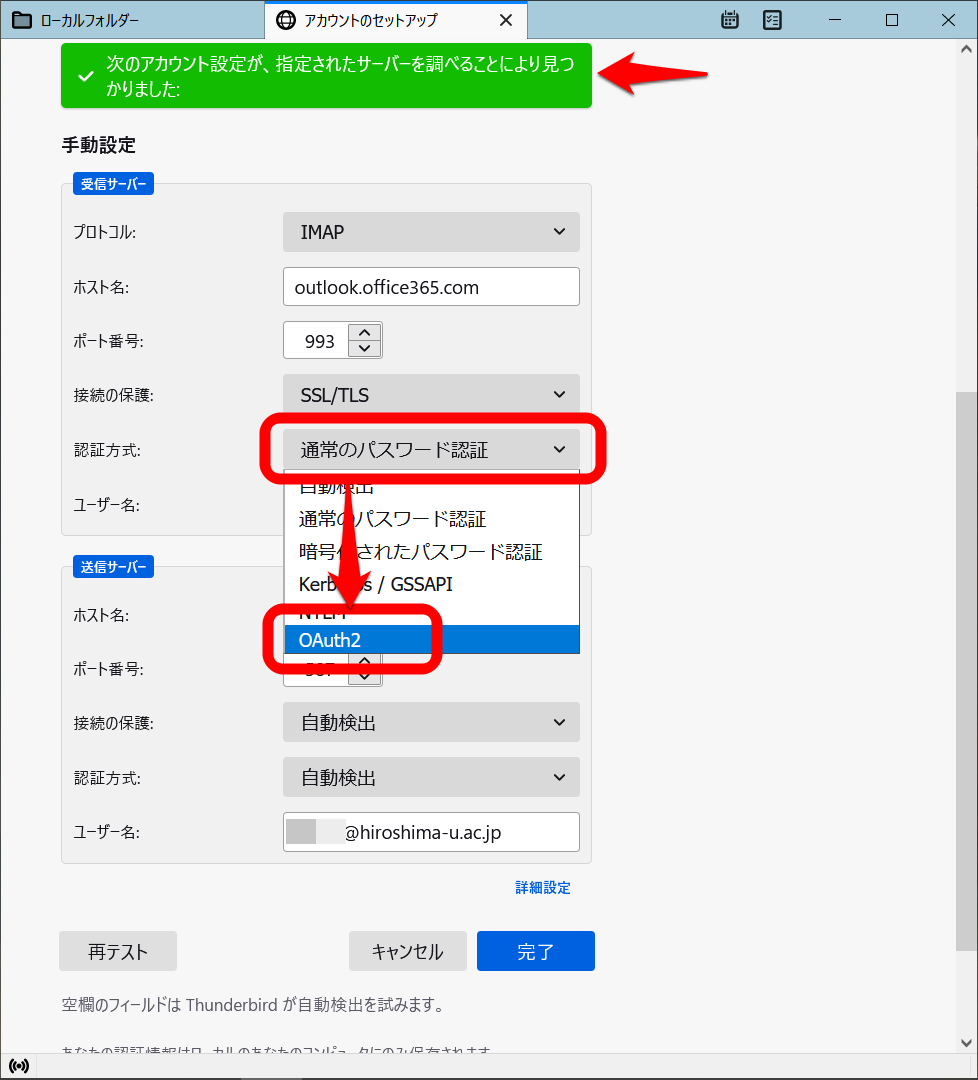
- 「受信サーバー」「送信サーバー」とも認証方式が「OAuth2」になっていることを確認したら「完了」をクリックします。
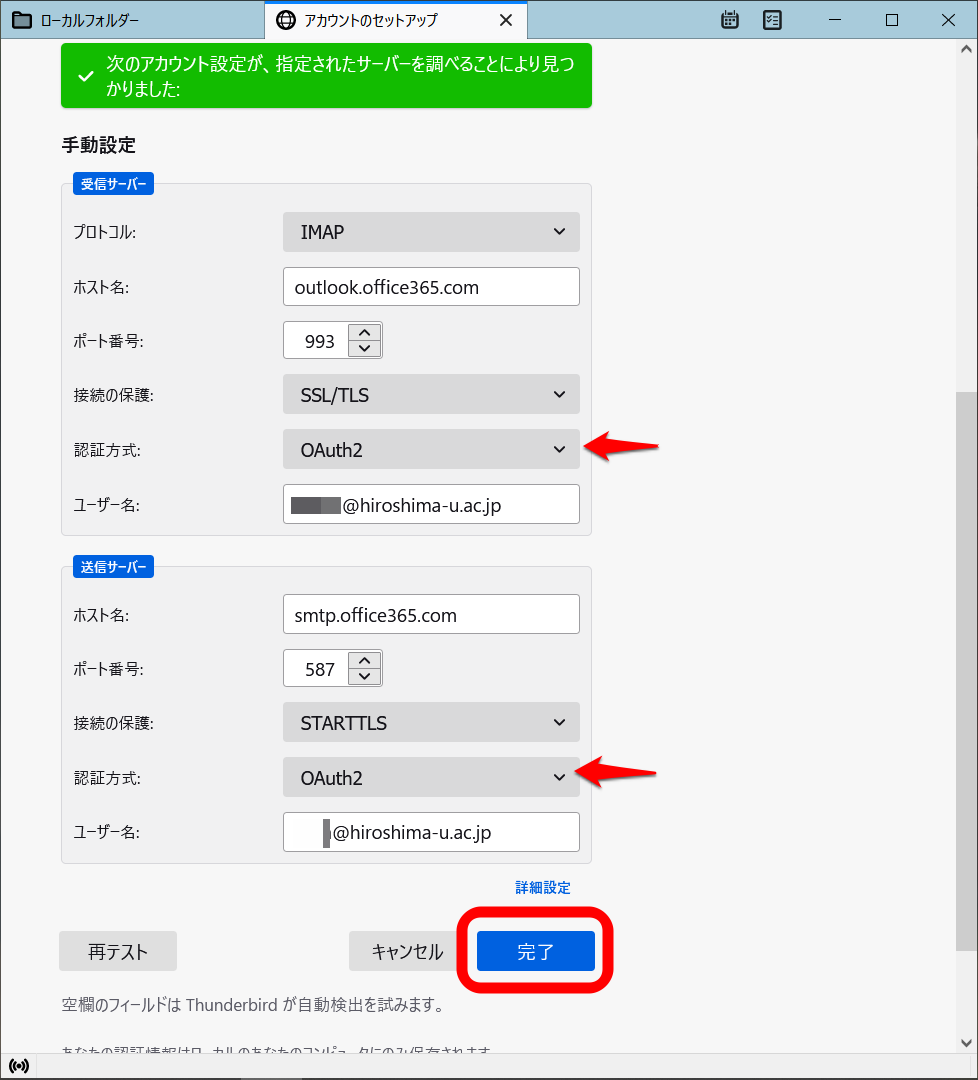
- サインインの画面になります。
グループのメールアドレス(または、グループ名@hiroshima-u.ac.jp)になっているので、@マークより前(グループ名)を消して、個人アカウントに書き換えてから「次へ」をクリックします。
※サインインは、グループ名ではできません。必ず個人アカウントに変えてください。
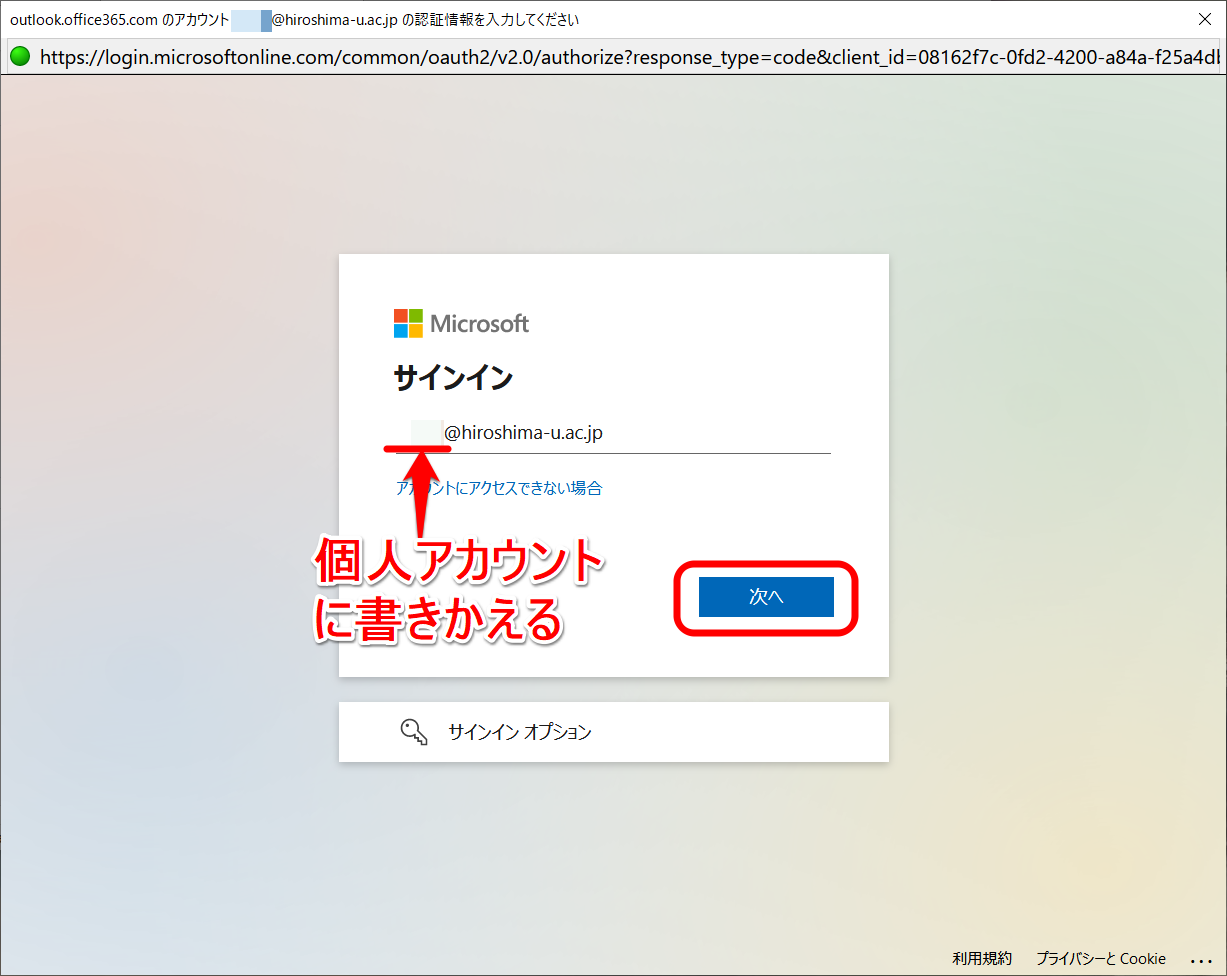
- 個人アカウント@hiroshima-u.ac.jp のパスワード入力を聞いてきますので、個人の広大パスワードを入力し「サインイン」をクリックします。
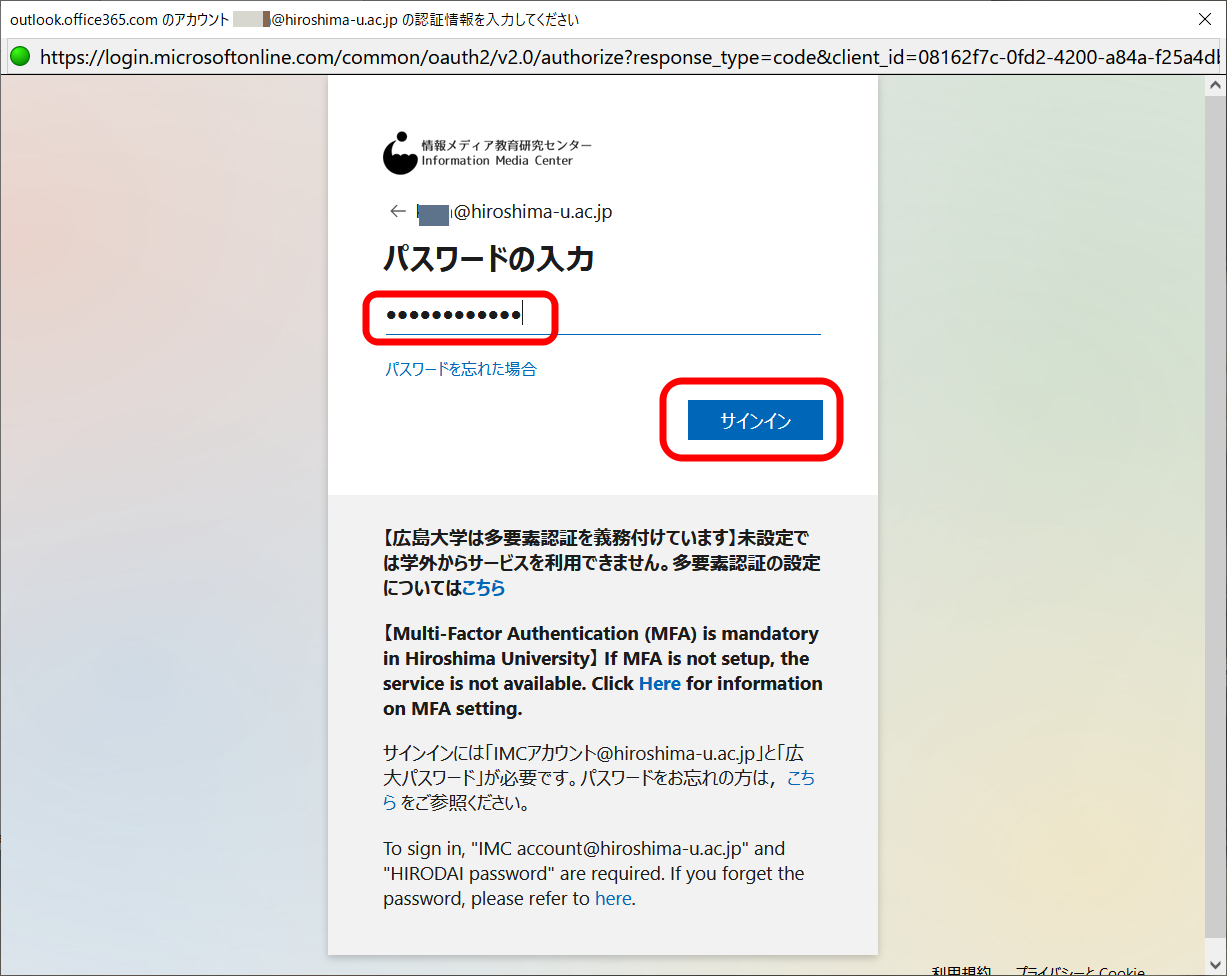
- 「サインインの状態を維持しますか?」が表示された場合は、保存するなら「はい」を保存しないなら「いいえ」をクリックしてください。
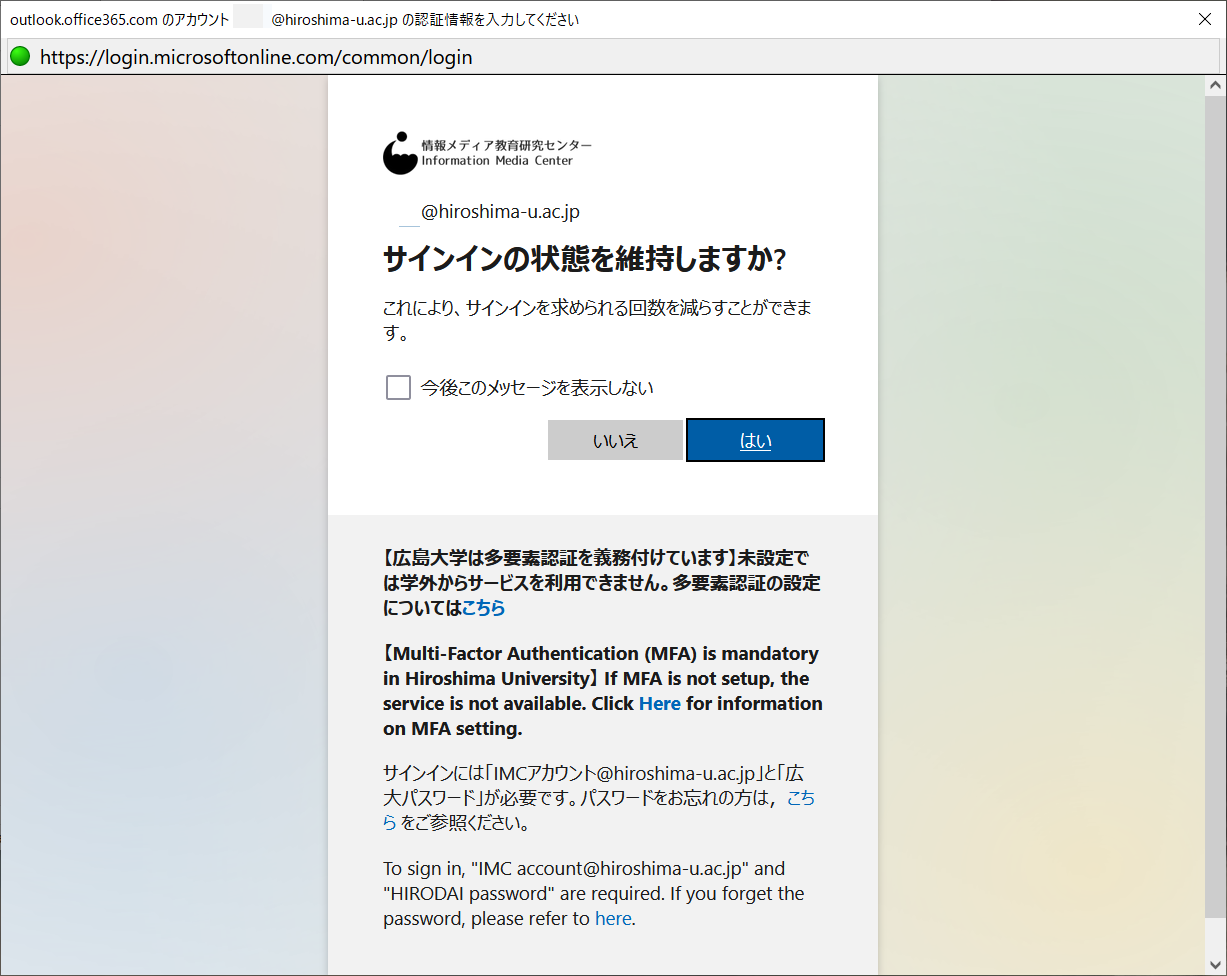
- アカウントの作成が完了しましたの画面になりましたら「完了」をクリックします。
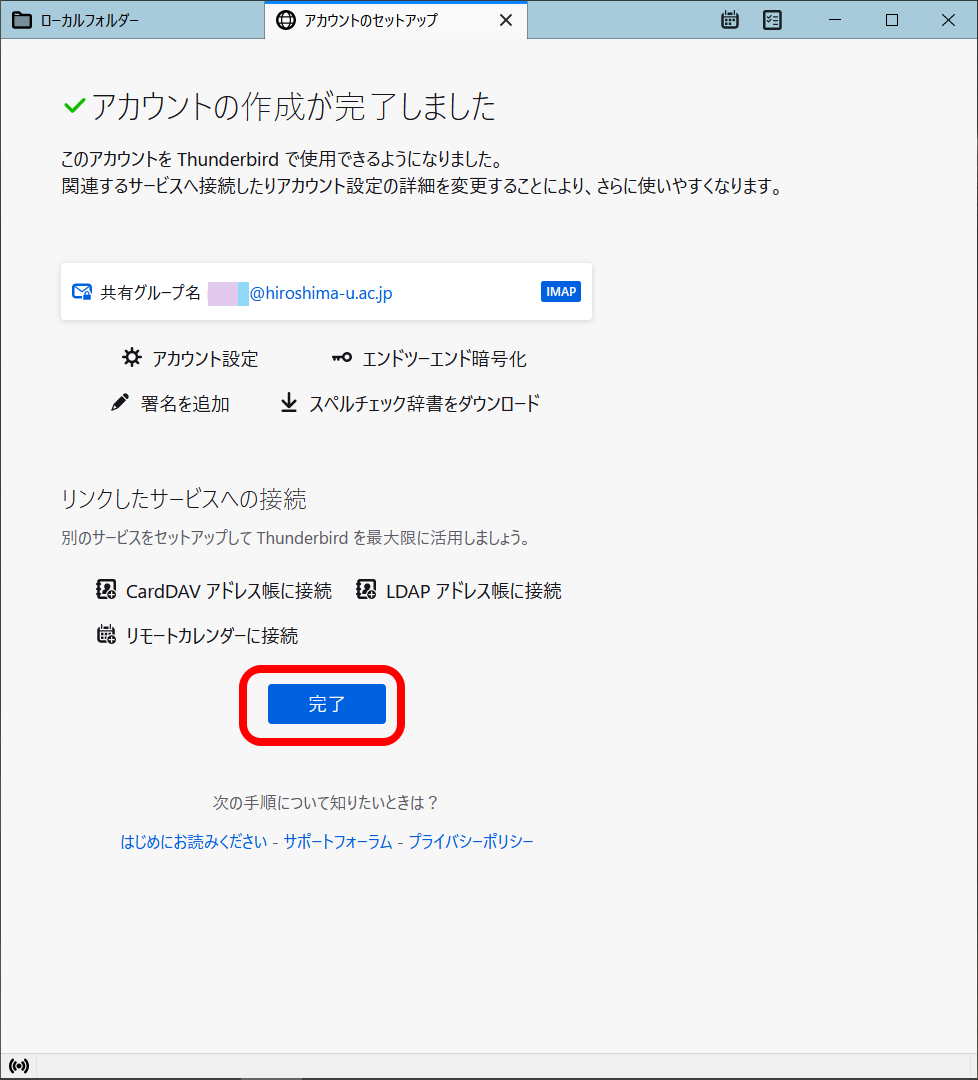
- 送信サーバの設定の確認をします。
「ローカルフォルダ」をクリックし、右上の「アカウント設定」をクリックします。(右上三本線「三」-「アカウント設定」でも良いです)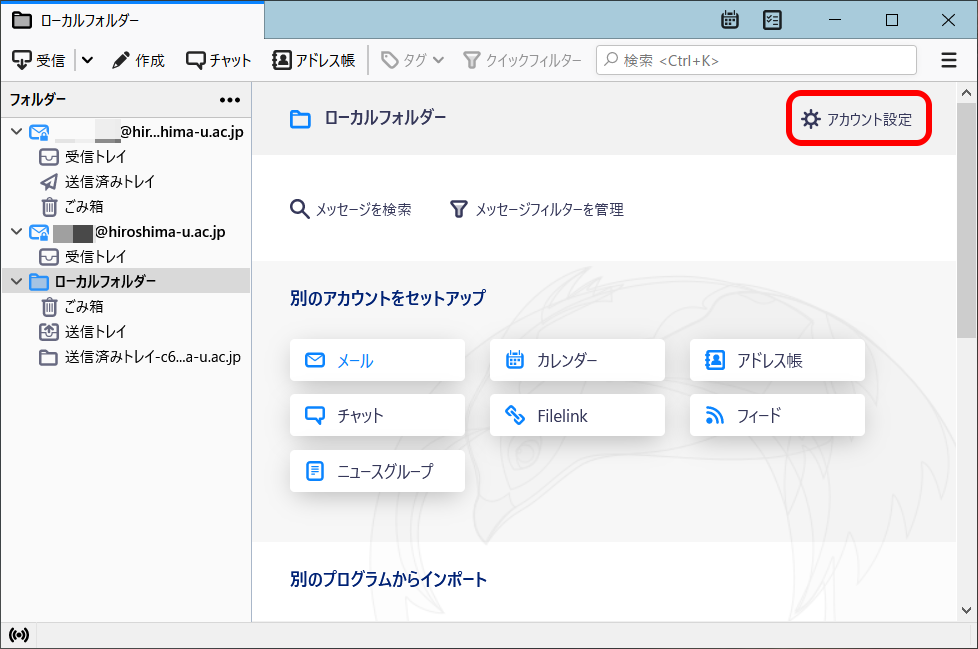
- 左側のメニューの中のグループのアドレスをクリックし、右側の画面の一番下に「送信(SMTP)サーバー」の項目がありますので、「SMTPサーバーを編集」をクリックします。
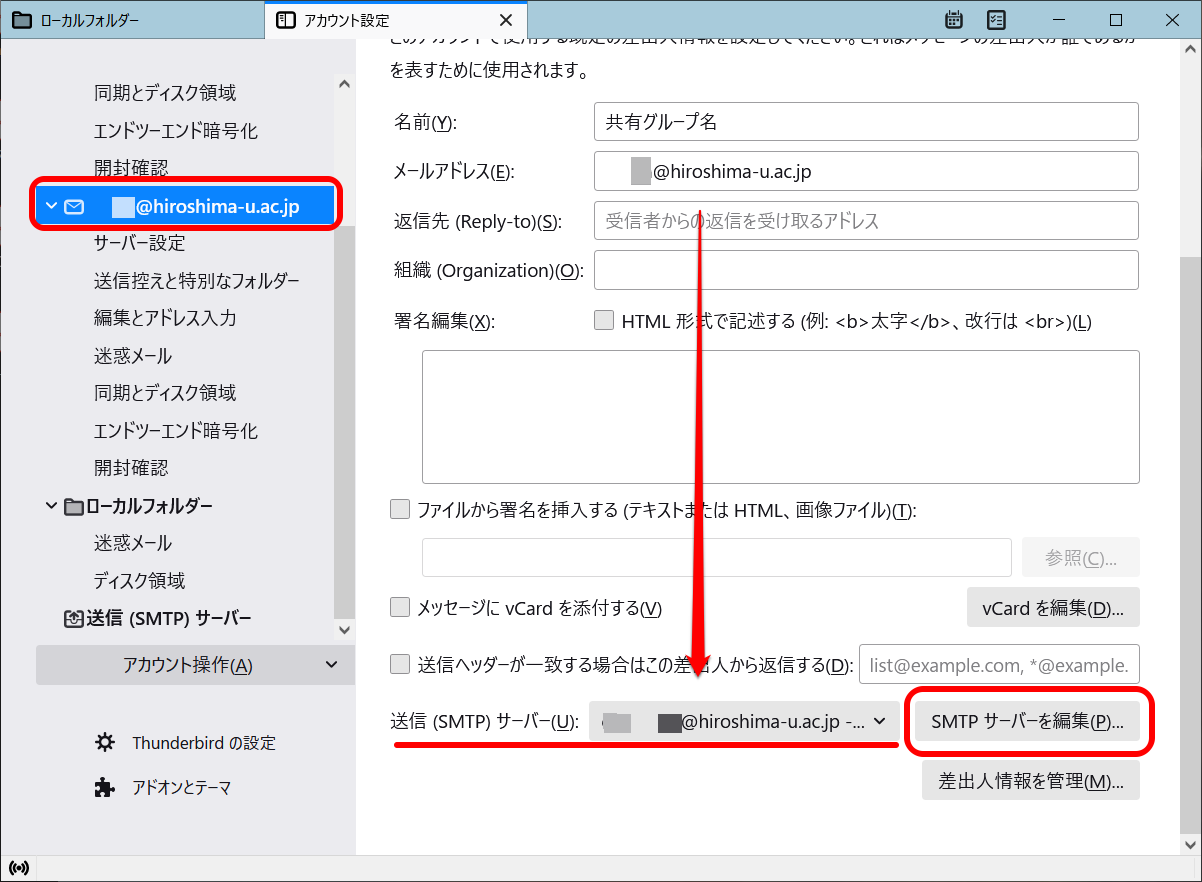
- 以下のように、個人アカウントの設定が選ばれていましたら「OK」をクリックします。
別のものが設定されている場合は、こちらサーバー名 smtp.office365.com ポート番号 587 接続の保護 STARTTLS 認証方式 OAuth2 ユーザー名 個人アカウント@hiroshima-u.ac.jp 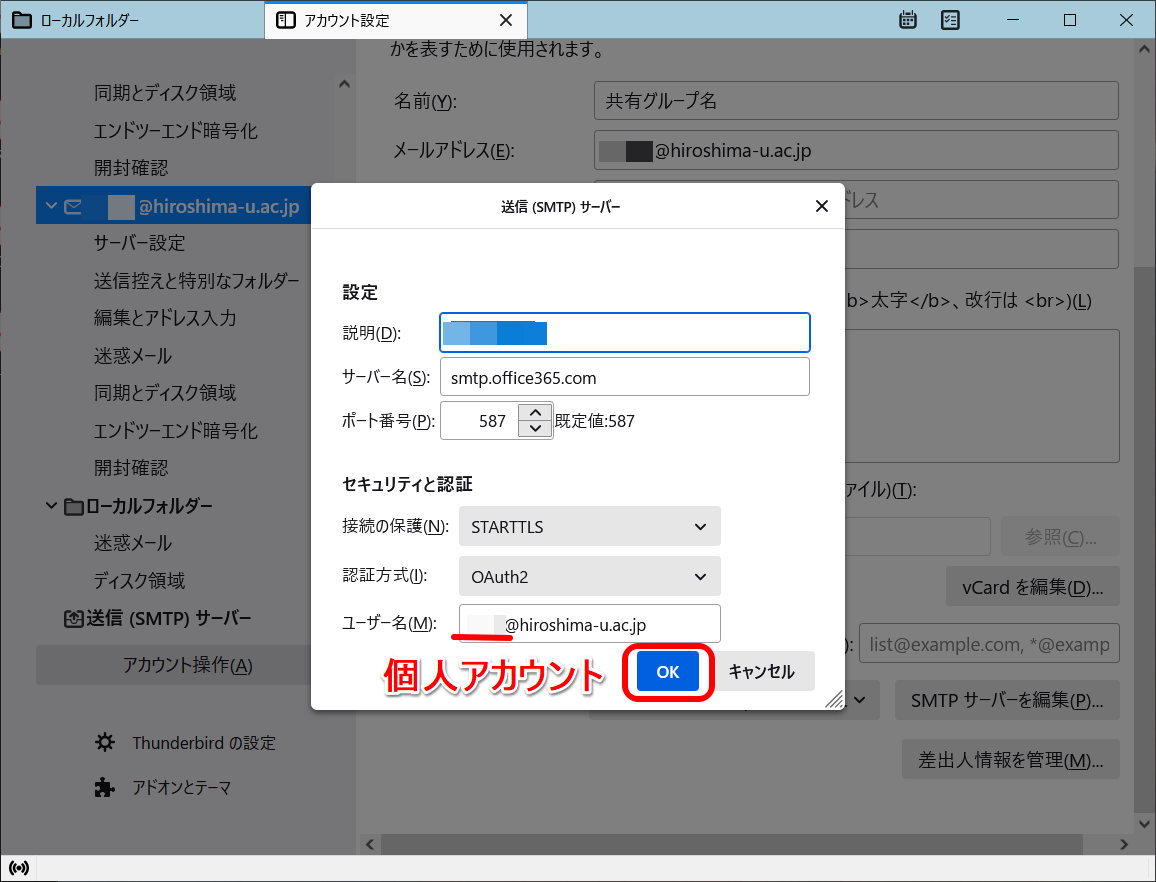
- Thunderbird を終了し、再度起動してください。
- 送受信の確認をします。
上部「ツールバー」の「作成」をクリックし、新規メールを作成し、「差出人をグループのアドレス」、「宛先をグループのアドレス」にして、メールの送受信をし、動作確認してください。
無事、グループのアドレスで送受信できましたら、設定は完了です。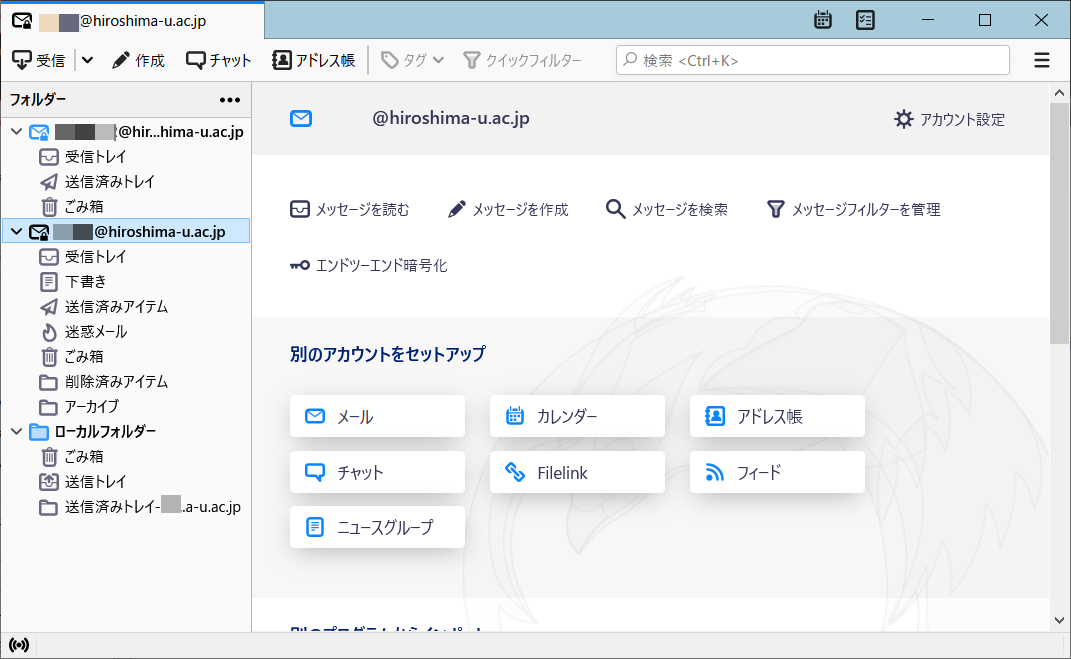
【参考】送信サーバーの追加設定
同じ送信サーバーの設定があると、メールアカウントの追加で送信サーバーがうまく設定できない場合があります。
下記の方法で、送信サーバーを追加作成して、設定してください。
- ツールバーの右上三本線「三」をクリックし「アカウント設定」をクリックします。
- 左側のメニューの「送信(SMTP)サーバー」をクリックします。
- 「送信(SMTP)サーバーの設定」画面で「追加」をクリックします。
- 以下を入力し「OK」をクリックします。
- 説明(D):共有グループ(任意:グループ用だとわかる名前が良いでしょう)
- サーバ名(S):smtp.office365.com
- ポート番号(P):587
- 接続の保護(N):STARTTLS
- 認証方式(I):OAuth2
- ユーザ名(M):個人アカウント@hiroshima-u.ac.jp
- 左側のメニューの中のグループのアドレスをクリックし、右側の画面の一番下に「送信(SMTP)サーバー」の項目がありますので「V」をクリックし、先程作成したグループの送信サーバーを選択します。
- 後は、実際グループのアドレスで送受信をご確認ください。
