ここでは、iOS の標準メーラー「メール」を使った、Exchangeでの設定方法を説明します。
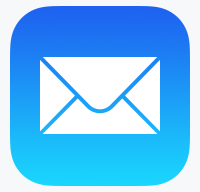 メールの設定方法
メールの設定方法
※以下は、 iOS 18.3 の画面を使って説明しています。(202503更新)
- ホーム画面の
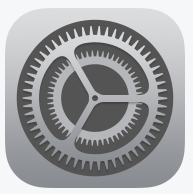 「設定」をタップします。
「設定」をタップします。
- 「アプリ」をタップします。
※旧バージョンによって、3.の「メール」から設定します。
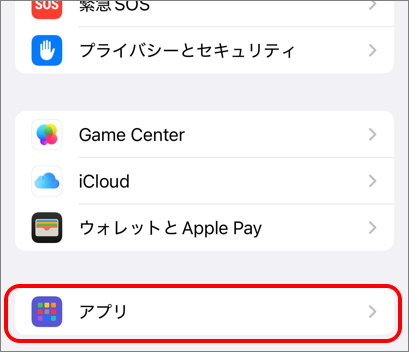
- 「メール」をタップします。
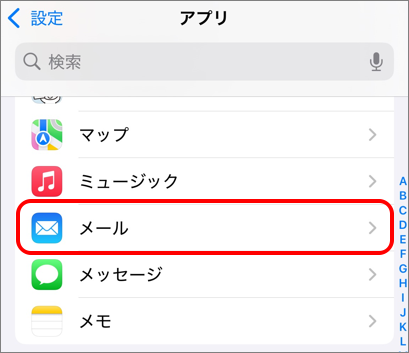
- 「メールアカウント」をタップします。
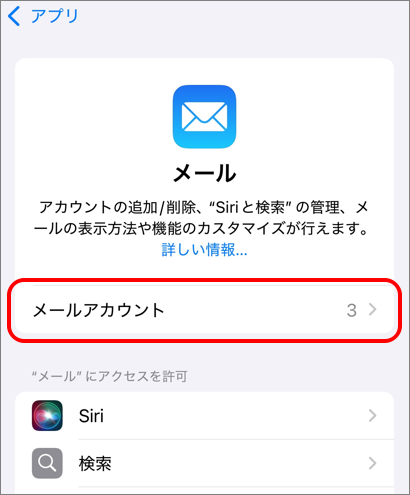
- 「アカウントを追加」をタップします。
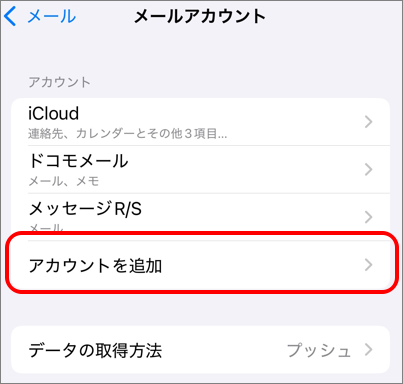
- 「Microsoft Exchange」をタップします。
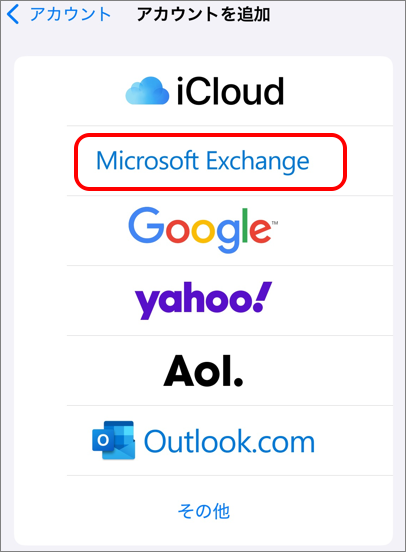
- メールに「IMCアカウント@hiroshima-u.ac.jp」を入力し、説明に「広大メール(わかりやすい名前を入力してください)」を入力し、「次へ」をタップします。
【参考】メールアドレスを変更(@マークより前のIMCアカウントのところを9文字以上の文字列に変更)している場合でも、IMCアカウント@で設定しておけば、設定完了後、自動的に正しいメールアドレスで表示されます。
| メール | IMCアカウント@hiroshima-u.ac.jp ※アカウントがわからない場合は、メディアセンター利用登録システム に広大IDでログインして、ご確認ください。(例:学生は、学生番号(広大ID)がB20***の場合、アカウントは、b20*** です。最初のアルファベットが小文字になります。教職員は、職員番号ではありません。3-8の文字列です) |
| 説明 | 広大メール(わかりやすい名前に変更してください) |
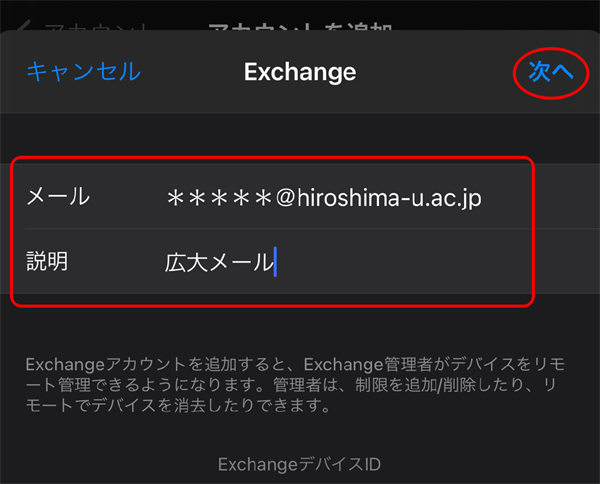
- しばらくすると以下のようなメッセージが表示されますので「サインイン」をタップします。
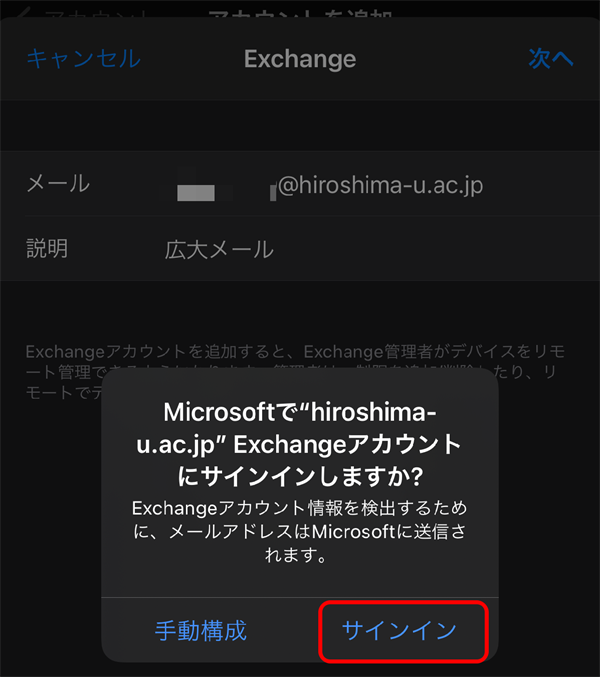
- サインインする方法の選択の画面が表示されたら「パスワードを使う」をタップします。
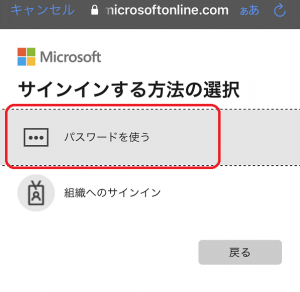
- 広大パスワードを入力し「サインイン」をタップします。
※多要素認証の設定をしている場合は、サインイン後、認証が必要な場合があります。
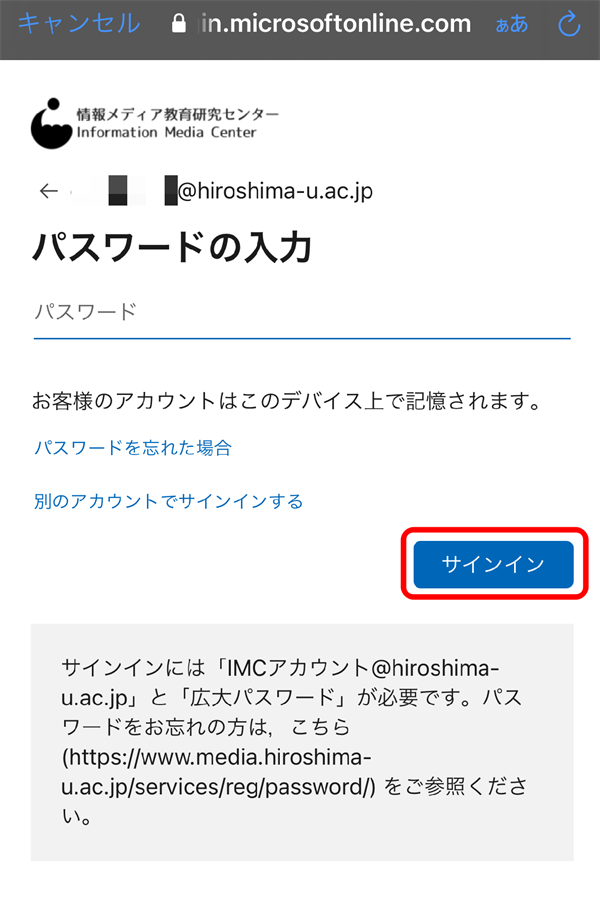
- 学内ネットワークだと、次の手順11.へ進みますが、多要素認証を設定しており、学外のネットワークに接続していたら、2要素目を聞いてきます。それぞれ登録した機器で認証します。(以下はスマホの画面ですが、携帯や固定電話の方は、各自の認証方法で認証してください)
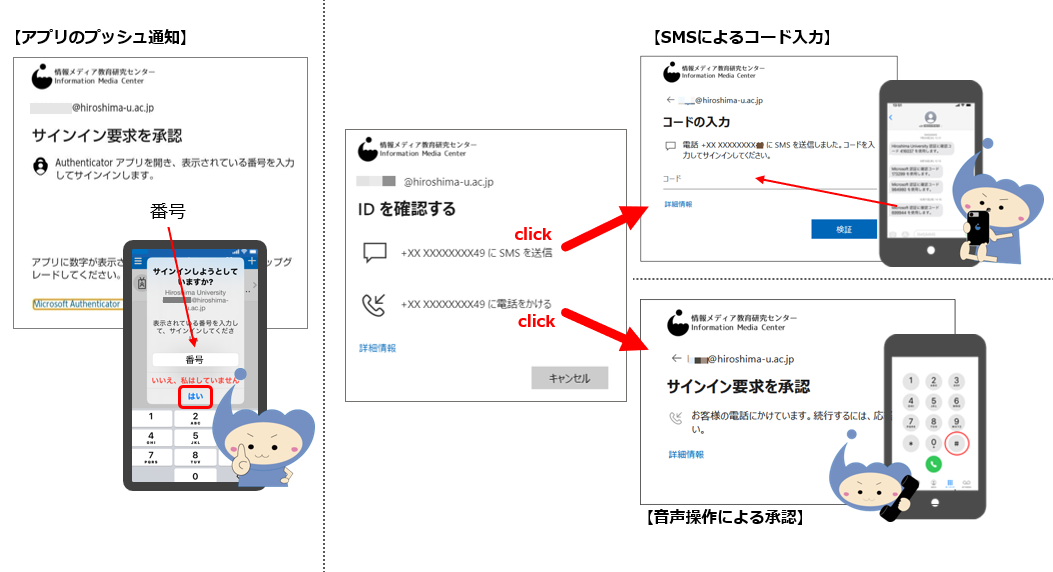
- 同期したいアプリケーションの選択画面が表示されますので、「メール」をオンにし、「保存」をタップします。(必要なアプリケーションがあればオンにしてください)
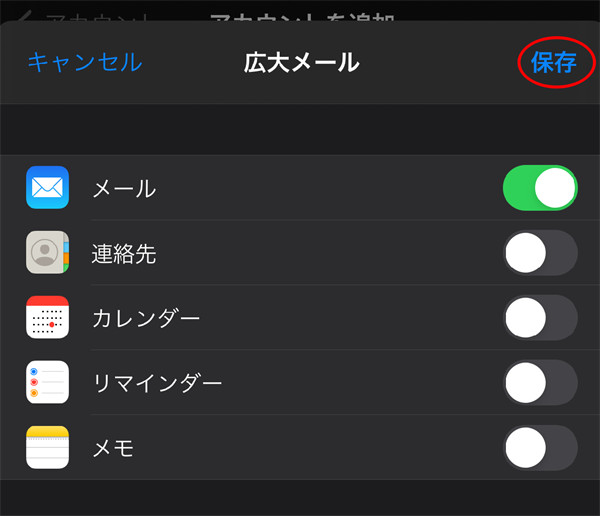
- 完了すると以下の画面に戻り、アカウント一覧の中に「設定手順6.の”説明”」で入力した(ここでは「広大メール」)文字列が増えています。
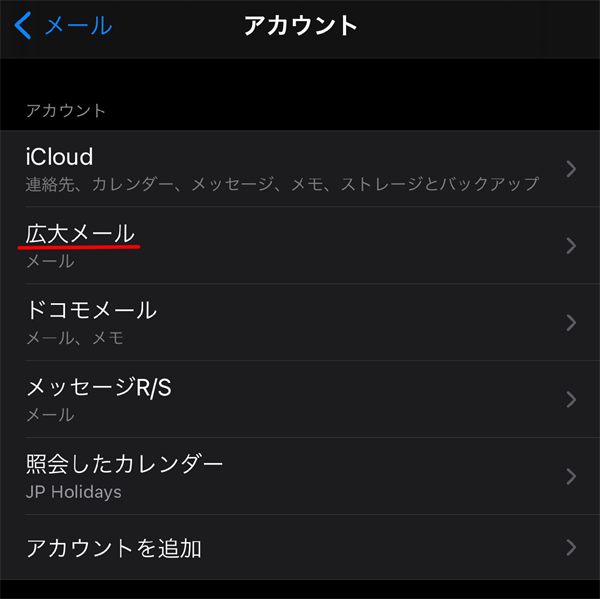
以上で設定は完了です。
後は、ホーム画面の![]() 「メール」をタップし、広大メールを確認してください。
「メール」をタップし、広大メールを確認してください。
補足情報
メール送信時の表示名(差出人)の変更方法
変更は、メディアセンター利用登録システムで行います。設定方法は、以下のFAQでご確認ください。
同期するメールの期間の変更方法
メールの同期する期間は、標準で「一週間」に設定されています。以下の場所で、変更可能です。
※全てのメールを参照したい場合は、「制限なし」に設定してください。
- 「設定」-「メール」ー「アカウント」をタップします。
- アカウント一覧にある「広大メール(上記通りの設定をした場合)」をタップします。
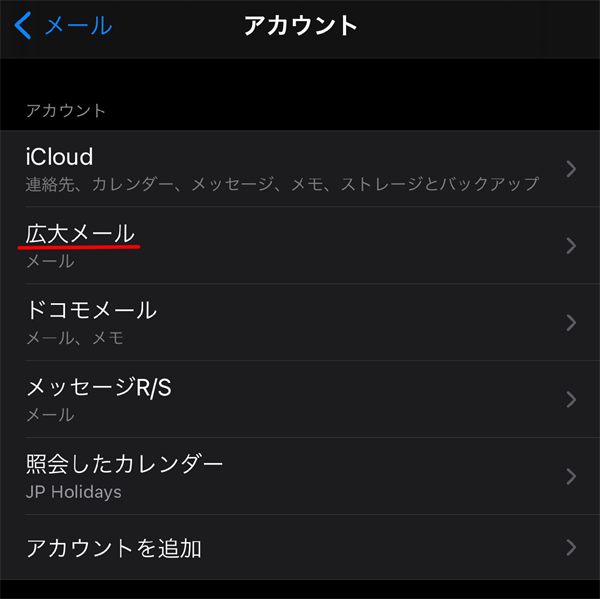
- 「同期するメールの期間」をタップし、開いた画面で期間を選択してください。
- 広大パスワードを変更した場合は、「アカウント」をタップし、開いた画面で登録しなおしてください。
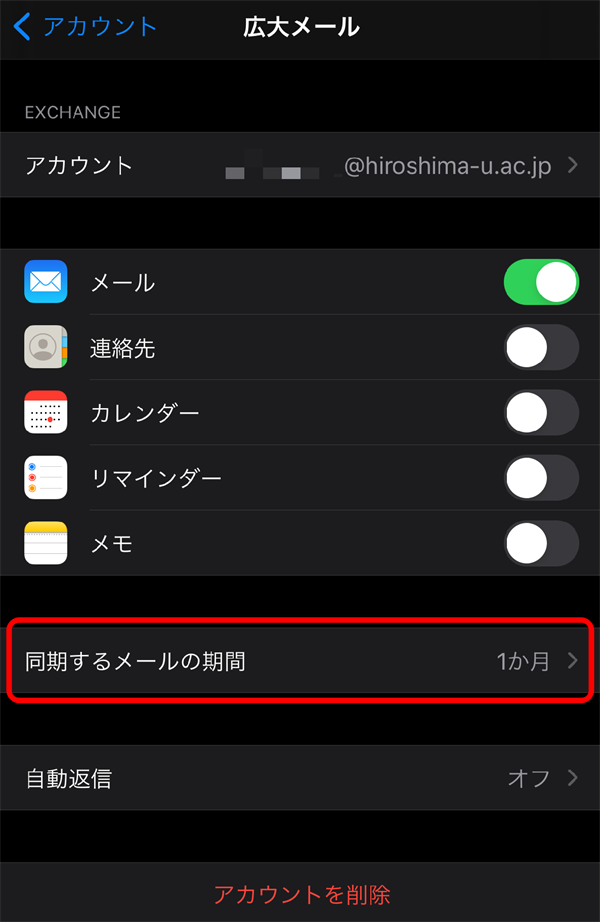
広大パスワードを変更した場合
パスワードを変更してからしばらくすると新しいパスワードの入力を求めてきます。下記手順で設定してください。
- 以下の画面が表示されたら「設定を編集」をタップします。
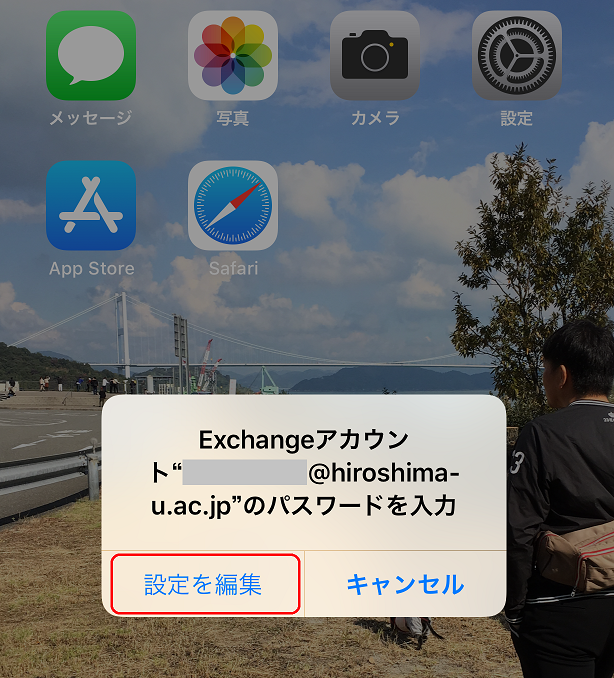
- パスワードの入力画面が表示されるので、パスワードを入力し「サインイン」をタップします。
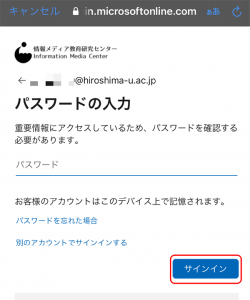
- サインインが完了すると、以下の画面になります。
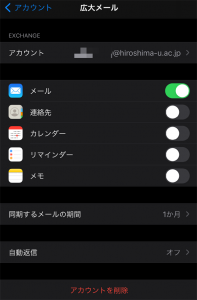
以上で設定は完了です。
