コントロールパネルへのアクセス方法
下記のURLからアクセスできます。ログインにはホスティング管理アカウント(ホスティングドメイン毎に hから始まる4桁の管理ID)を利用します。
コントロールパネルでできること
- ホスティング管理アカウントでコントロールパネルにログインします。
- 各種設定(DNSゾーン,SSLサーバ証明書,アカウント発行)は、コントロールパネル(Plesk)で行います。
- ファイルのアップロード/ダウンロードやファイルの編集もコントロールパネルで行うことができます。WordPressのクイックインストールも行えます。
- ログの確認等も行うことができます。
- 詳しいマニュアルは,こちら(Plesk公式ドキュメント)を参照ください。
コントロールパネル画面
ログイン画面
- ユーザ名にホスティング管理アカウント(初期ホスティング管理アカウントはhから始まる4桁の管理ID)を指定します。パスワードは、ホスティング管理アカウントのパスワードを入力して、[ログイン]ボタンを押します。
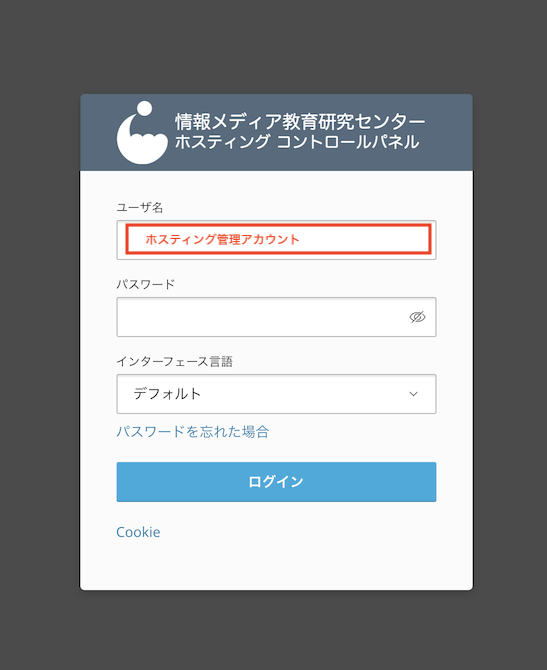
コントロールパネルトップ画面
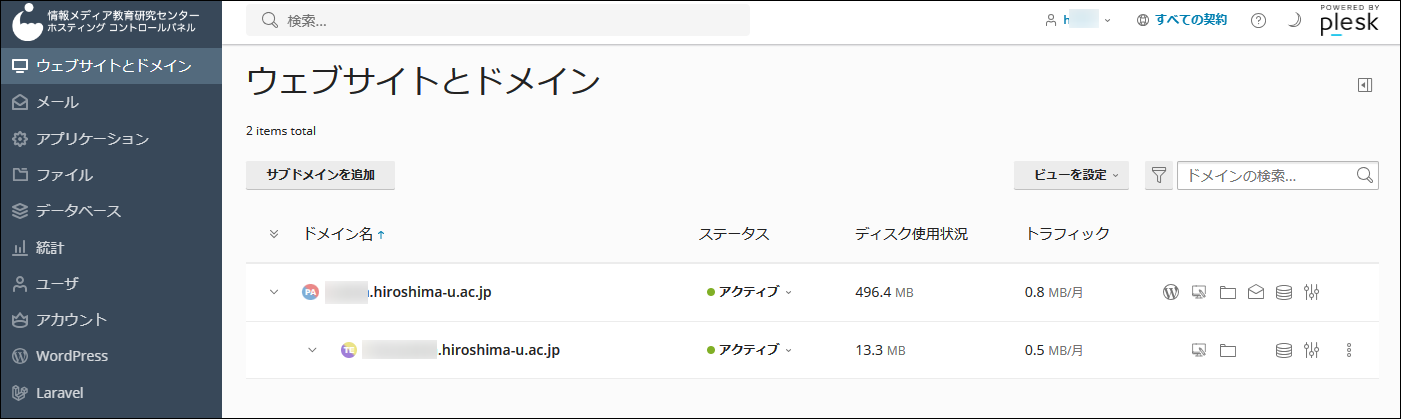 サブドメイン、サブサブドメインの先頭にある 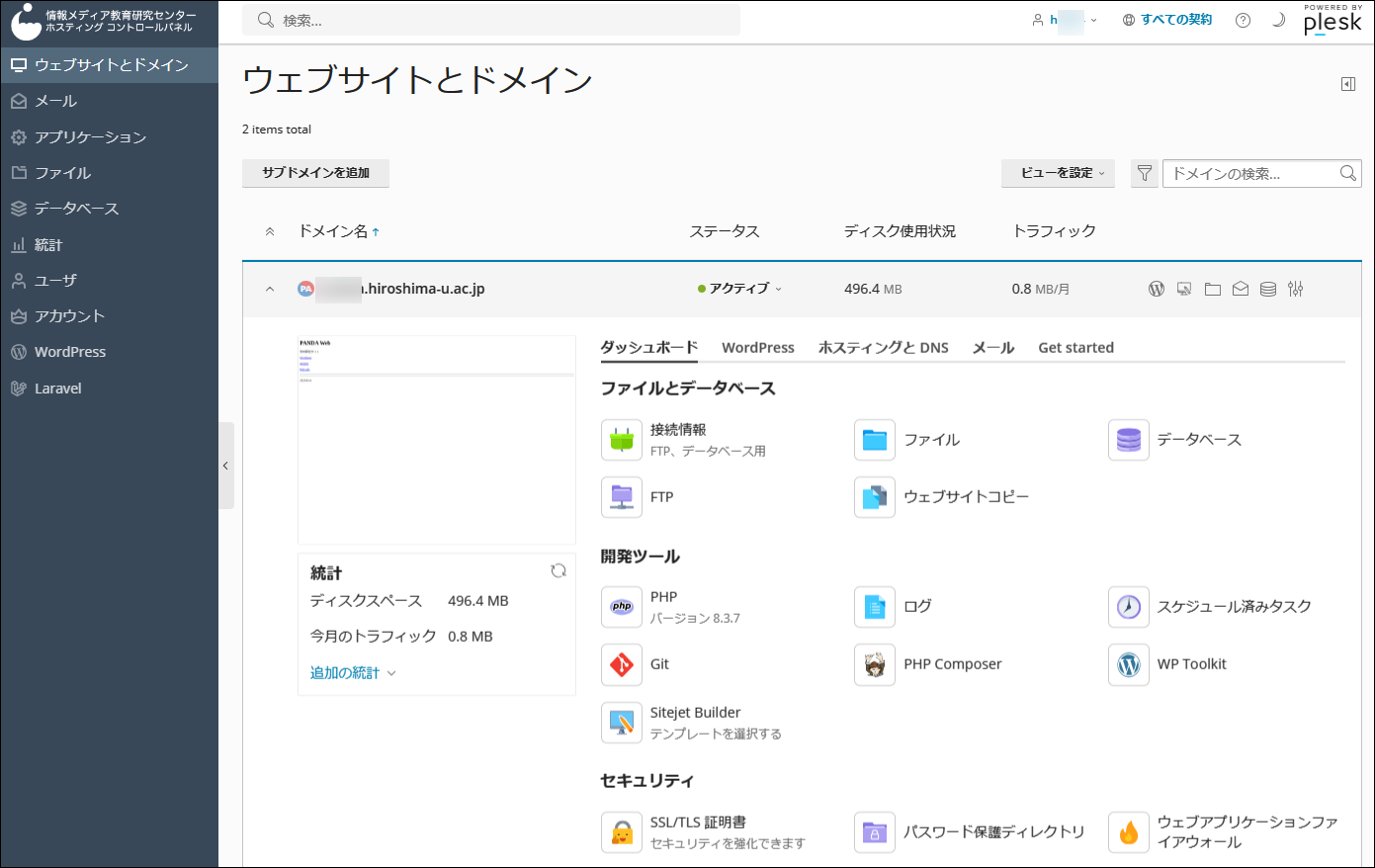
|
|
|
|
各機能の説明
メール機能(メールアカウントの設定)
- メニューバーから [メール] を選択します。
- メールアカウントの登録・削除やパスワードの設定を行うことができます。登録されたメールアカウントにてコントロールパネルにログインして,メール転送の設定を行うことができます。メール転送設定は こちら(メール機能)を確認してください。
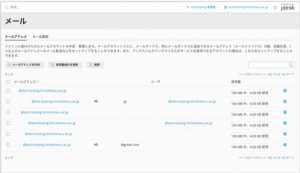
ファイル機能(ファイルマネージャによる操作)
- メニューバー から [ファイル] を選択します。
- ブラウザを使用してコンピュータからサーバへファイルをアップロードしたり,ファイルのパーミッションの変更をしたりすることができます。
- ビデオチュートリアルは こちら(Plesk公式サイト)を確認してください。
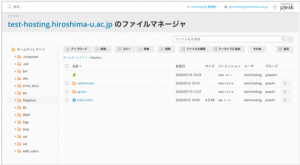
データベース機能
- [ウェブサイトとドメイン] > [データベース] もしくはメニューバー から [データベース] を選択します。
- 手動でデータベースを追加することができます(MySQL, PostgreSQLを選択可能)。
- データベースのバックアップや復元を行うこともできます。
- データベースに関する説明は こちら(Plesk公式サイト)をご確認ください。
サーバ証明書機能
- [ウェブサイトとドメイン] > [SSL/TLS証明書] で行います。
- ホスティングウェブサイトとの通信をHTTPSによる暗号化するとともに,SSL/TLS証明書によるサイトの運営者の確認を行うことができます。
- 非営利団体「Internet Security Research Group」により提供されるSSL証明書「Let’s Encrypt」(DV証明書)の導入に対応(無償)しているほか,NIIが発行するサーバ証明書(OV証明書)等のインポートにも対応しています。
- サーバ証明書に関する説明は こちら(Plesk公式サイト)をご確認ください。
- Let’s Encryptによるサーバ証明書の導入手順は ホスティングマニュアル(P.16)[学内限定] または SSL証明書の発行(Let’s Encrypt)をご参照ください。
- NIIのサーバ証明書の取得方法は [学内限定]UPKI サーバ証明書発行等手続きサービス をご確認ください
ログ機能
- [ウェブサイトとドメイン] > [ログ] で行います。
- ホスティングウェブサイトへのアクセスログを確認することができ,ファイルとしてダウンロードすることもできます。
- ログに関する説明は こちら(Plesk公式サイト)をご確認ください。
統計機能
- リソースの使用状況(ディスク消費量)やトラフィック(データ通信量)を確認することができます。
- 下部の追加情報(FTP統計・データ転送統計・ウェブ統計SSL/TLS)の詳細を表示させるには、FTPアカウントとパスワードでログインすることで見ることができます。
- 統計に関する説明は こちら(Plesk公式サイト)をご確認ください。
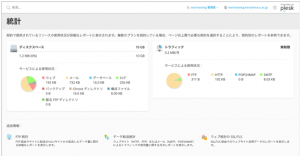
多要素認証 (MFA)
2024年10月31日より、ユーザアカウントごとに「コントロールパネル(Plesk)」へのログインに多要素認証の設定ができるようになりました。
- スマートフォンかタブレットに Google Authenticator または Microsoft Authenticator などの MFA アプリ をインストールしておきます。
- PC上の「コントロールパネル(Plesk)」にユーザアカウントでログインし、[アカウント]を開き、[マイ・プロファイル]をクリックします。
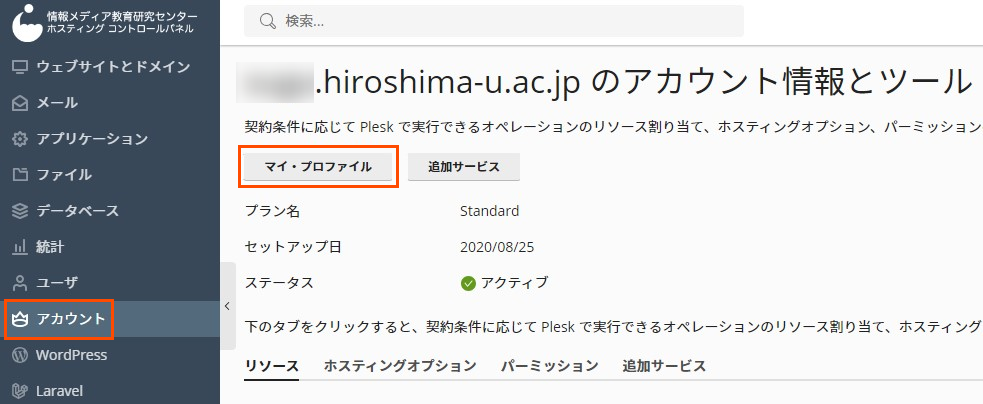
- [全般]タブの多要素認証(MFA)にある、[現在の MFA 設定を変更します。]をクリックします。
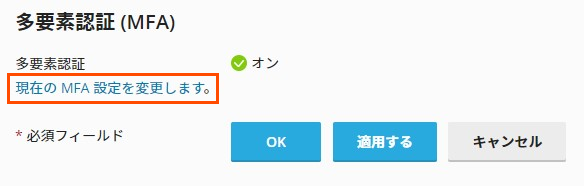
- [多要素認証を有効にする]にチェックを入れます。
スマホかタブレットの MFA アプリを起動し、PC上で表示されている QRコードを読み込ませ、PC上の認証コード欄に MFA アプリに表示された認証コードを入力して[Save]をクリックして設定完了です。
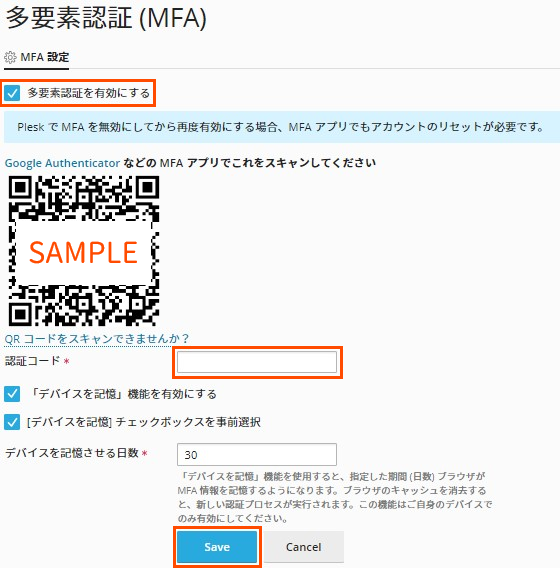
- 次回から、コントロールパネル(Plesk)へログインするときに、ユーザアカウントとパスワードを入力すると、コード入力が求められます。 MFA アプリに表示された認証コードを入力して、ログインしてください。
SSH公開鍵認証機能 (SSH Keys)
この項目は、普段ホスティングサーバへSSH接続やSFTP接続をしていない人は、実施する必要はありません。
SSH接続やSFTP接続を行わない場合は、SSHを無効に設定してください。コントロールパネル(Plesk)の「ウェブホスティングアクセス」で [SSH 経由のサーバアクセス]を[Forbidden(アクセス不可)]に設定しておいてください。SSH経由でアクセスできないようにします。
- ssh接続を行う該当のPCで、コマンドラインで(Win:コマンドプロンプト,PowerShell等/Mac:ターミナル)で公開鍵・秘密鍵を作成します。
- コマンドでの公開鍵・秘密鍵の作成(例:Windows PowerShell 使用)
黄色の部分を入力してください。パスフレーズはご自身で決めてください
(入力したパスフレーズは画面には表示されません)。C:\Users\XXXX>
C:\Users\XXXX> ssh-keygen
Generating public/private rsa key pair.
Enter file in which to save the key (C:\Users\XXXX/.ssh/id_rsa):←エンターキー
Enter passphrase (empty for no passphrase):パスフレーズ ←エンターキー
Enter same passphrase again:パスフレーズ ←エンターキー
Your identification has been saved in C:\Users\XXXX/.ssh/id_rsa.
Your public key has been saved in C:\Users\XXXX/.ssh/id_rsa.pub.
The key fingerprint is:
SHA256:YX/rnSvFN3EHtEGqW/OmgkJav6LhDkP00pWl357c8vo XXXX@machinename
The key’s randomart image is:
+—[RSA 3072]—-+
(省略)
+—-[SHA256]—–+
C:\Users\XXXX> type .ssh\id_rsa.pub (id_rsa.pubの中身を表示する)
ssh-rsa AAAAB3NzaC1yc2EAAAXXXXXXAAABgQDf+XK+8siFgOwTD5AsCcXGY
(省略)
2qrAKoW1MwI6CLRIFhgD0wXKOCjsCf00/uxbEwQWLE= XXXX@machinename
———————————————————-
続けて、コントロールパネルでの作業をおこないます。
———————————————————-
- 「コントロールパネル(Plesk)」で、[ウェブサイトとドメイン] を開き、右上の
 四角に黒三角のアイコンをクリックすると、メニューが表示されます。
四角に黒三角のアイコンをクリックすると、メニューが表示されます。
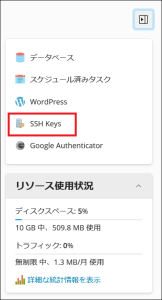
- [SSH Keys] を開いて、[+ Add Key] をクリックし、上記2で作成した公開鍵 id_rsa.pub ファイルの中身すべてをコピーして貼りつけて [add] ボタンを押して登録する。
- 公開鍵・秘密鍵の作成とホスティングコントロールパネルに公開鍵登録はこれで終了です。後は、ターミナルソフトでSSH接続、ファイル転送ソフトでSFTP接続をする場合には、それぞれのソフトで秘密鍵の設定を行います。参照:「[学内限定] サーバ情報(標準タイプ)」
(2024/5/15)
