持ち込みパソコン MacOSX (10.15-10.10) から、メディアセンターのプリンタで印刷する手順です。
インストールを行った後、印刷を行ってください。
※ 2020/8/28までに旧プリンタドライバをインストールしていた場合上書きインストール可能です。
( アンインストール方法はこちら )
ファイルをダウンロードする
- 以下、Mac用のZipファイルを、デスクトップやダウンロードフォルダ等の分かりやすい場所に保存します。
- 保存したZipファイルをダブルクリックして展開すると、[printerdriver-mac] というフォルダが保存されます。※展開後、Zipファイルは削除してよいです。
インストールを行う(必ず、以下の2つをインストールします)
- プリンタドライバのインストール
- クライアントのインストール
1.プリンタドライバのインストール
-
- フォルダの中の [driver] → [fxmacprnps2005bm1011fml.dmg] をダブルクリックします。
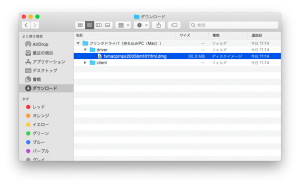
- マウントされたディスクイメージの中の [Fuji Xerox PS Plug-in Installer.pkg] をダブルクリックして実行します。
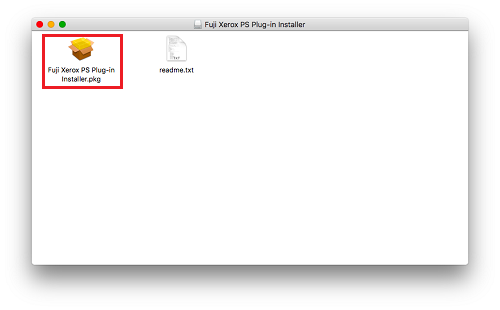
- [続ける] をクリックします。
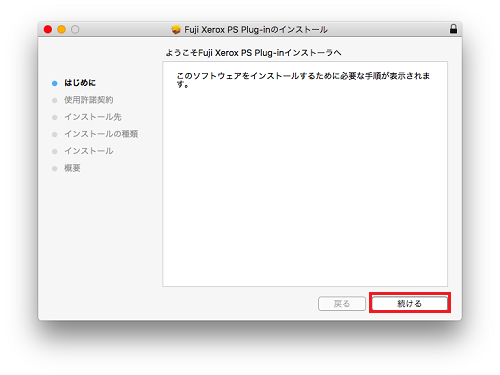
- [続ける] をクリックします。
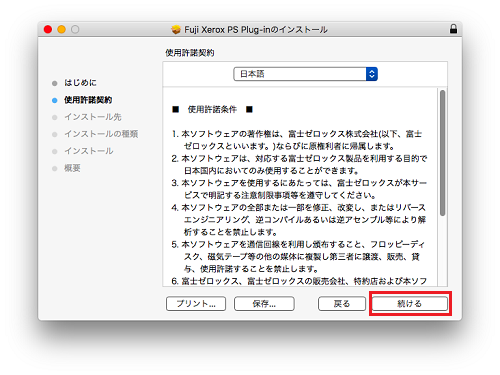
- [同意する] をクリックします。
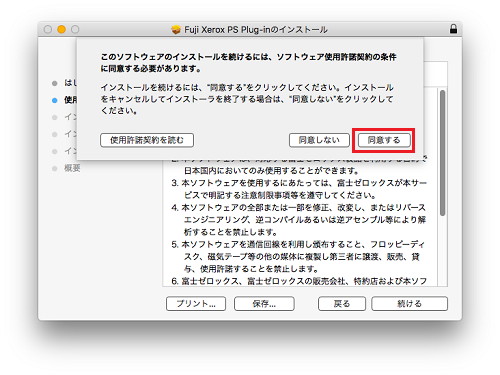
- [インストール] をクリックします。
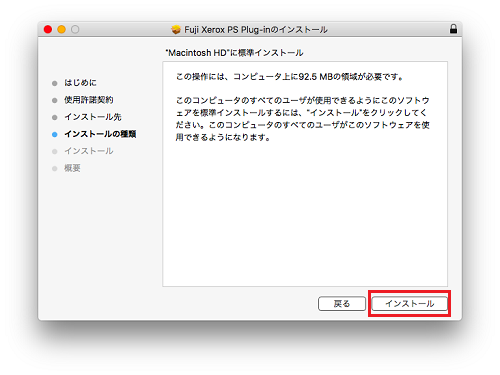
- ユーザ名 [お使いのMacのユーザ名(管理者権限有)] 、パスワード [Macのパスワード] を入力し、[ソフトウェアをインストール] をクリックします。インストールが開始されます。
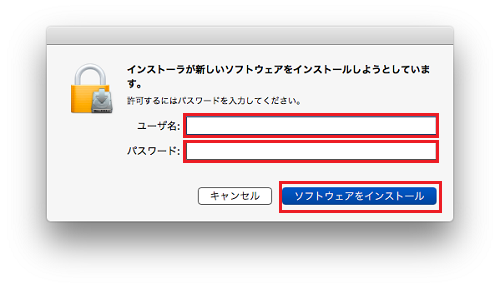
- [閉じる] をクリックします。
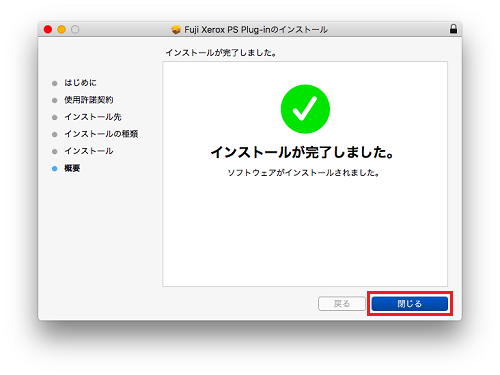
- ダウンロードフォルダへアクセスする許可を聞いて来るので、「OK」を押してアクセスを許可します
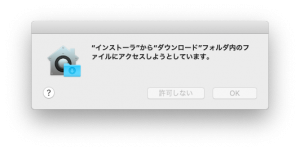
- インストーラーをどうするか聞いてくるので、「残す」にしておいてください。アンインストールファイルも含まれているので後々必要になります。
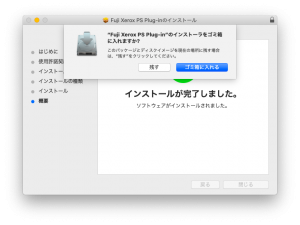
- フォルダの中の [driver] → [fxmacprnps2005bm1011fml.dmg] をダブルクリックします。
2.クライアントのインストール
-
- 最初に保存したフォルダの中の [client] → [KspcInstClientForMac.pkg] をダブルクリックして実行します。
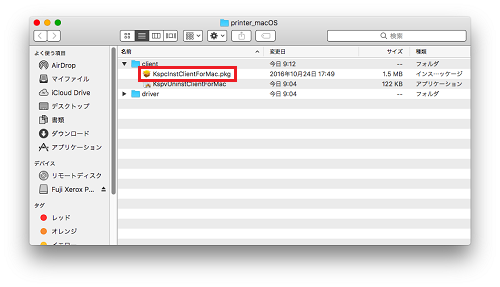
- [続ける] をクリックします。
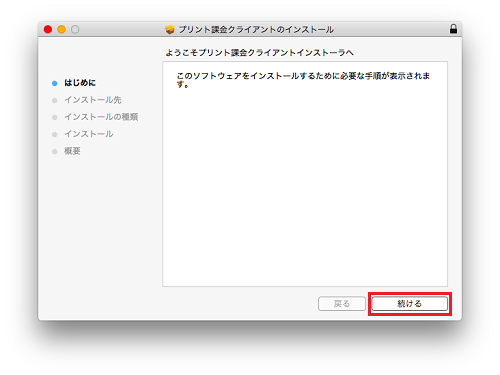
- [インストール] をクリックします。
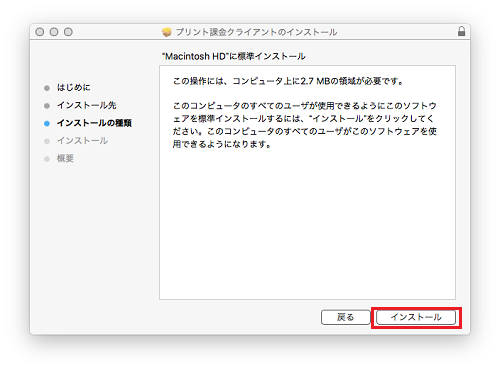
- ユーザ名 [お使いのMacのユーザ名(管理者権限有)] 、パスワード [Macのパスワード] を入力し、[ソフトウェアをインストール] をクリックします。
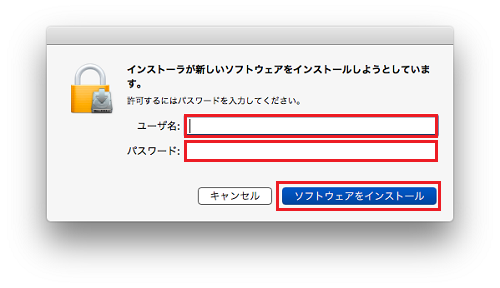
- [インストールを続ける] をクリックします。
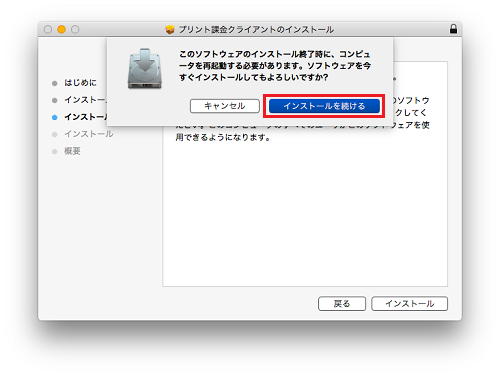
- [再起動] をクリックし、再起動を行います。カラープリンタ名:color モノクロプリンタ名:mono で設定されます。
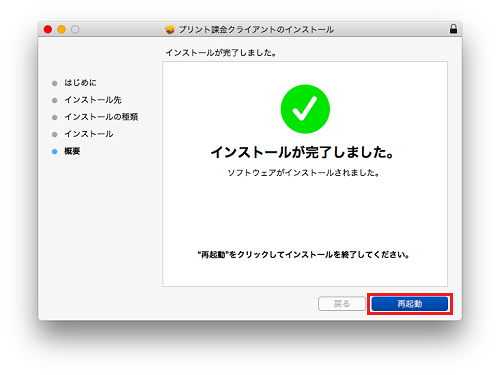
- 最初に保存したフォルダの中の [client] → [KspcInstClientForMac.pkg] をダブルクリックして実行します。
再起動したら、プリンターのインストールは完了です。
では、印刷してみましょう。
印刷する
-
- プリンタ[カラープリンタ名:color/モノクロプリンタ名:mono]を指定して印刷を実行すると、以下のユーザ認証画面が表示されます。
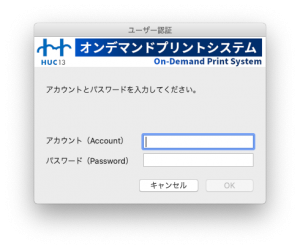
- [アカウント] と [広大パスワード] を入力し、[OK] をクリックします。
- 最寄りのメディアセンタープリンタ設置場所に行き、出力を行ってください。
- プリンタ[カラープリンタ名:color/モノクロプリンタ名:mono]を指定して印刷を実行すると、以下のユーザ認証画面が表示されます。
アンインストールを行う
お使いのパソコンに、メディアセンターのプリンタ設定が必要なくなった場合は、以下の方法でアンインストールを行ってください。
- インストールの際に保存したフォルダの中の [Client] → [KspvUninstClientForMac.app] をダブルクリックして実行します。※フォルダを削除している場合は、再度保存してください。
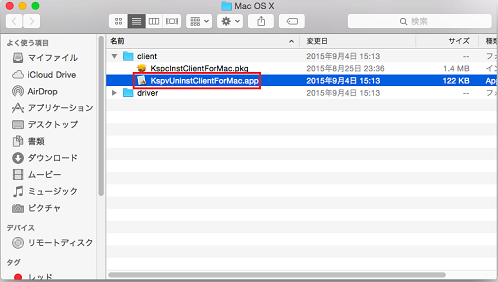
- [OK] をクリックします。
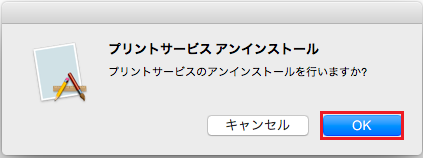
- ユーザ名 [お使いのMacのユーザ名(管理者権限有)] 、パスワード [Macのパスワード] を入力し、[OK] をクリックします。
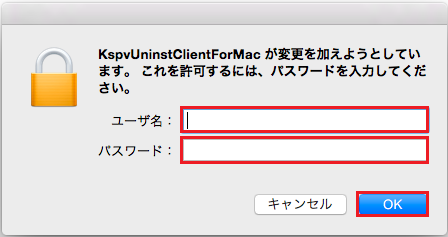
- [OK] をクリックし、再起動を行います。
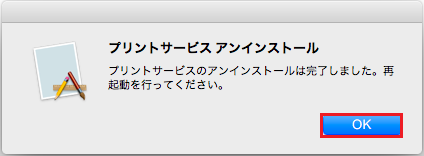
以上で、アンインストール完了です。※アンインストール後も、ユーザ情報(ユーザ名、パスワード)がパソコンに残っています。ユーザ情報の削除も行う場合は、以下手順を続けてください。 - Finderの [移動] → [ユーティリティ] をクリックします。
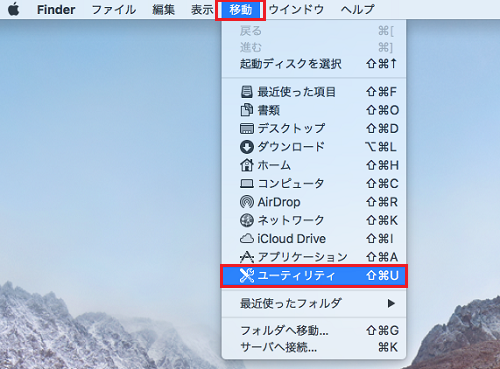
- [キーチェーンアクセス] をクリックします。
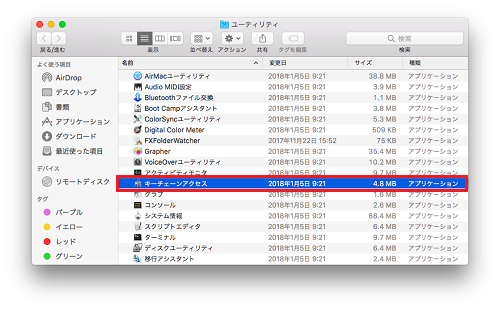
- 画面左側の項目で キーチェーン:[ログイン] 、分類:[パスワード] を選択します。
「KspcClientForMac」が 2つ あるので、どちらも選択します。
※1つ選択し、[command] キーを押しながらもう1つも選択すると、2つ同時に選択できます。
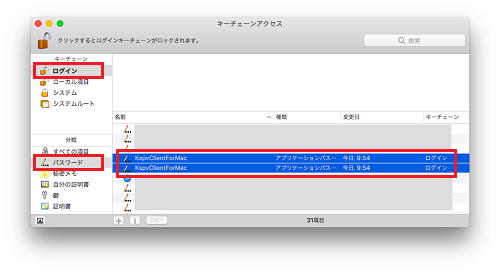
- [編集] → [削除] をクリックします。
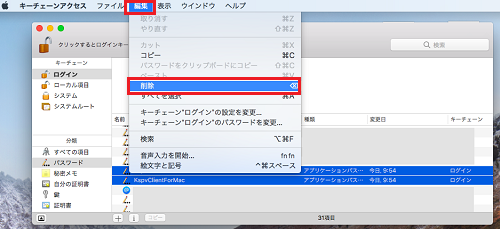
- [削除] をクリックします。
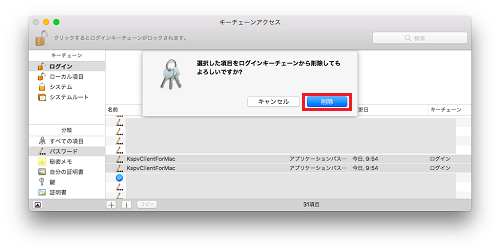
キーチェーンアクセスを終了します。ユーザ情報の削除完了です。
