多要素認証の設定は、学外からの不正アクセスを防ぐために必要な設定です。学外から大学内のサイトにアクセスする時に、必要になります。
●学生の場合:学生番号(例:B219999)
●教職員の場合:職員番号
●学外者の場合:利用登録番号(例:ZE219999)
広大IDに多要素認証を設定すると、学外ネットワーク(自宅など)から「いろは」や「Myもみじ」などに広大IDとパスワードでログイン後、自分でコードを確認し、コードを入力することでログインできるようになります。
以下は、学外からMyもみじへログインするのに、アプリ(トークンアプリ)のコードを使った認証の流れです。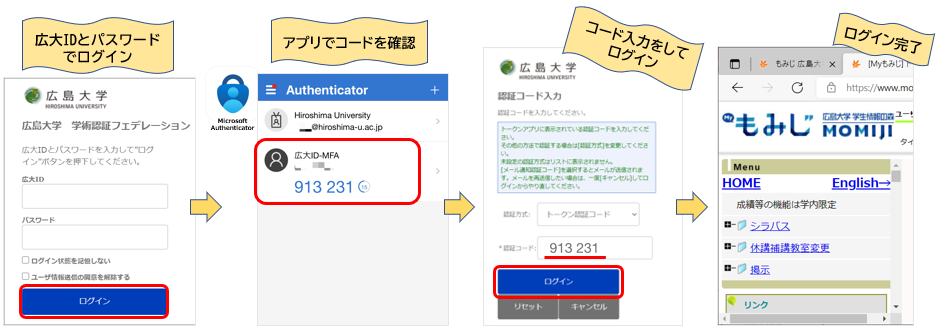
このように自分で正しいコードを入れない限りログインできませんので、外からの不正アクセスの回避になります。
目 次
- 広大IDの多要素認証の設定
- 広大IDを使うサイト
- 認証方法の変更及び再設定
- FAQ
広大IDの多要素認証の設定
- 日本語版(PDF)(202503更新)
- English Version(PDF)(202503更新)
【 注意 】
入学または広大IDを取得してから、30日は多要素認証設定の猶予期間になります。設定せずに30日を過ぎた場合、学外ネットワークからログインすると多要素認証の設定を求められます。画面上の赤色枠内の「多要素認証設定ページ」をクリックし設定してください。
Web版マニュアル
手順1)2要素目を決める
手順2)2要素目の設定をする
手順3)設定後の動作確認をする
手順1)2要素目を決める
最初に、以下のフローチャートを参考に、2要素目に何を使うか決めます。
※認証方法を2種類以上設定しておくと認証する時に選択できるので、安心です。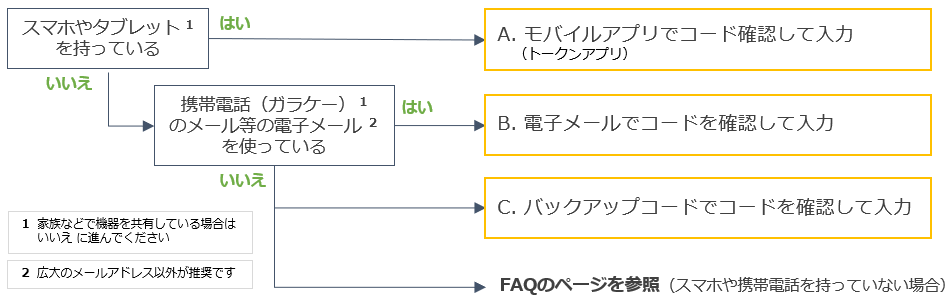
2要素目を決めたら、手順2)へ
●スマートフォンやメールアドレスを持っておらず、バックアップコード以外が良い場合は、こちら(FAQページ)へ
手順2)2要素目の設定をする
2要素目となる、スマートフォンや電子メールがすぐ確認できるように準備しておきます。認証方法A・B・C 全てまたは2つ以上設定しておくと、その場に合わせた方法で認証できるので安心です。
- A.モバイルアプリでコードを確認して入力
スマートフォンやタブレットにアプリ(Authenticator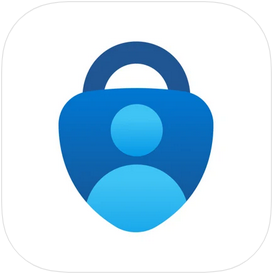 )をインストールし、アプリでコードを確認します。1つのアプリにのみ設定可能です。
)をインストールし、アプリでコードを確認します。1つのアプリにのみ設定可能です。 - B.電子メールでコードを確認して入力
登録したメールアドレスでコードを受け取ります。
メールアドレスは、広大メール以外にしましょう!(広大メールにすると、IMCアカウントにロックがかかった場合、メールが確認できず認証ができなくなります。) - C.バックアップコードでコードを確認して入力
スマートフォンもメールアドレスも持っていない場合や、設定したアプリやメールでコードが確認できない場合に使います。1度に10個のコードが取得でき、ログイン毎に1個のコードを使います。使い切りなので、10個使い切る前に再度取得が必要です。
では、設定してみましょう。
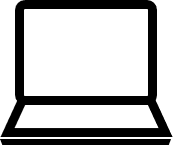 パソコンで、メディアセンター利用登録システム を開き「広大IDでログイン」をクリックし、広大IDとパスワードでログインします。
パソコンで、メディアセンター利用登録システム を開き「広大IDでログイン」をクリックし、広大IDとパスワードでログインします。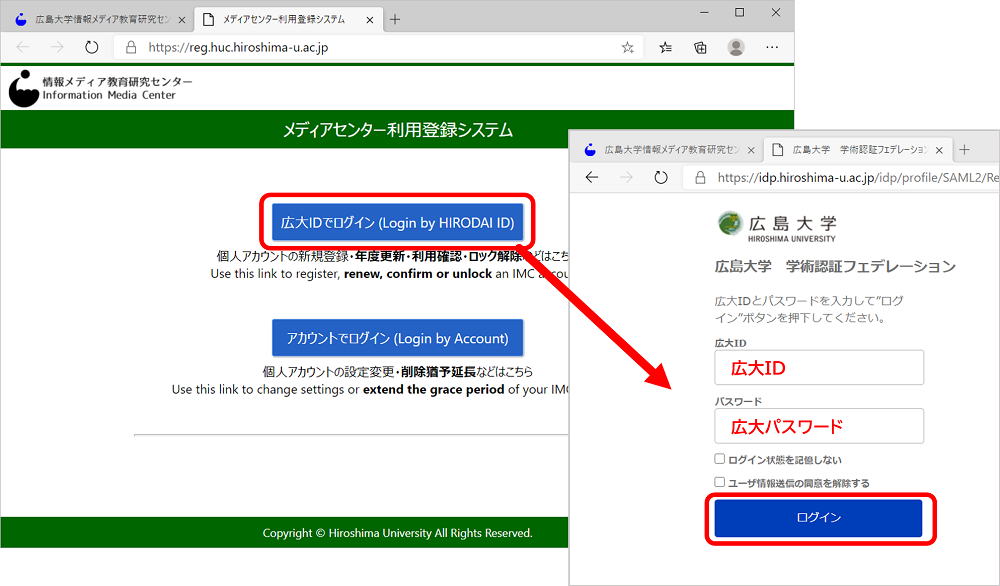
- 状況によって画面が異なります。
- 入学または広大IDを取得されてから30日以内、または、学内ネットワークに接続している場合
※メディアセンター利用登録システムにログインする前に、同意文が表示される場合があります。その場合は、同意してください。
以下の画面が表示されたら、右上の三本線三をクリック(または青いバー上の「広大ID」)し、表示されたメニューの「広大ID」ー「多要素認証設定(広大ID)」とクリックします。
再度広大IDとパスワードを入力しログインします。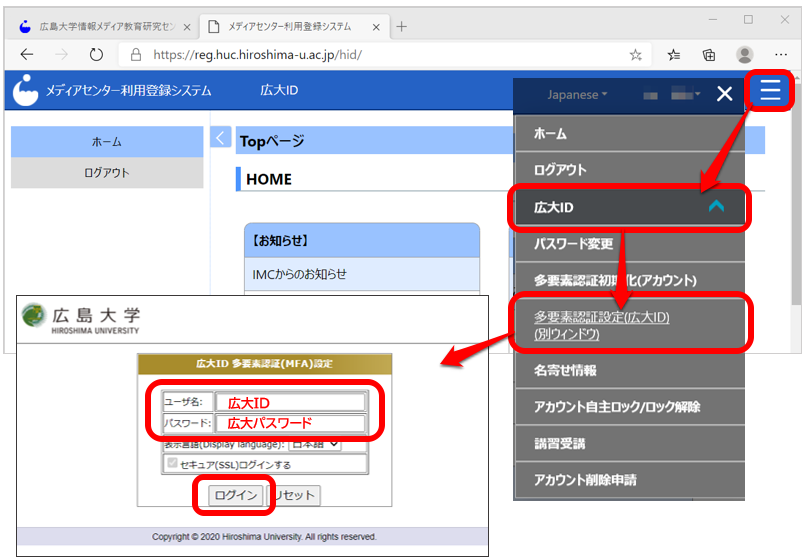
- 入学または広大IDを取得されてから、30日は経過しており、学外ネットワークに接続している場合
30日の猶予期間が過ぎると、多要素認証の設定を求められます。「多要素認証が設定されていません」と書かれた枠内2行目の「多要素認証設定ページ」をクリックし、再度広大IDとパスワードを入力しログインします。
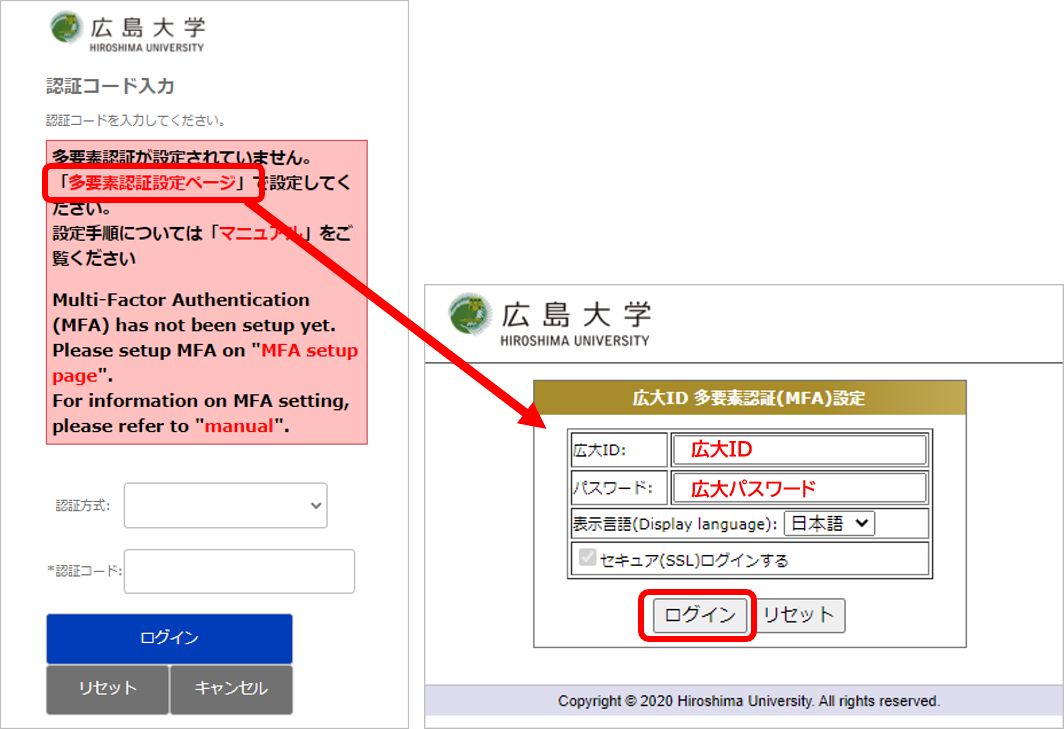
- 入学または広大IDを取得されてから30日以内、または、学内ネットワークに接続している場合
- ユーザ情報が表示されますので、「多要素認証設定」をクリックすると2要素目の選択画面が表示されます。
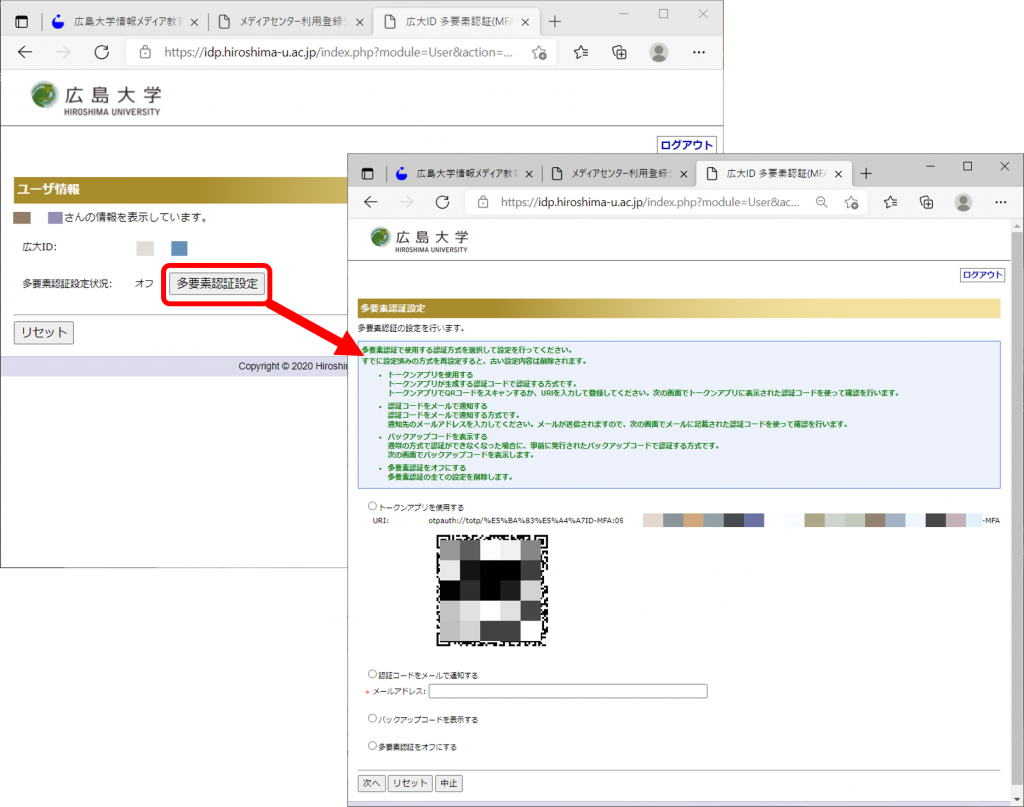
- ここからは、それぞれの2要素目での設定です。
<A.モバイルアプリでの設定>
※ここでは、iphone の画面を使って説明しています。Androidとは多少画面が違います。
 スマホ またはタブレットに、Googleplay や Apple store から 「Microsoft Authenticator(無料)
スマホ またはタブレットに、Googleplay や Apple store から 「Microsoft Authenticator(無料)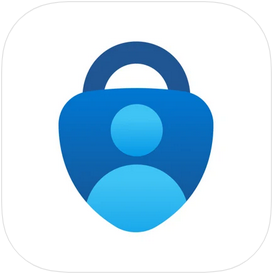 」アプリを、インストールします(Google Authenticator でもOK。既にアプリがインストール済みの場合は、次の2へ)
」アプリを、インストールします(Google Authenticator でもOK。既にアプリがインストール済みの場合は、次の2へ)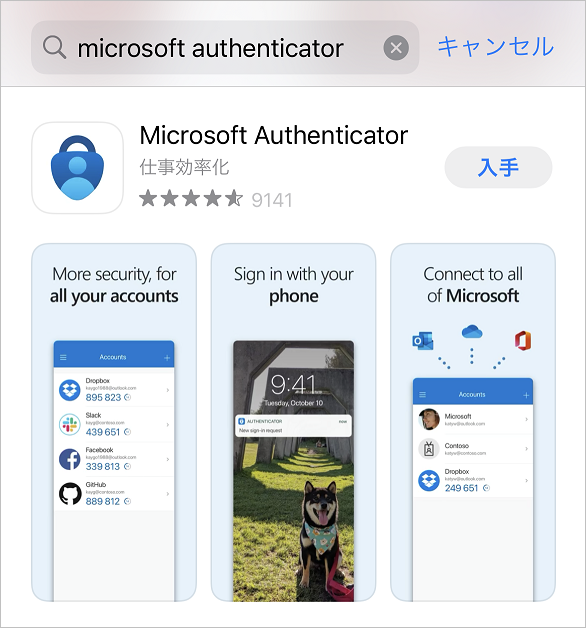
 Authenticator アプリ
Authenticator アプリ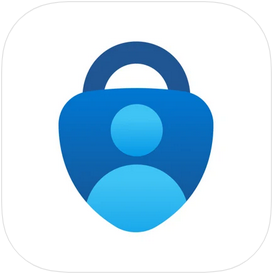 を開き、Authenticator アプリの機能でQRコードをスキャンします
を開き、Authenticator アプリの機能でQRコードをスキャンします
※ スマートフォンのカメラアプリでQRコードはスキャンしないでください。Authenticator アプリからスキャンしてください。
※ アプリからカメラへのアクセス許可が求められたら許可してください◯「スマートフォンに、初めてアプリをインストールした場合」 同意文が表示されたら、同意し、以下のような画面が表示されたら「QRコードをスキャンします」をタップし、QRコードをスキャン
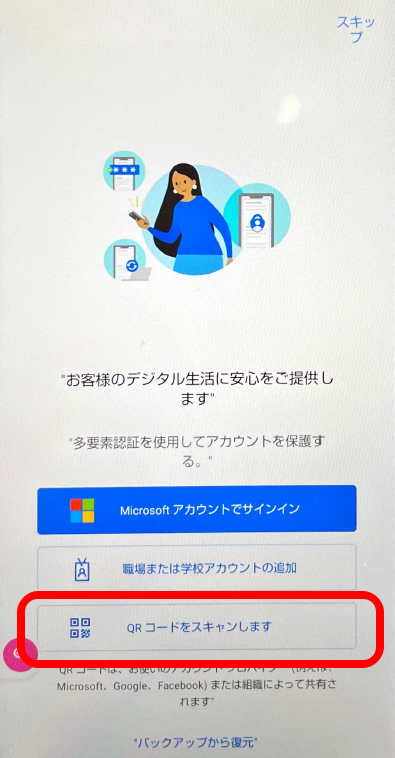
◯「既にAuthenticator アプリをインストール済みで、Authenticator の画面が表示された場合」右上の「+」-「職場または学校アカウント」-「QRコードスキャン」をタップし、QRコードをスキャン 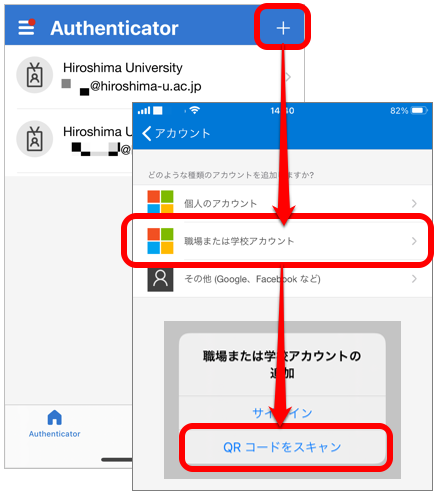
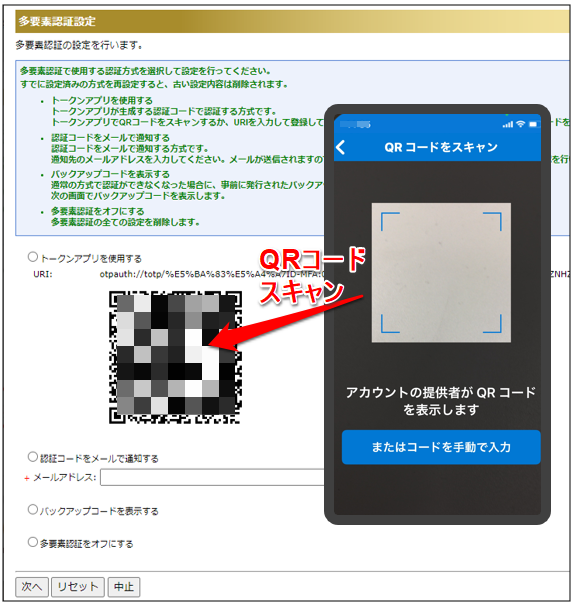
- QRコードがスキャンされたら
 Authenticator アプリ
Authenticator アプリ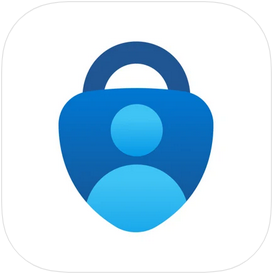 に、「広大ID-MFA 広大ID(職員番号/学生番号/利用登録番号)」が追加されます
に、「広大ID-MFA 広大ID(職員番号/学生番号/利用登録番号)」が追加されます
( iphone は、以下のようにコードが表に表示されていますが、Androidは、「広大ID-MFA」をタップした先に表示されます )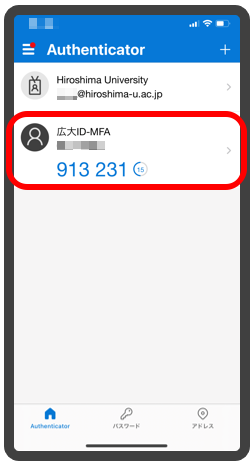
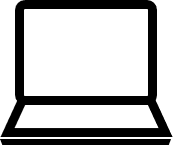 パソコンの画面に戻り「トークンアプリを使用する」にチェックを入れて、左下にある「次へ」をクリックする。
パソコンの画面に戻り「トークンアプリを使用する」にチェックを入れて、左下にある「次へ」をクリックする。
「トークンアプリでQRコードをスキャンするか、URLを入力して認証コードを表示してください、継続しますか?」 が表示されますので「OK」をクリックする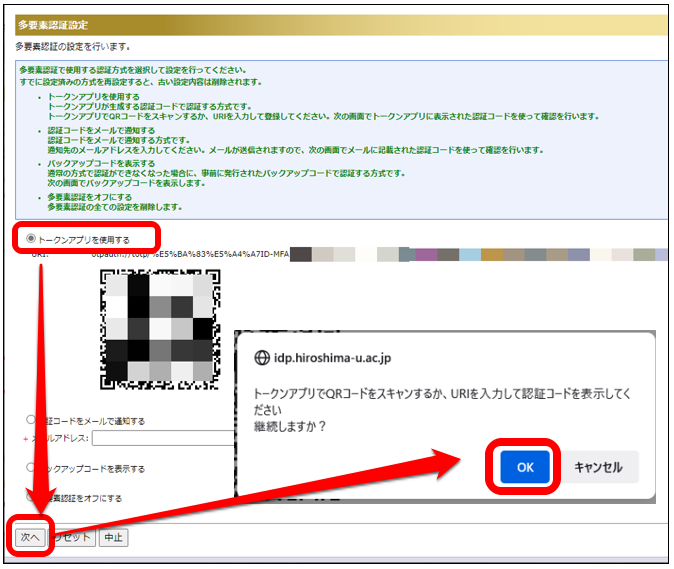
- 「認証コード」を入力する画面が表示されるので、
 Authenticator アプリ
Authenticator アプリ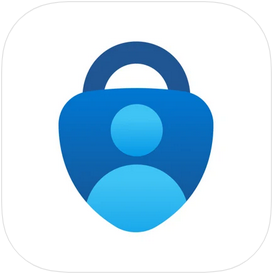 の「広大ID-MFA」のコードを「認証コード」に入力し、「確認」をクリックする
の「広大ID-MFA」のコードを「認証コード」に入力し、「確認」をクリックする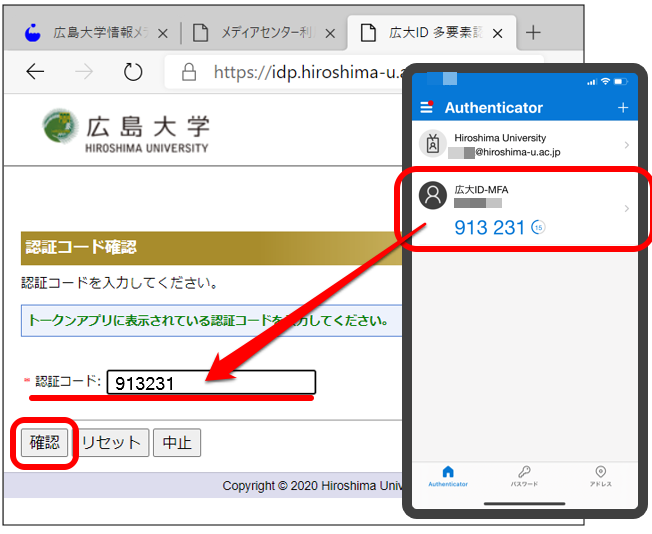
- 「多要素認証設定状況:オン 」「保存しました」の画面になりましたら、設定は完了です。
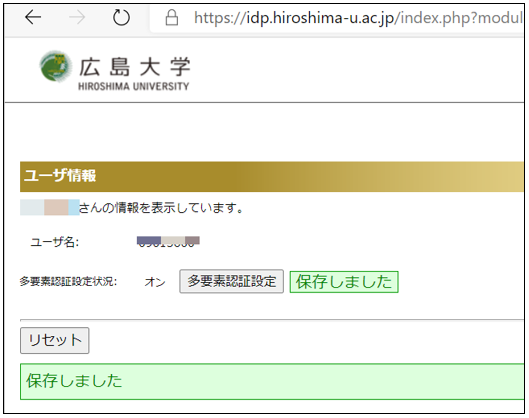
<B.電子メールでの設定>
※登録するメールアドレスは、広大メール以外(gmail,yahoo,icloudなど)のアドレスで設定してください!入力間違いには気をつけましょう。
- コードを受け取るメールアドレスを入力し、「認証コードをメールで通知する」にチェックを入れ、左下の「次へ」をクリックする。
「指定したメールアドレスに認証コードを送信します。継続しますか?」が表示されたら「OK」をクリックする。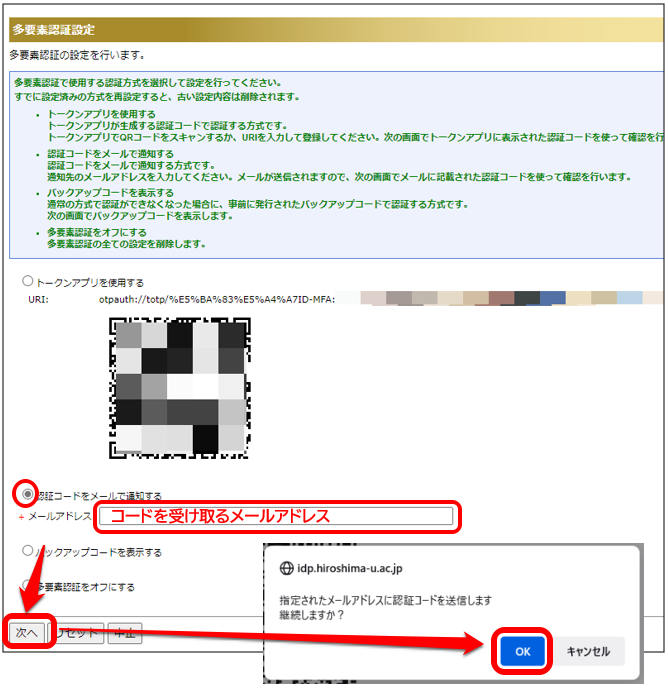
- 確認コードを入力する画面が表示されますので、登録したメールアドレスのメールを確認し、ワンタイムパスワードが届いたら、そのワンタイムパスワードを確認コードに入力し、「確認」をクリックする
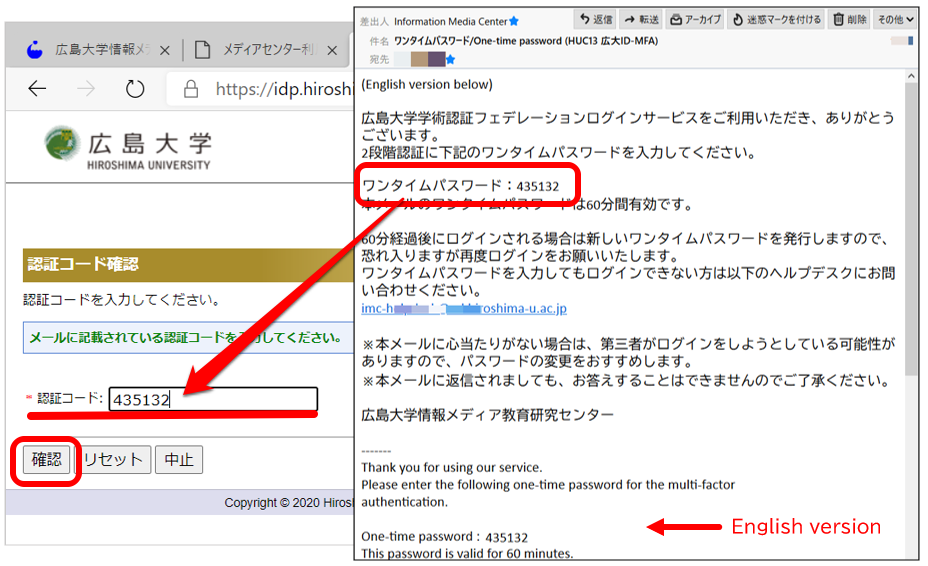
- 「多要素認証設定状況: オン 」「保存しました」の画面になりましたら、設定は完了です。
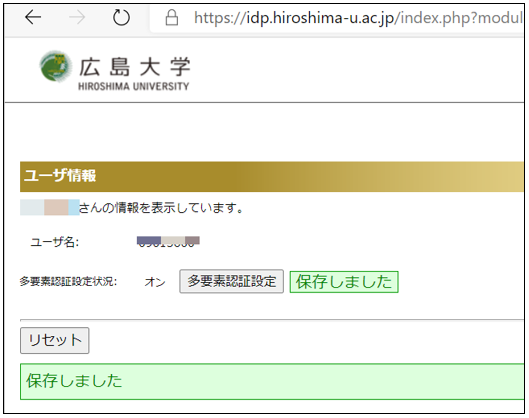
<C.バックアップコードの設定(保管)>
バックアップコードとは、その名の通りアプリにもメールにもコードが届かない場合のバックアップ用のコードです。必ず大事に保管しておきましょう。
※一度表示したコードは、二度と同じものは表示できません。記録・保存していなかった場合には、再度表示させることで新規のコードが作成されます。- 「バックアップコードを表示する」にチェックを入れ、左下の「次へ」をクリックする。
「すでに取得済みのバックアップコードがある場合、それらのバックアップコードは利用できなくなります。継続しますか?」が表示されたら「OK」をクリックする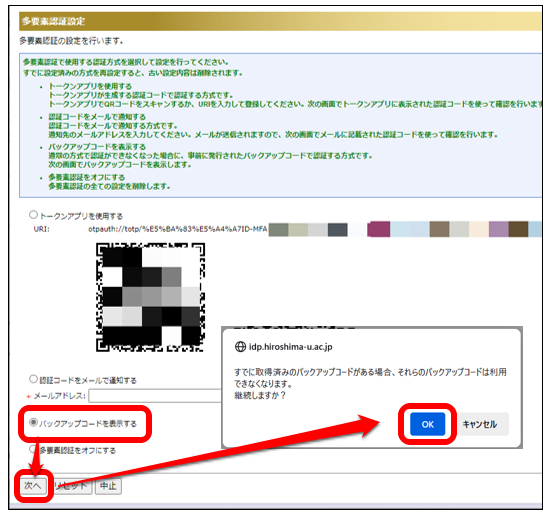
- 10回分のコードが表示されるので、ここで全て控えてから「戻る」をクリックする
【注意1】コードが表示された時点で、多要素認証がオンになります
【注意2】「戻る」をクリックすると、同じコードの確認はできません。控え忘れたら、「多要素認証設定」ボタンをクリックして、再度バックアップコードを表示し新しいコードを控えましょう
【注意3】コードを全て控えるのは、1度使ったコードは使えないからです(1コード1回のみ利用可)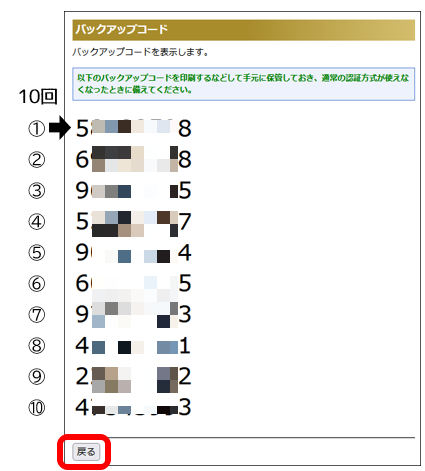
- 「多要素認証設定状況: オン 」「保存しました」の画面になりましたらバックアップコードの設定は完了です。
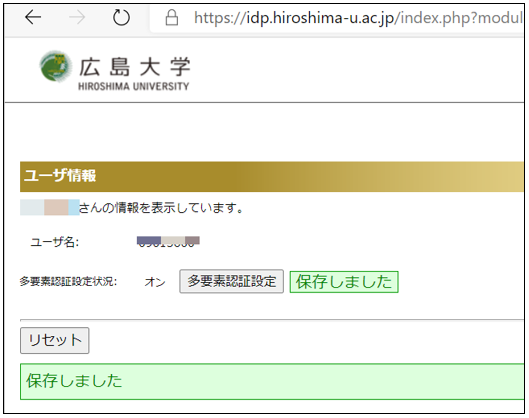
以上で、多要素認証の設定は完了です。
手順3)設定後の動作確認をする
学内のネットワークでは多要素認証を要求されませんので、学外のネットワーク(自宅やスマホのテザリング)から動作確認をしてください。
大学内にいてWi-Fi に接続できるなら、HU-CUP**(学内ネットワーク) ではなく、eduroam(学外ネットワーク) に接続すると確認できます。1.メディアセンター利用登録システム を開き「広大IDでログイン」をクリック、広大IDとパスワードでログインする
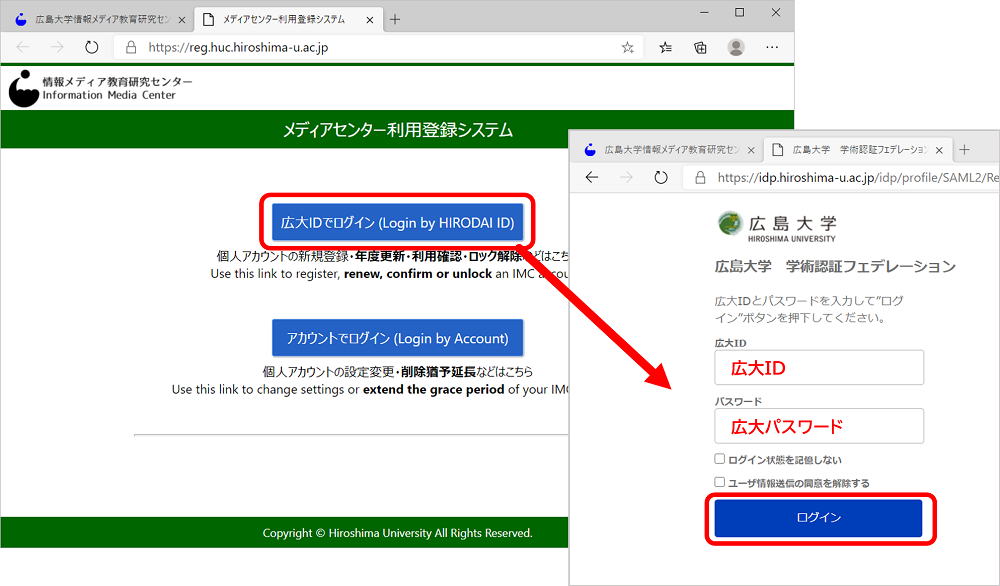
後は、設定した「認証方式」に合わせてコードを確認してください。
- ログインした後に届いた最新のコードを入力してください(ログインする毎に、最新のコードが届きます)
- 2種類以上「認証方式」を設定している場合、以下の認証コード入力画面で、「認証方式」を切り替えることができます。別の認証方式を選択後、コードを確認してください。
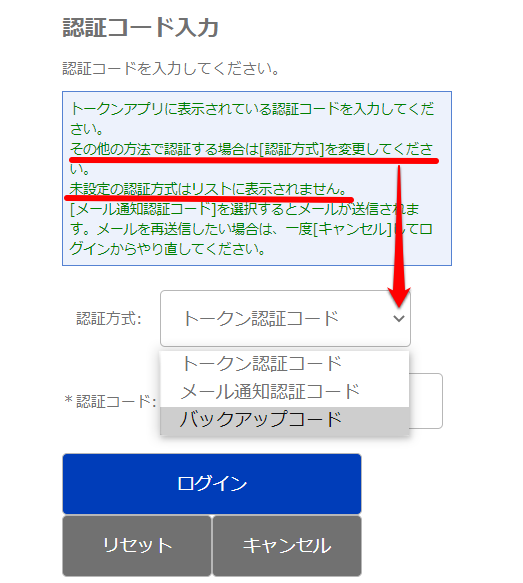
【 アプリの場合 】
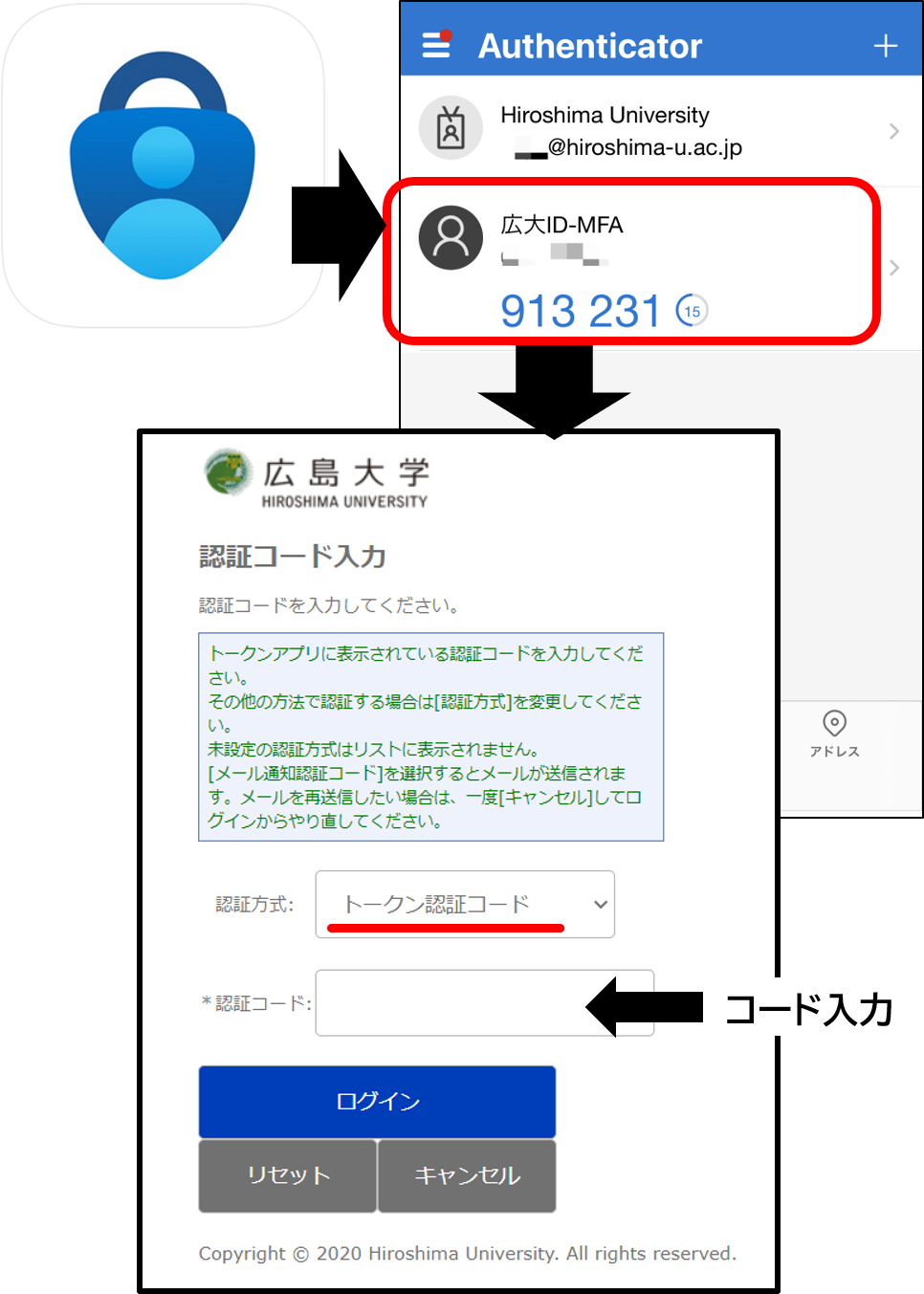
2.アプリを開いてコードを確認
3.コードを入力してログイン※コードが30秒ごとに変わります。30秒以内に表示されているコードを入力し、ログインしてください。
【 メールの場合 】
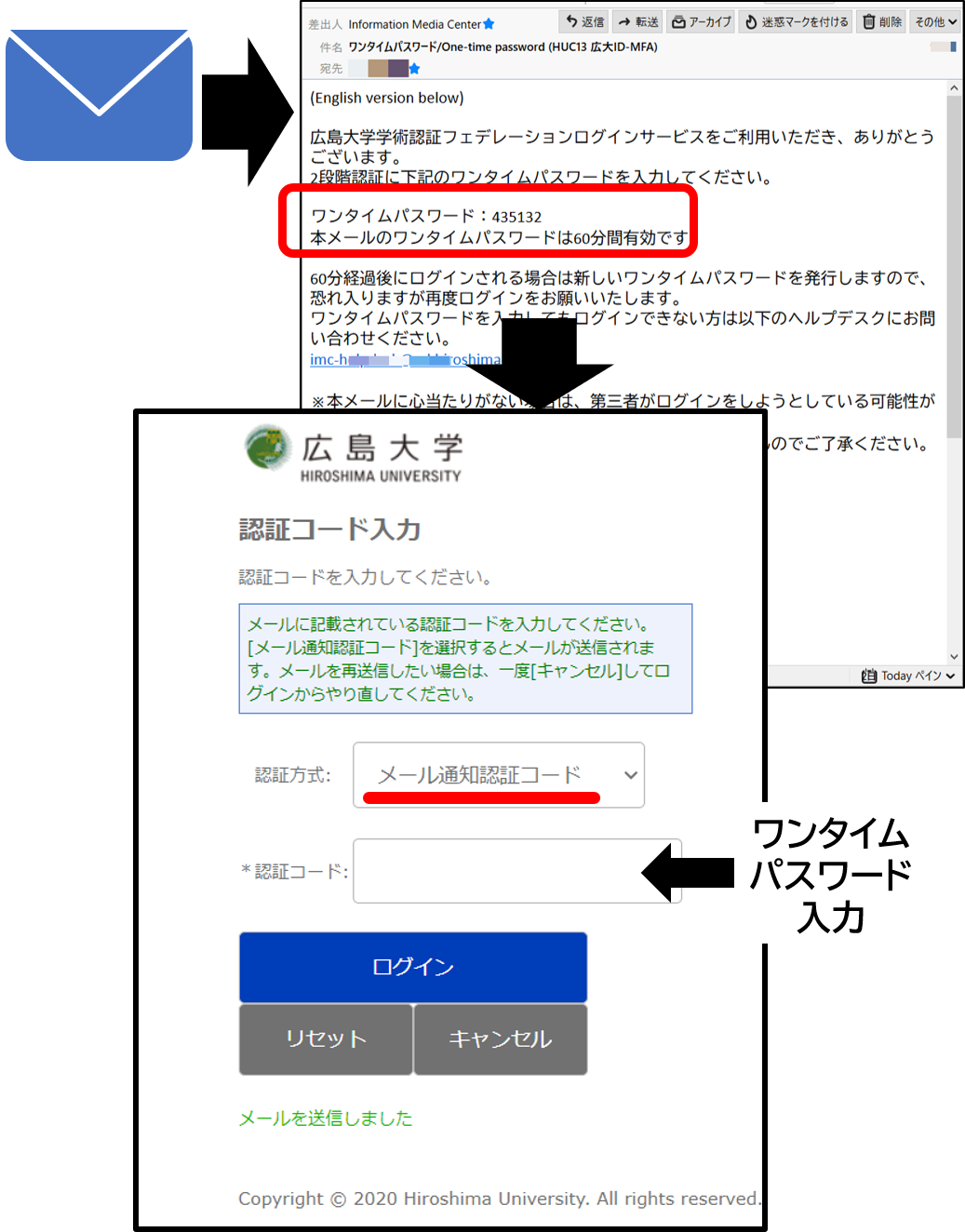
2.登録したメールアドレスを開き、メールを確認
3.ワンタイムパスワードを入力してログイン※ログイン後に届いた新しいワンタイムパスワードを入力してください。
【 バックアップコードの場合 】
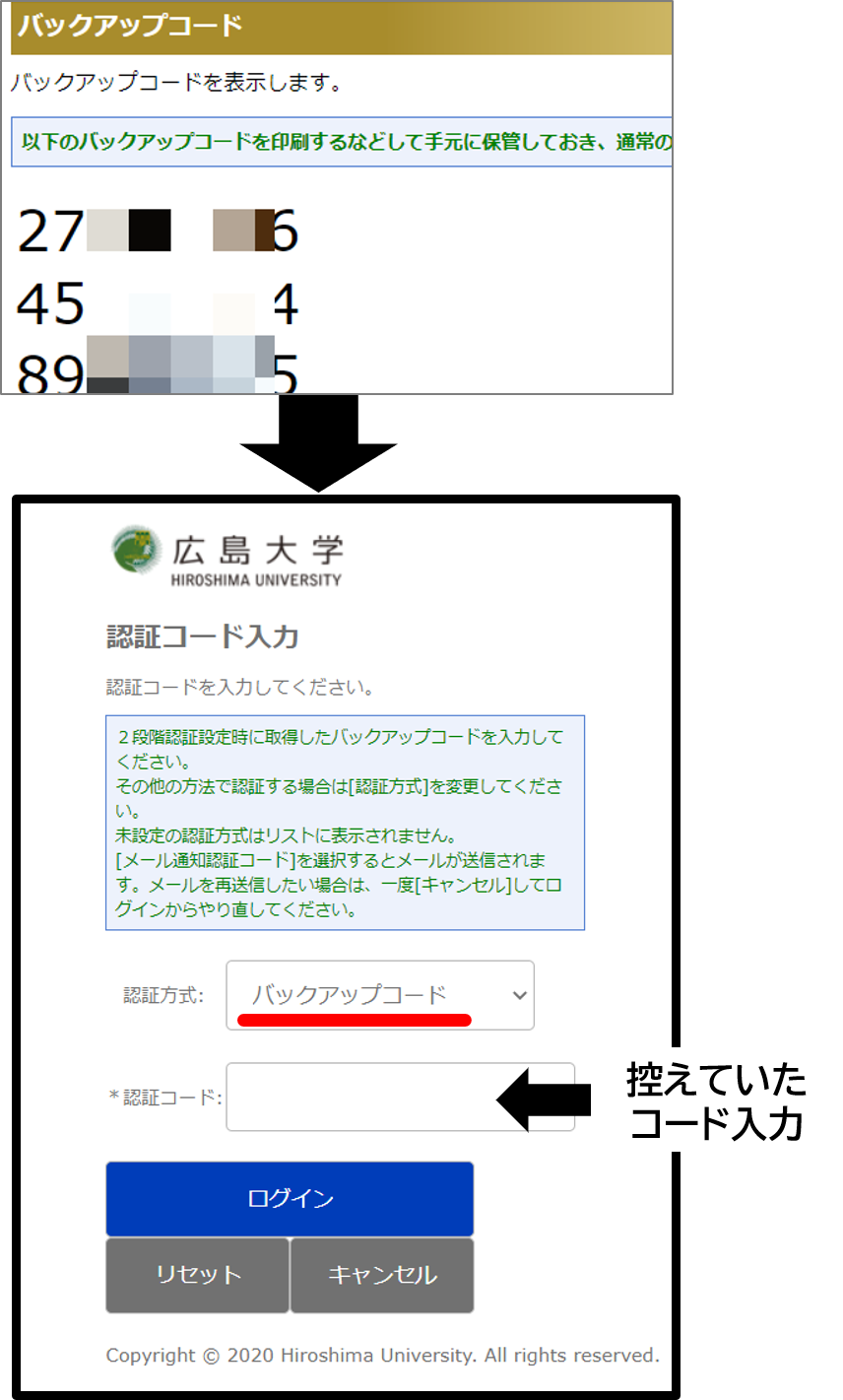
2.保管しておいたバックアップコードを確認
3.コードを入力してログイン
※ 1コード1回のみ利用可です。ログインできない場合は、リスト内の別のコードを入れてみましょう。広大IDを使うサイト
認証方法の変更及び再設定
多要素認証の変更や再設定は、2要素目での認証ができる、または、学内のネットワークに接続していないとできません。
- ご自宅または学外にいても「VPNサービス」が利用できる場合は可能です。
- VPN接続すると、学内のネットワークに接続した状態になります
- VPN接続には、アプリのインストール・設定が必要です
- VPN接続は、IMCアカウントの多要素認証の対象です。
これらの対応ができない場合は、メディアセンターの”お問い合わせフォーム”よりご連絡ください。(対応には2営業日かかる場合がございます、ご了承ください。)
では、設定画面にアクセスできる場合の設定変更の流れです。
- メディアセンター利用登録システム に広大IDでログインする
- 設定された2要素目でコードを確認し、コードを入力してログイン(学内ネットワークの場合は、2要素目は要求されませんので、次の手順へ)
- 右上三本線三をクリック(または、青いバー上の「広大ID」)し、「広大ID」ー「多要素認証設定(広大ID)」とクリックし、再度広大IDとパスワードでログイン
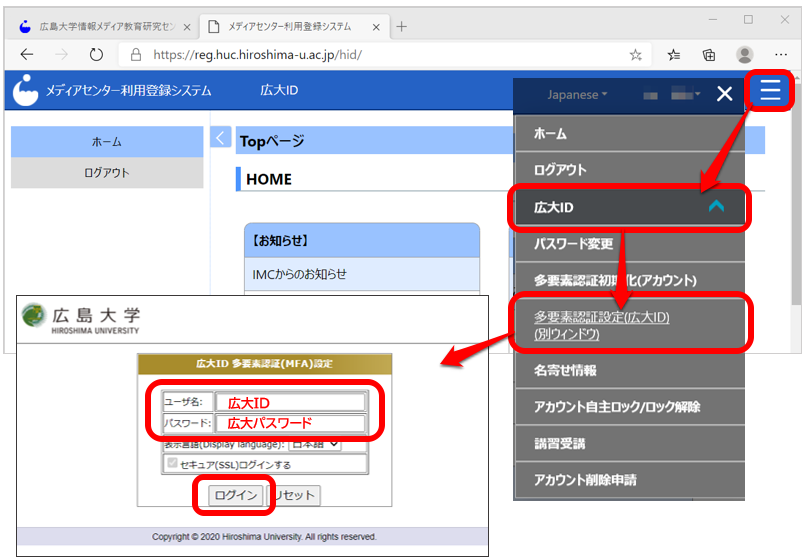
- 再度、設定された2要素目でコードを確認し、コードを入力してログイン。学内ネットワークの場合は2要素目は要求されませんので、次の手順へ
- 「多要素認証の設定」をクリック
- ここで、必要な認証方法を選択して設定する。詳しい設定方法は、こちらへ
- 「多要素認証設定状況: オン 」「保存しました」になりましたら設定は完了です。
