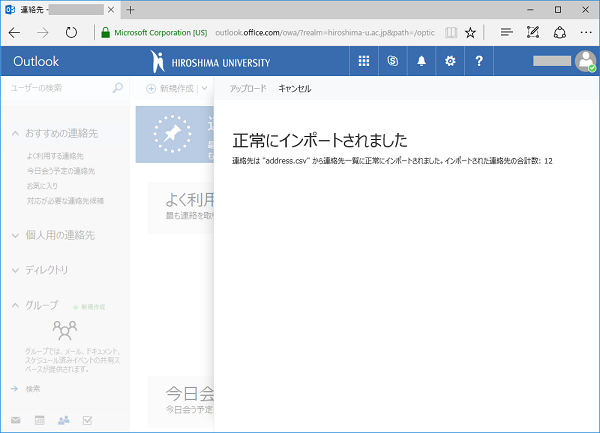ここでは、Microsoft365 の連絡先を、進学前の旧アカウントから進学後の新アカウントに移行する方法を説明いたします。
[参考]
- 「連絡先リスト」で宛先のグループを作成されていた場合、連絡先リストは移行されません。新しいアカウント側で、作り直してください。
- 移行方法の表示等が、Microsoft側で突然変更される場合があります。以下の移行方法とは全く違う場合や移行出来ない場合は、ご連絡ください。(2017.4月現在の仕様にて説明)
移行方法
-
- Microsoft365 に ” 旧アカウント名@hiroshima-u.ac.jp ” とそのパスワードで[サインイン]します。
Microsoft365 のポータルサイト:https://portal.office.com - [連絡先]
 アイコンをクリックし、メニューの ” 個人用の連絡先 ” の (1)[連絡先]をクリックし、(2)[管理]- (3)[連絡先のエクスポート]をクリックします。
アイコンをクリックし、メニューの ” 個人用の連絡先 ” の (1)[連絡先]をクリックし、(2)[管理]- (3)[連絡先のエクスポート]をクリックします。
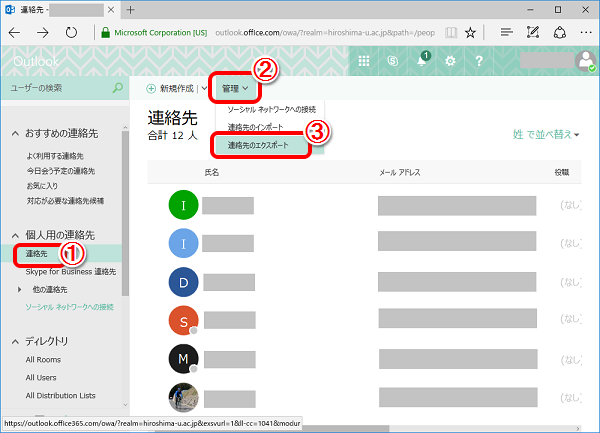
- どの連絡先をエクスポートするか選択し(ここでは、” すべての連絡先 “)、[エクスポート]をクリックします。
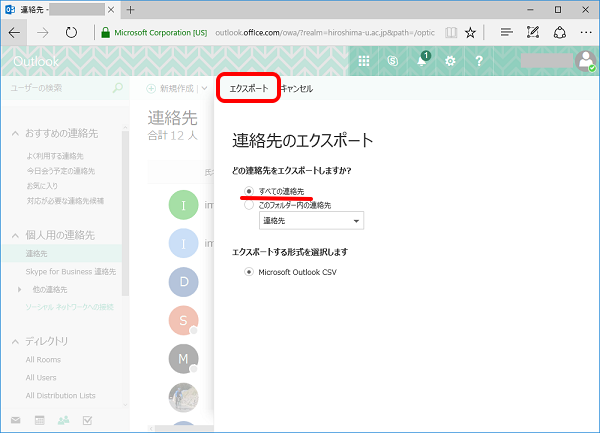
- 開いた画面で、[名前を付けて保存]を選択します。(日本語表記だとファイル名が文字化けしている場合があるので、ファイル名を変更してください。)
保存先はわかりやすい場所(ここでは、” デスクトップ “)にし、ファイル名[ address (任意のアルファベットならOK)]、ファイルの種類[* .CSV]にし、[保存]をクリックします。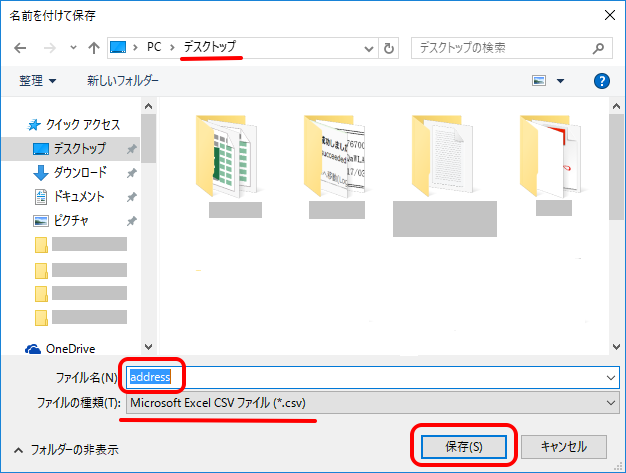
- 一旦、Microsoft365 から[サインアウト]します。
- Microsoft365 に、今度は ” 新アカウント名@hiroshima-u.ac.jp ” とそのパスワードで[サインイン]します。
- [連絡先」
 アイコンをクリックし、メニューの ” 個人用の連絡先 ” の (1)[連絡先]をクリックし、(2)[管理]- (3)[連絡先のインポート]をクリックします。
アイコンをクリックし、メニューの ” 個人用の連絡先 ” の (1)[連絡先]をクリックし、(2)[管理]- (3)[連絡先のインポート]をクリックします。
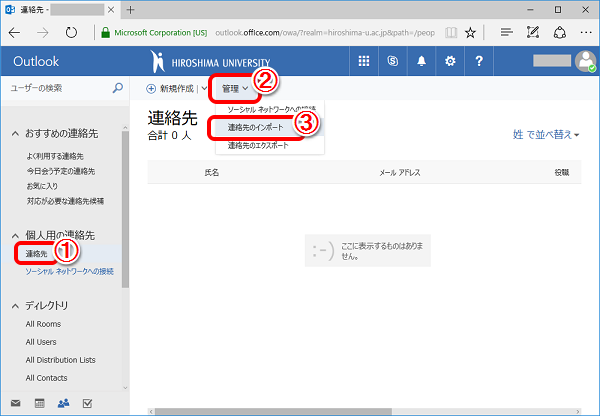
- ” 連絡先のインポート ” で、[ outkook2010,2013,2016 ]をクリックします。
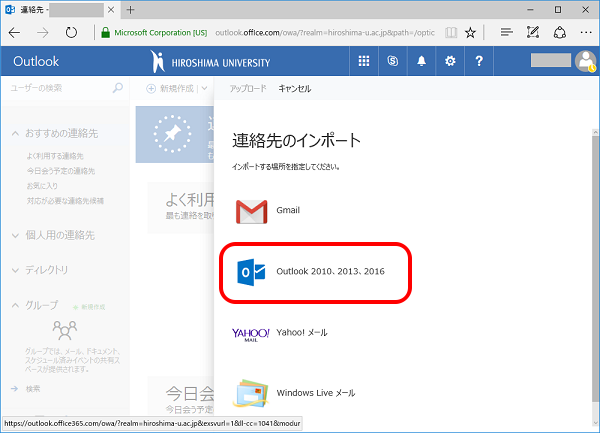
- “Outlook2010,2013,2016 からの連絡先のインポート ” で、(1)[参照]をクリックし、先程保存しておいた連絡先(2)[ address.csv ] を選び、(3)[アップロード]をクリックします。
- Microsoft365 に ” 旧アカウント名@hiroshima-u.ac.jp ” とそのパスワードで[サインイン]します。
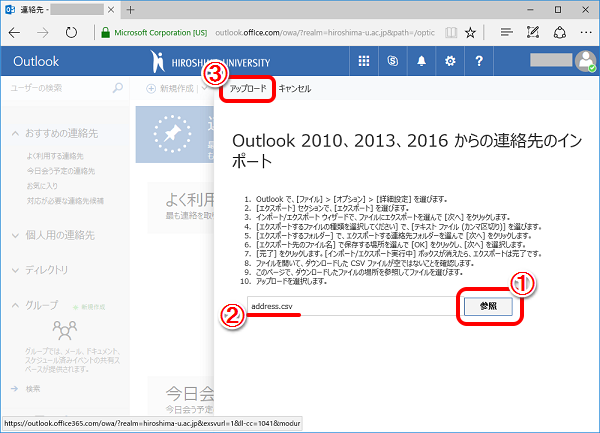
- [正常にインポートされました]と表示されたら、移行は完了です。