ここでは、Windows10を使ってインストール/設定方法とログインまで説明いたします。
インストール方法
- 「WinSCP Download」へ行き「DOWNLOAD WINSCP 5.XX」をクリックします。(Microsoft Edge使用時画像)
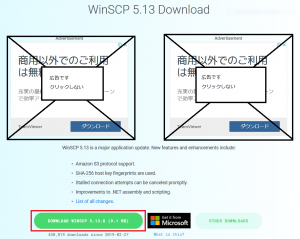
- 少し待つと、以下のような画面が表示されますので、まずは「保存」をクリックします。
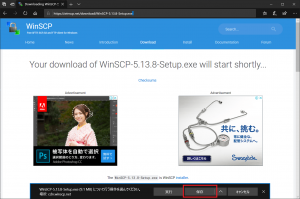
- 「実行」をクリックします。(実行すると、セキュリティーの警告がでますので「はい」をクリックしてください)
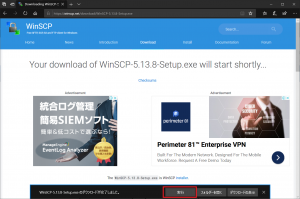
- 「Microsoft Store 以外からのインストールを続行する」をクリックします。
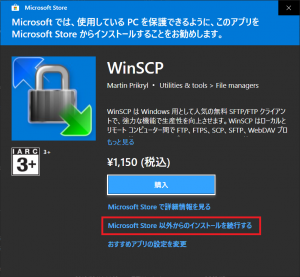
- ライセンス条件を確認する画面が表示されます。同意する場合は「許諾(A)」をクリックします。
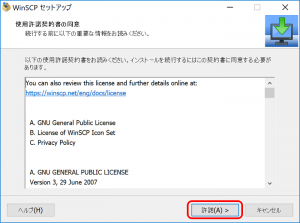
- 特に指定がなければ、そのまま「標準的なインストール(T)(推奨)」を選んで「次へ(N)」をクリックします。
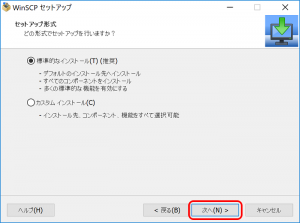
- WinSCP を利用する際の形式の選択です。お好みの形式を選択し「次へ(N)」をクリックします。(設定後でも変更可能です)
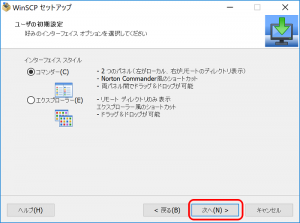
- これでインストールの準備ができました。選択した項目を確認後、よろしければ「インストール(l)」をクリックします。
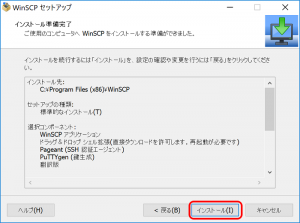
- インストールが完了すると以下の画面が表示されます。「スタートページを開く」のチェックを外し「完了(F)」をクリックします。
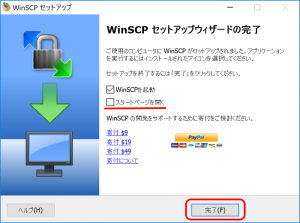
以上でインストールは完了です。次は、設定方法とログインの説明です。
設定方法とログイン
※学外からloginサーバにアクセスする場合は,VPN接続 をご利用ください。
- 「完了(F)」をクリックすると、自動的にWinSCPが起動し、以下のような画面が表示されます。表示されない場合は、デスクトップに
 のアイコンが出来ていますので、ダブルクリックしてください。
のアイコンが出来ていますので、ダブルクリックしてください。
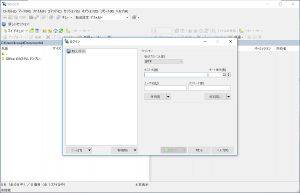
- ログイン情報を設定をしていきます。
- 転送プロトコル(F): SFTP
- ホスト名(H):login.hiroshima-u.ac.jp
- ユーザ名(U):アカウント名
- パスワード(P):ここでは入力しない方法で説明しますログイン情報を入力したら、「設定(D)」横の矢印をクリックし、「転送設定ルール(R)」をクリックします。
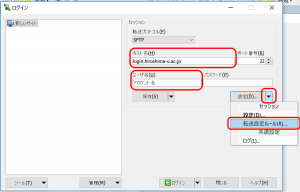
- 転送設定の画面が開きますので、「プリセットの説明(D)」に、これから設定する転送設定の名前(自分でわかりやすい文字列)を入力し、以下の場所に ” チェック ” を入れます。
- 転送モード:自動(A)
-
アップロード時の設定:パーミッションの設定(R)(パーミッションが「rw-r–r–(+x)」になっていることを確認してください)
チェックを入れたら、「OK」をクリックします。
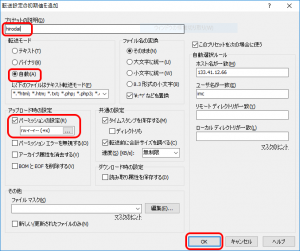
- 以上の設定を保存しておくため「保存(S)」をクリックします。
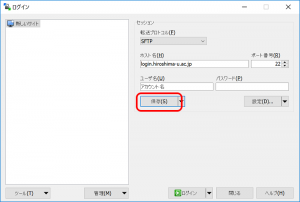
- 保存名を聞いてきますので、自分でわかりやすい保存名を付けてください。 (最初の設定では、“アカウント名@hiroshima-u.ac.jp”という名称になります)「OK」をクリックします
以上で、設定は完了しました。次は、サーバにログインしてみましょう。
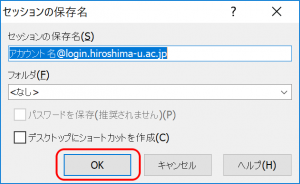
- 以下の画面が表示されましたら、「保存名」を選択し「ログイン」をクリックします。(今後、WinSCPを起動すると、最初に以下の画面が表示されます。)
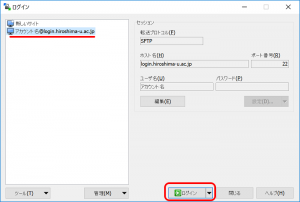
- 初めてログインすると、以下のような警告がでます。信頼して接続する場合は「はい(Y)」をクリックします。
(「はい」を選択するとサーバーのホストキーがWinSCPのレジストリに保存され、次回からこの確認は表示されなくなります。「いいえ」を選択するとログインできますが、毎回同じ警告が表示されます。)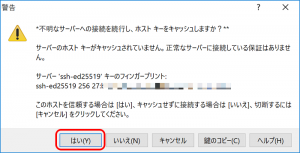
- 以下の画面が表示され、パスワードを聞いてきますので広大パスワードを入力し「OK」をクリックします。(ログイン情報設定画面で、パスワードを入力している場合には、パスワードは聞いてきません。)
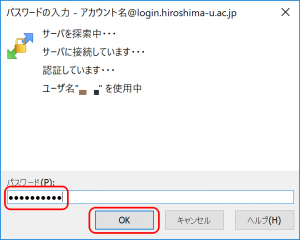
- 転送設定の確認画面が表示されますので、「OK」をクリックします。
毎回この表示を出したくない場合は「このメッセージはもう表示しない」にチェックを入れてください。
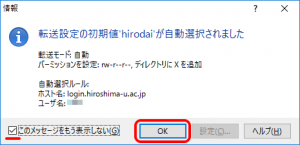
- 無事ログインできると以下のような画面が表示されます。
以上で、ログインは完了です。
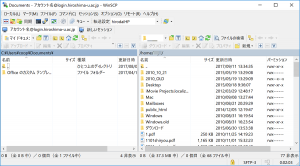
以下は、参考にしてください。
- ログイン後の画面で、左側が自分が使っているパソコン上(ローカル)のファイルの表示、右側がホームディレクトリ上(リモート)のファイルの表示になります。
- 転送するには、転送したいファイルを選び、転送したい場所にドラッグ&ドロップして下さい。
ドロップすると、以下のような確認のパネルが出てきます。「OK」をクリックすると転送されます。(左下の「このダイアログを二度と表示しない」にチェックが入っていると、今後は表示されませんので、ドロップした時点で転送されます。)
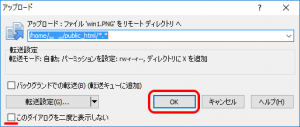
- WinSCPを終了する場合は、「コマンド」をクリックし「終了」を選び、「OK」をクリックして下さい。
