ここでは、macOS を使って Cyberduck のインストールと設定方法を説明をします。
インストール方法
「Cyberduck」のサイトへ行き、画像1の左横にある「Download for macOS or Windows」をクリックし次の画面を開き、画像2の Download カテゴリーから「Cyberduck for macOS」をクリックしダウンロードします。
※「Mac App Store からダウンロード」を選ぶと有料になるので注意!
- 画像1
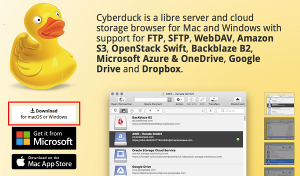
- 画像2
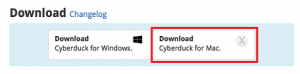
- 少し待つと、ダウンロードフォルダに、Cyberduck-XX.zip が保存されます。
- ダウンロードフォルダを開いて、Cyberduck-XX.zip をダブルクリックすると、Cyberduck.app アイコンが作成されます。
デスクトップやドック等の自分のわかりやすい場所に移動(ドラックアンドドロップ)します。

設定方法とログイン
※学外からloginサーバにアクセスする場合は,VPN接続 をご利用ください。
- デスクトップやドック等に移動した Cyberduck.app アイコンをダブルクリックします。

以下の画面が表示されるので「開く」をクリックします。
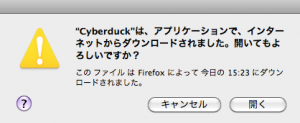
- 以下の画面が開いたら「新規接続」をクリックします。
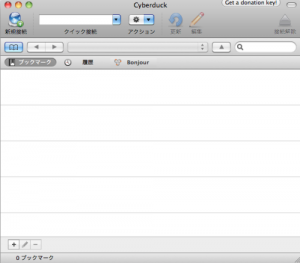
- サーバの設定をします。
- SFTP(SSHによる暗号化FTP)
- サーバ:login.hiroshima-u.ac.jp
- ユーザ名:アカウント名
- パスワード:ここでは入力しない方法でお知らせします
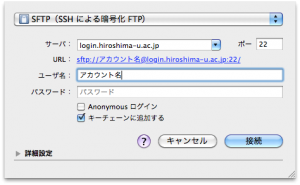
- SFTP(SSHによる暗号化FTP)
- 「接続」をクリックすると、以下のような警告がでます。これは、セキュアな通信を行うために、サーバの公開鍵を登録してよいかの確認メッセージが表示されます。「常に」もしくは「許可」をクリックして下さい。常にを選ぶと次からこの確認は表示されなくなります。
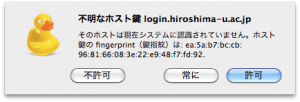
- パスワードを聞いてきますので入力します。
ホストの設定画面で、パスワードを入力している場合にはパスワードは聞いてきません。
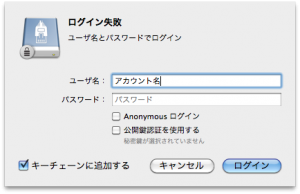
- 無事ログインできると以下のような画面が表示されます。
これは、ホームディレクトリ上のファイルが表示されています。
後は、転送したいファイルを転送したい場所に移動(ドラックアンドドロップ)して下さい。
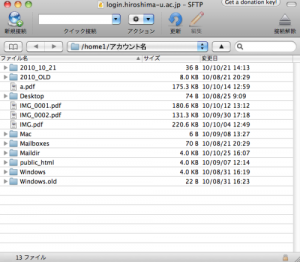
- 終了する場合には、「接続解除」をクリックし、Cyberduck を終了して下さい。
以上で設定は終了です。
パス指定方法
- Cyberduck Ver.5.4 以降から、「新規接続」では、パスを指定するための「詳細設定」メニューがでなくなりました。パスを指定したい場合は、メニューの「ブックマーク」から「新規ブックマーク」を開くと、「詳細設定」がでますのでこれをクリックすると、パスの指定ができます。
