ここでは、MacOS でのインストールと接続方法を説明します。
(説明画像は、mac OS 10.14 Mojave の Safari 12.1 を使っています。)
ソフトウェアのダウンロードとインストール
- ソフトウェアのダウンロードから Mac版 の ダウンロード より、お持ちの MacOS に対応しているVersion をクリックします。
※インストール後「unavailableエラー」などで接続できない場合は、アンインストール方法を参考にアンインストラーでアンインストールしてから別のVersionをインストールしてみてください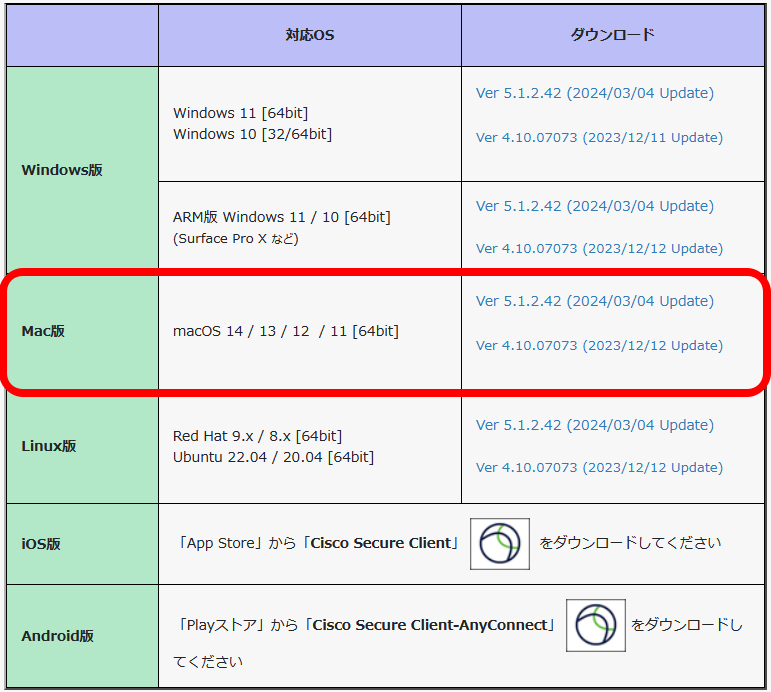
- サインイン画面が表示されたら、サインインしてください。
「IMCアカウント@hiroshima-u.ac.jp」-「次へ」 → 「広大パスワード」-「サインイン」- 既にサインインしている場合は、ダウンロードが開始されます
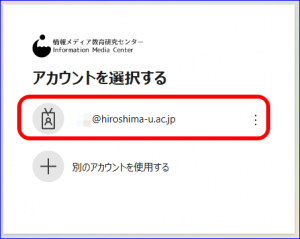
- アカウントを選択する画面が表示された場合、自分のIMCアカウント@hiroshima-u.ac.jp を選択し広大パスワードを入力してサインインしてください
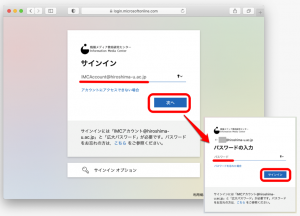
- 既にサインインしている場合は、ダウンロードが開始されます
- 以下の画面が表示されたら、お好みで”いいえ”または”はい”をクリックしてください。
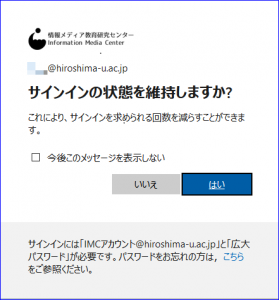
- ダウンロードが始まります。ダウンロードが完了したら右上の矢印をクリックし、ダウンロードしたファイル(anyconnect-macos-4.9.xxxxxx-k9.dmg) をダブルクリックします。
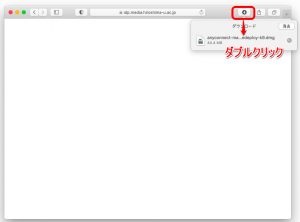
- ダブルクリックするとファイルが展開され、アイコン
 と以下の画面が表示されます。「AnyConnect.pkg」をダブルクリックします。
と以下の画面が表示されます。「AnyConnect.pkg」をダブルクリックします。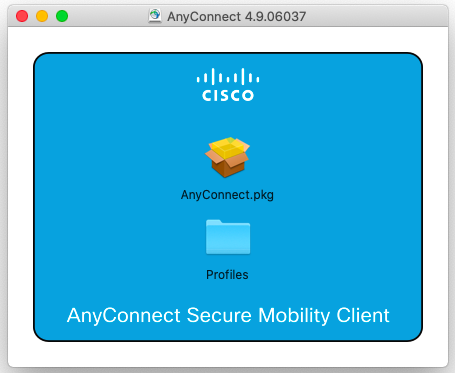
- インストールウィザードが起動し、以下のような画面が表示されるので「続ける」をクリックします。
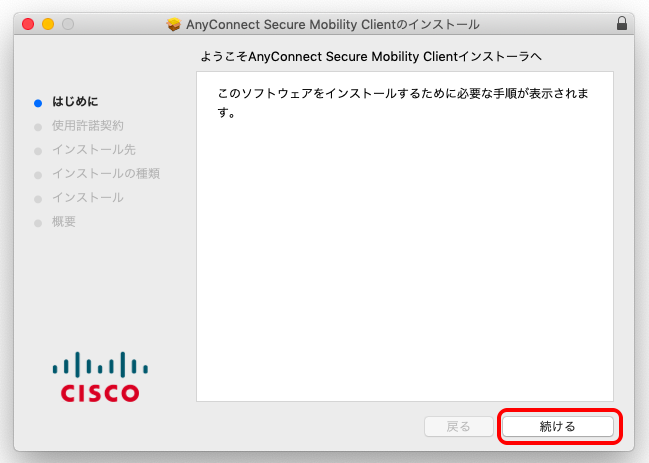
- 製品に関する大切な情報が表示されます。確認して「続ける」をクリックします
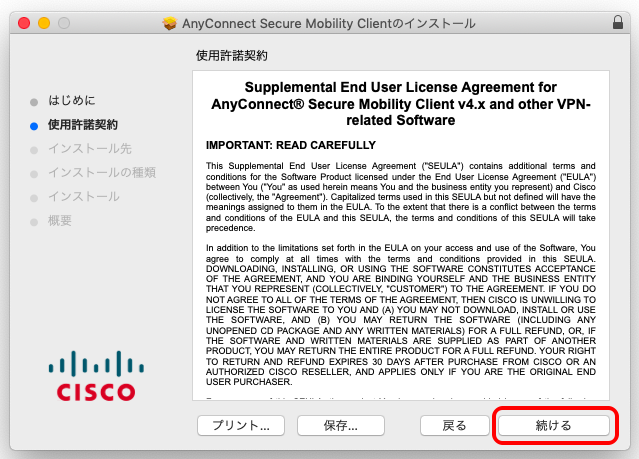
- ライセンス条件に関する許諾の確認が表示されます。 確認して「同意する」をクリックします。
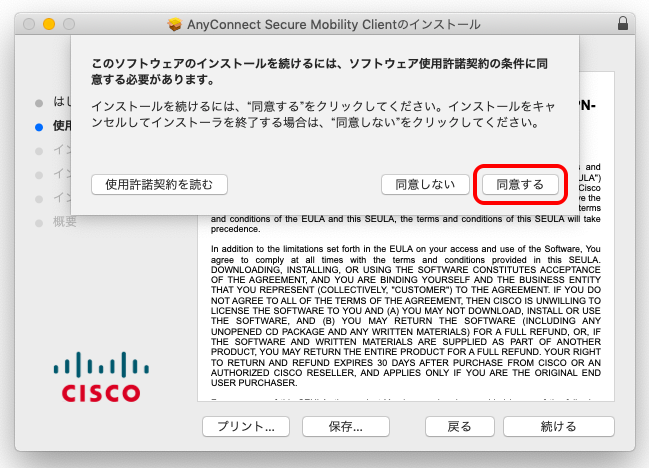
- 「VPN」以外の項目のチェックを全て外し、「VPN」だけにチェックがついた状態にします。「続ける」をクリックします。
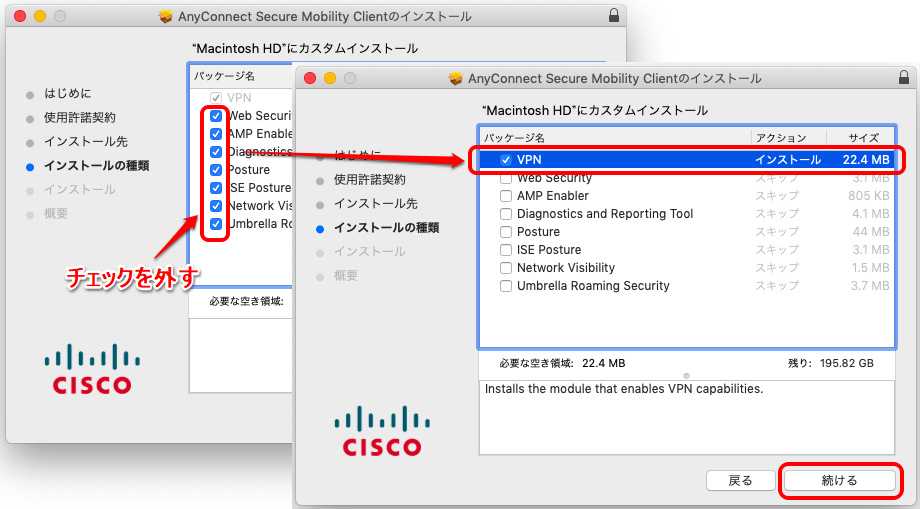
- 「インストール」をクリックします。
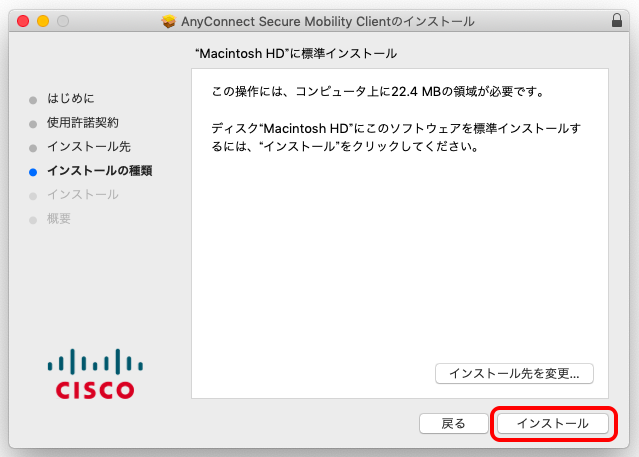
- ここで、お使いの Mac の管理者の 名前(ユーザ名)と パスワード を入力し、「ソフトウェアをインストール」をクリックします。
(注意:メディアセンターのアカウントとパスワードではありません!)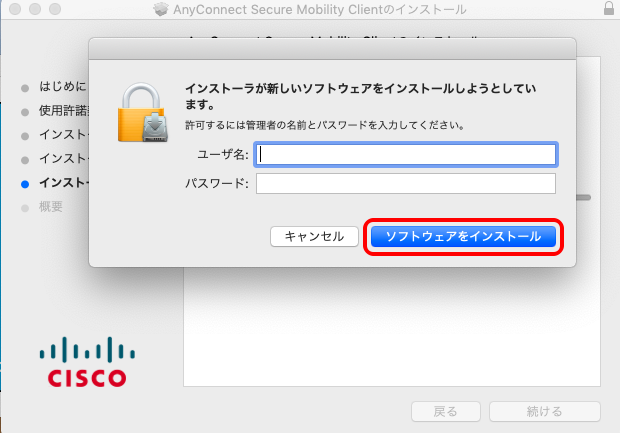
- 以下の画面が表示されたら、「閉じる」をクリックします。
※以下の画面が表示される前に、”ダウンロードしたアプリケーションの実行許可”を求める画面が表示されたら画面の指示通り、「システム環境設定」-「セキュリティとプライバシー」の一般で「許可」してください。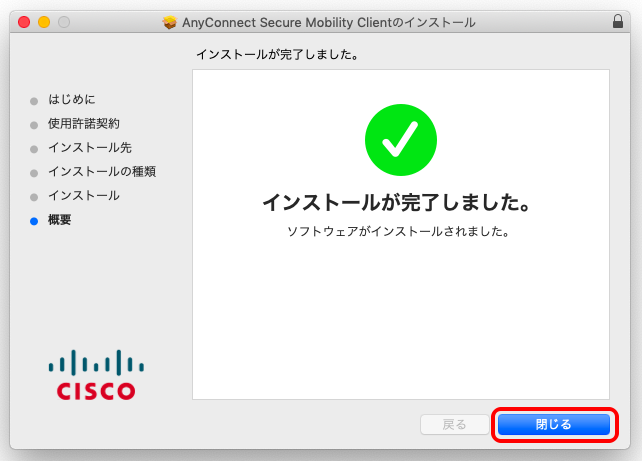
これでインストールは完了です。
次は、接続してみましょう!
接続方法
- アプリケーションの中の Ciscoフォルダ をクリックし、クライアントソフト ”
 Cisco AnyConnect Secure Mobility Client(または、Cisco Secure Client -AnyConnect VPN)” をダブルクリックします。
Cisco AnyConnect Secure Mobility Client(または、Cisco Secure Client -AnyConnect VPN)” をダブルクリックします。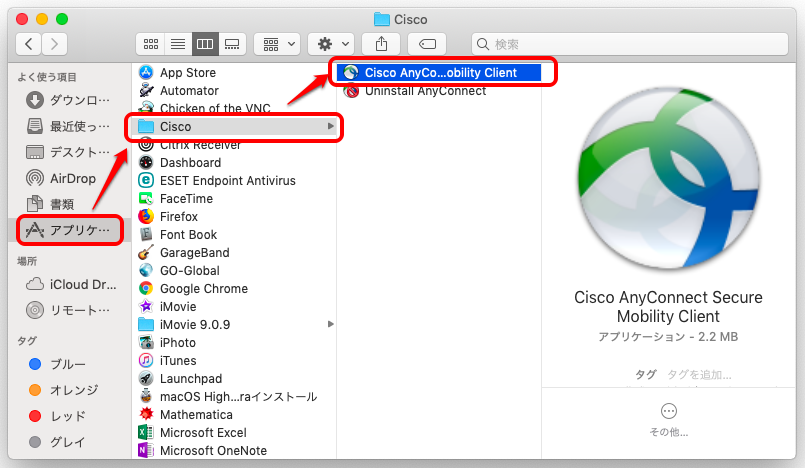
- 以下の画面が表示されるので、VPNサーバのホスト名を入力し、「Connect」をクリックします。
サーバのホスト名 : vpngw.hiroshima-u.ac.jp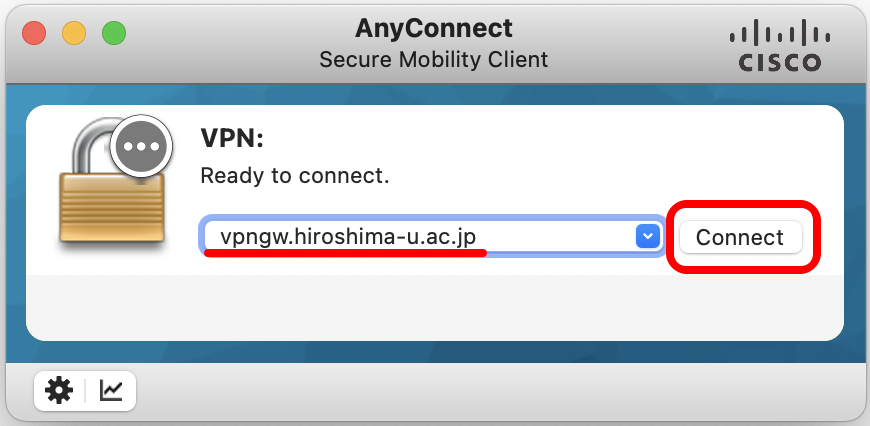
- サインイン画面が表示されたら、サインインしてください。
「IMCアカウント@hiroshima-u.ac.jp」-「次へ」 → 「広大パスワード」-「サインイン」
【注意】サインインの後に「サインインの状態を維持しますか?」の画面で”はい”を選択すると、次から手順2の「Connect」をクリックした後サインインを聞いてきません。そのまますぐ接続されます。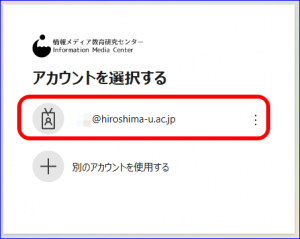 アカウントを選択する画面が表示された場合は、自分のIMCアカウント@hiroshima-u.ac.jp を選択し、広大パスワードを入力してサインインしてください
アカウントを選択する画面が表示された場合は、自分のIMCアカウント@hiroshima-u.ac.jp を選択し、広大パスワードを入力してサインインしてください IMCアカウントの多要素認証を設定している場合は、認証するよう求められます。認証し接続してください(IMCアカウントの多要素認証については、こちら)
IMCアカウントの多要素認証を設定している場合は、認証するよう求められます。認証し接続してください(IMCアカウントの多要素認証については、こちら)
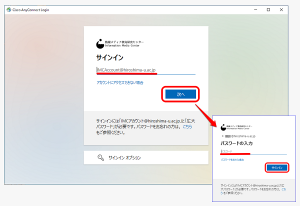 【参考】Cisco(VPN)ソフトウェアが最新ではない場合、サインイン後以下のように自動的に最新バージョンにアップデートしてくれます。少し待つと接続されます。
【参考】Cisco(VPN)ソフトウェアが最新ではない場合、サインイン後以下のように自動的に最新バージョンにアップデートしてくれます。少し待つと接続されます。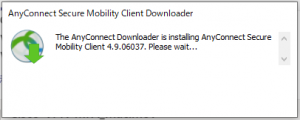
- 接続されるとメニューバー(デスクトップ右上あたり)に鍵マークがついたCiscoのアイコン
 が表示されます。これで接続完了です。
が表示されます。これで接続完了です。
アンインストール方法
Finderを開き、アプリケーションの中の「Cisco」フォルダを開きます。その中の「Uninstall AnyConeect」をダブルクリックし、アンインストールしてください。
- 同じフォルダ内に「Uninstall AnyConeect DART」もある場合はそれもダブルクリックし、アンインストールしてください。
- Dock にアイコンが残っている場合は、アイコンをマウスで右クリック(または、[Control]キーを押しながらアイコンをクリック)し、「オプション」→「Dockから削除」で削除してください。
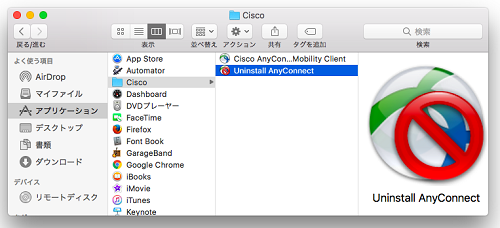
[参考] 誤ってゴミ箱に入れてしまったら
正規のアンインストール方法ではなくゴミ箱に入れて削除すると,再インストールに失敗する恐れがあります。ゴミ箱に入れて正常に再インストールできなくなった場合は,下記の手順をお試しください。
1. Mac の「アプリケーション」→「ユーテリティ」→「ターミナル」を起動し、下記のコマンドを実行する。
4系の場合: 5系の場合: Password:[Macにログインするときのパスワードを入力]
sudo /opt/cisco/vpn/bin/vpn_uninstall.sh Password:[Macにログインするときのパスワードを入力] sudo /opt/cisco/vpn/bin/dart_uninstall.sh Password:[Macにログインするときのパスワードを入力] |
2. 実行後,再起動してVPNソフトの再インストールを行う。
[追記] 上記のコマンドでうまくいかない場合は
Macの「ターミナル」で、下記のコマンドを実行してください。実行後はMacが再起動しますので、作業中のアプリケーションやファイルは閉じておいてください。
|
sudo -s |
再起動後、VPNクライアントをインストールしてください。
参考:Cisco Anyconnect Manual uninstall Mac OS – The Knowledge Base (MIT)
