MACアドレスとは、そのコンピュータ機器のネットワークインターフェイスが持つ、ハードウエア固有の番号のことです。16進数で表記され、0から9の数字およびAからFまでの12個の文字で表されます。
機器によっては「物理アドレス」「ethernetアドレス」などと表記されていることもあります。表示方法にも色々ありますが、以下のように12桁の英数字を2桁ずつ区切って表示されている場合が多いようです。
xx-xx-xx-xx-xx-xx
または
xx:xx:xx:xx:xx:xx
通常、一台のノートパソコンであっても、有線LANと無線LANでは別のMACアドレスとなります。以下に主な機器のMACアドレスの調べ方を例示します。
- Windows10
- macOS
- ネットワークプリンタ
- ファイルサーバ(及びルータ等)
Windows10
- スタートメニューから
 「設定」をクリックする。
「設定」をクリックする。
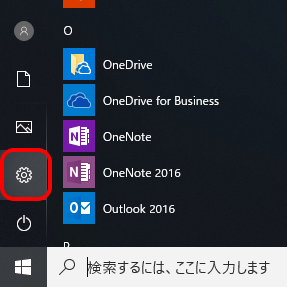
- 「ネットワークとインターネット」をクリックする。
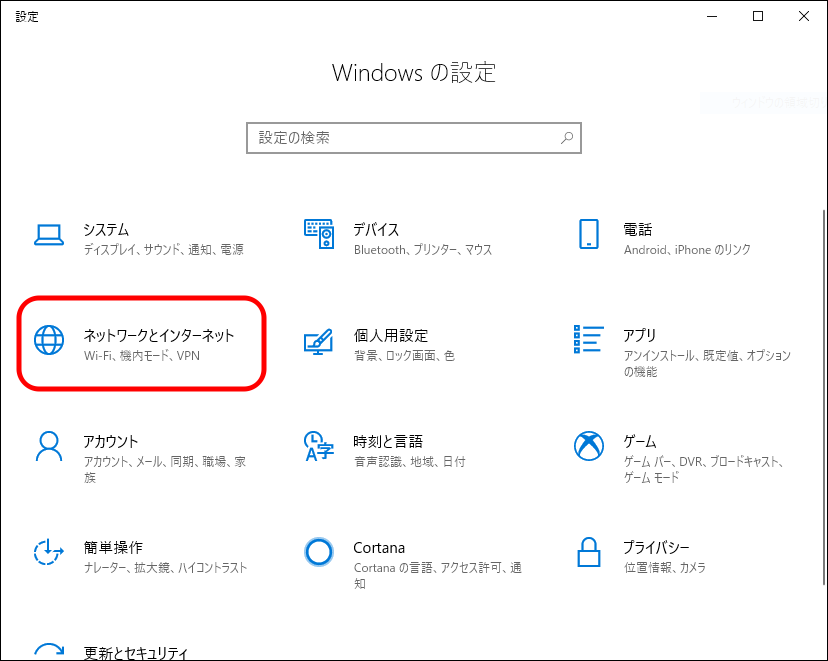
- ネットワークのプロパティを表示」をクリックする。
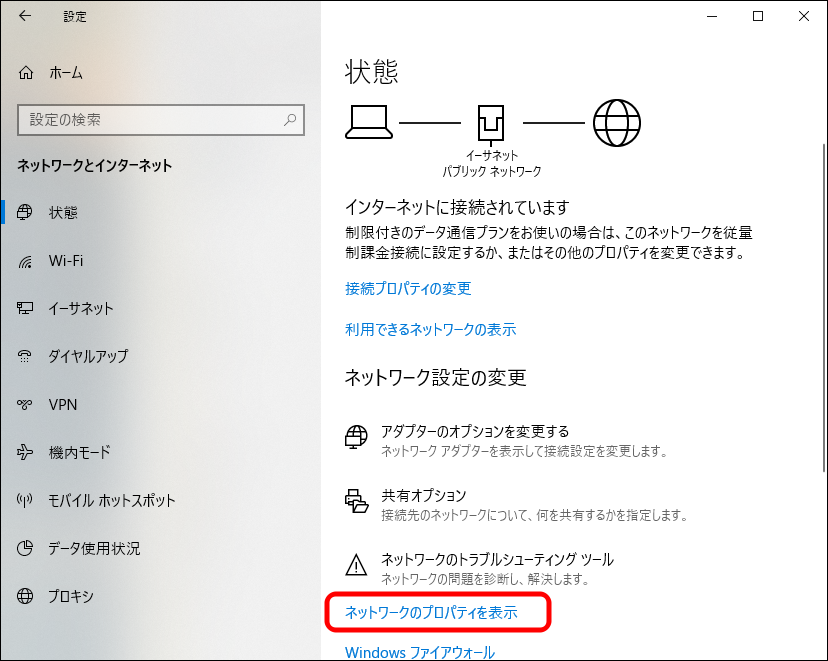
- 「物理アドレス(MAC):」の項目に書かれている12桁の英数字が、MACアドレス です。
無線の場合は「Wi-Fi」、有線の場合は「イーサネット」の「物理アドレス(MAC):」。
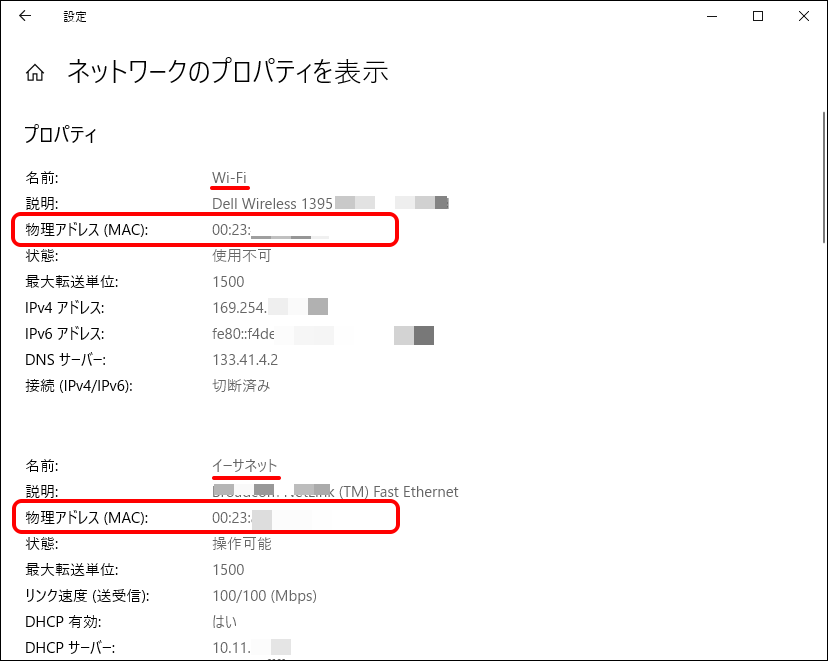
macOS
- アップルメニューから「システム環境設定」をクリックする。
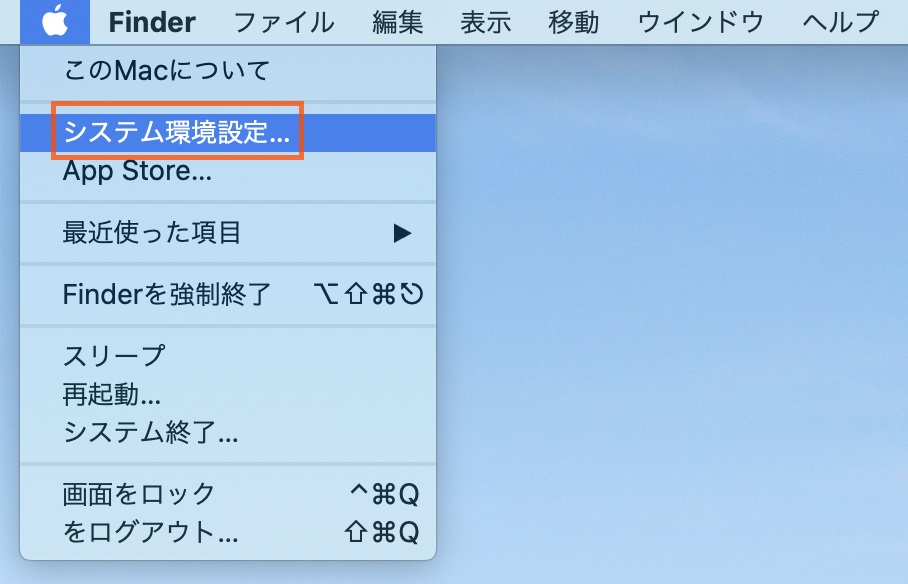
- 開いた画面の「ネットワーク」をクリックする。
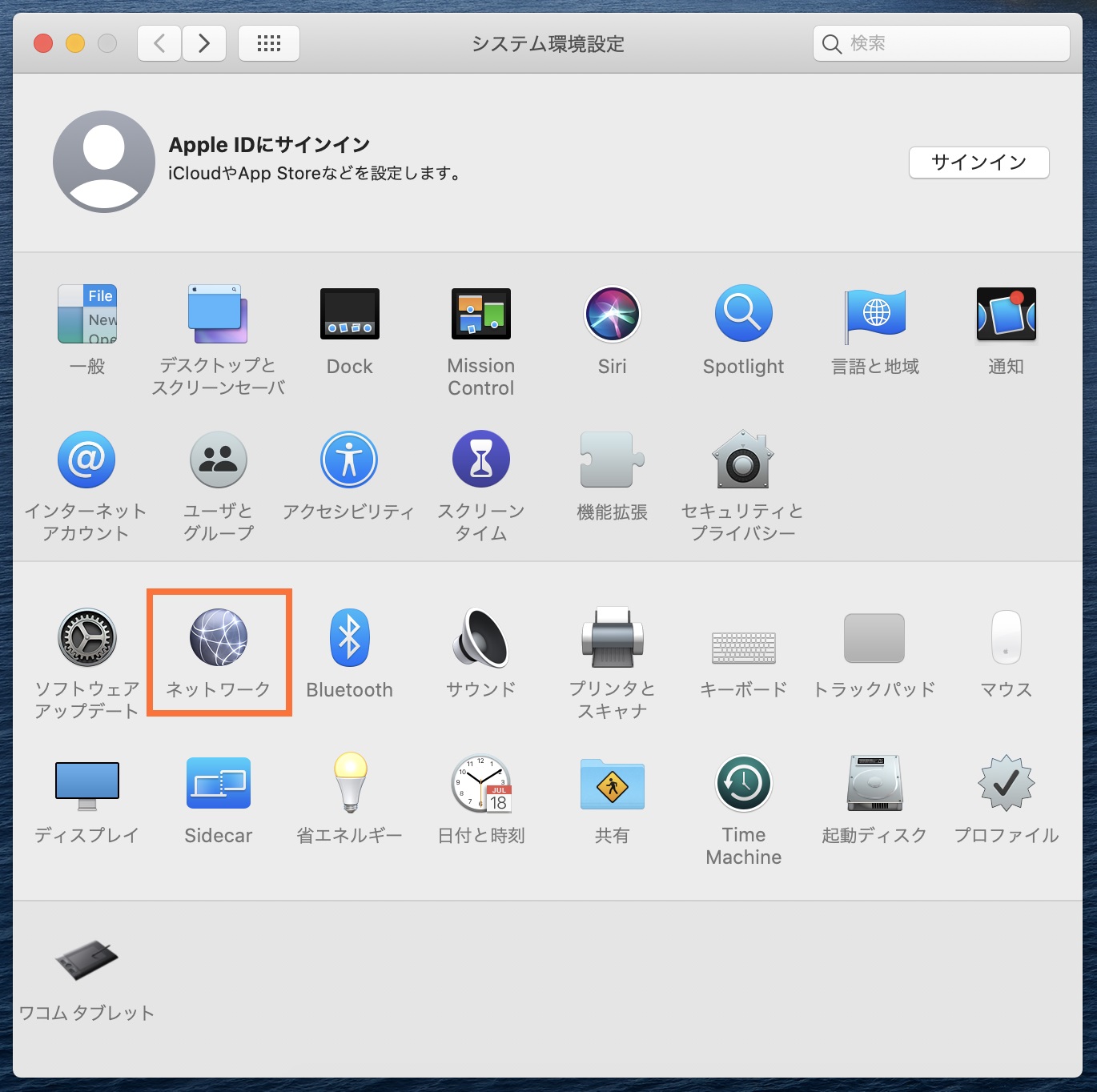
- 「Ethernet」を選び、「詳細」をクリックする。
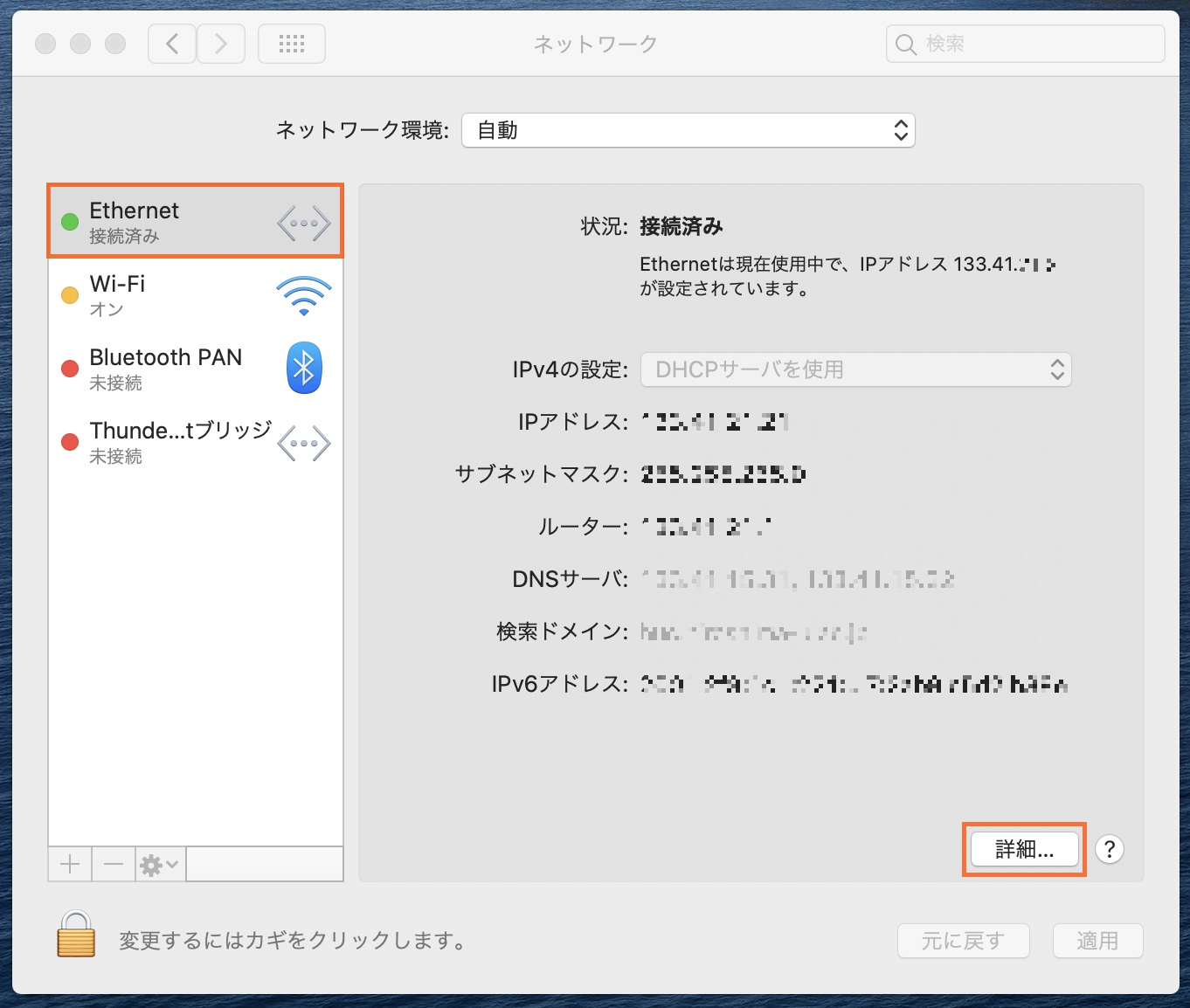
- 開いた画面の「ハードウェア」を選び、「MACアドレス」欄に表示されている12桁の英数字が、MACアドレス です。
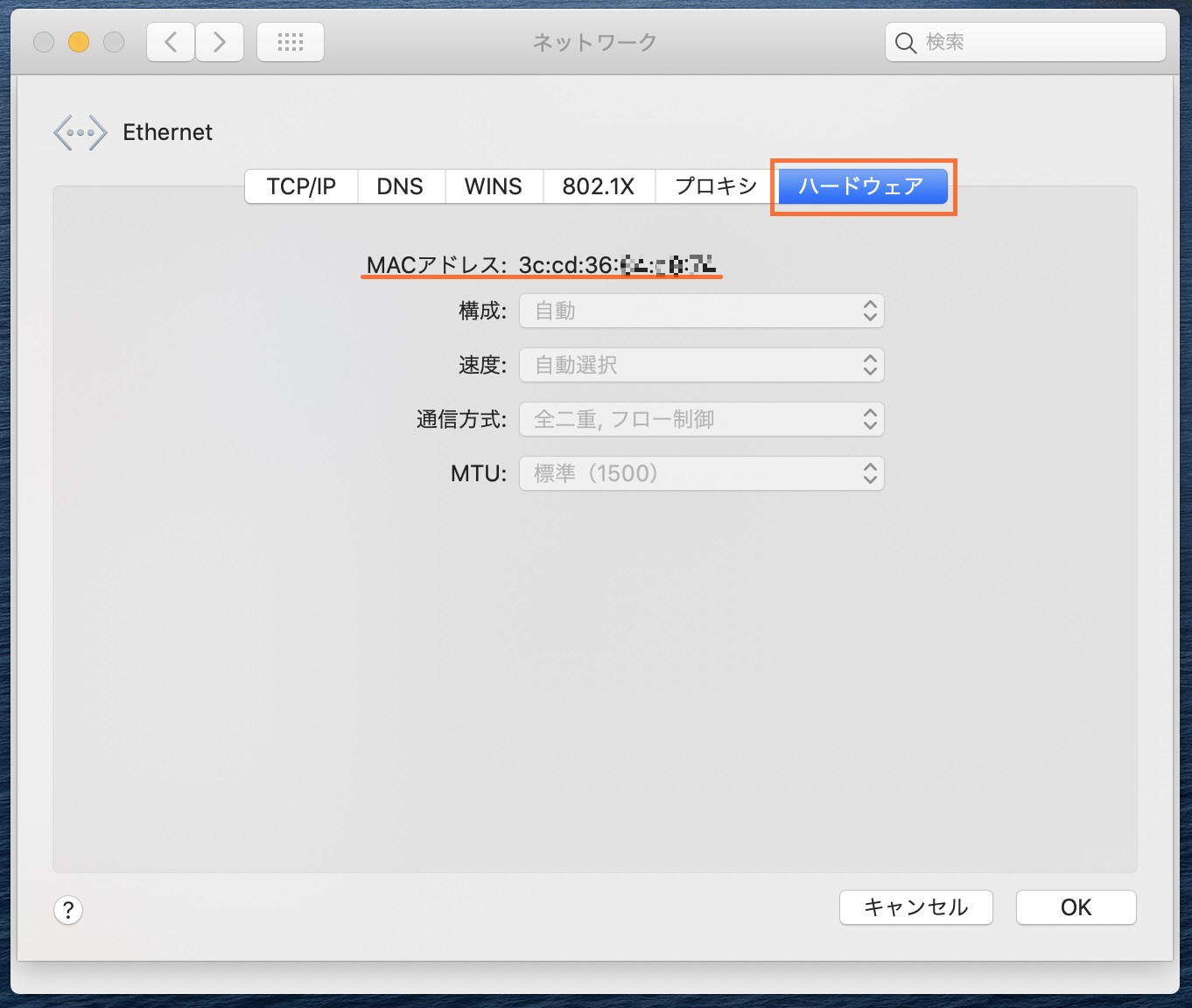
ネットワークプリンタ
設定内容を表示、または印刷するとわかる場合が多いようです。 機種によって確認方法が異なりますので、お持ちの取扱説明書やWeb上のマニュアル等を検索してご確認ください。
以下は、Fuji XEROX のプリンタでの確認方法の一例です。(※バージョンや機種によって異なる可能性があります。)
- 本体の「機械確認<メーター確認>」ボタンを押します。
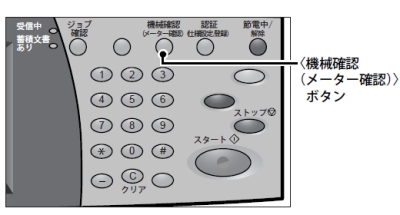
- 開いた画面の「メーター確認/レポート出力」タブを押し、「レポート/リストの出力」を押します。
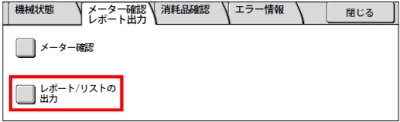
- 開いた画面の「プリンタ設定」を押すと以下の画面が開くので、「機能設定リスト(共通項目)」を選び、「スタート」を押します。
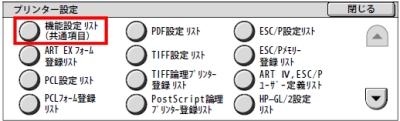
- 「設定機能リスト」が3枚ほど印刷されます。その中の「コミュニケーション設定」の「Ethernet設定」に、MACアドレス が表示されています。
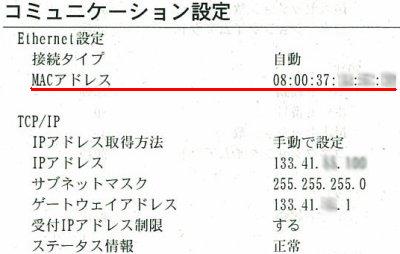
ファイルサーバ(及びルータ等)
設定メニューや本体に表示されている場合が多いようです。機種によって確認方法が異なりますので、お持ちの取扱説明書やWeb上のマニュアル等を検索してご確認ください。
以下は例になりますので参考にしてください。(※バージョン等によって異なる可能性があります。)
[例1] BUFFALO TeraStation
- ブラウザから「TeraStation」に接続し、管理者のIDとパスワードでログインする。(ログイン方法は取扱説明書をご参照ください。)
- 開いた画面の「システム状態」-「ネットワーク情報」の「MACアドレス」欄に表示されている 12桁の英数字が、MACアドレス です。
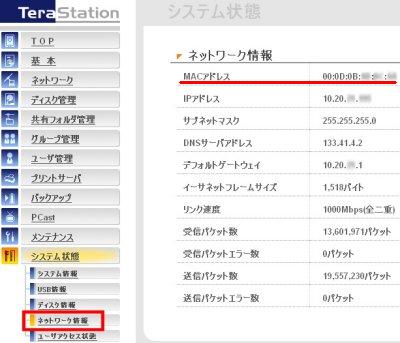
[例2] I-O DATA HDL4-Gシリーズ
本体裏側のバーコード下にある「MAC」と表示されている横に、12桁の英数字で MACアドレス が表示されています。

