サービス概要
- 1アカウントあたり上限容量 30 GB(ギガバイト)、保管期限 31日間 のファイル保管サービスです。
- 学内の方と共有したり、学外の方にURLをお知らせしてファイルを提供したりすることができます。
- ファイルはアップロードから31日経過後(32日目)に自動的に削除されます。
※「有効期限を設定」で32日目以降の日付を設定しても,32日目に削除されます。 - メールでファイルを添付して送信するよりも安全で確実です。
- 広島大学専用のサーバ上で運用しています。
利用方法
- 上記にWebブラウザ (Edge/Chrome/Firefox/Safariなど) でアクセスします
- 個人アカウント@hiroshima-u.ac.jp と そのパスワードでログインします
- ” IMCアカウントの多要素認証 ” の対象になります(「IMCアカウントの多要素認証」については、こちら)
- 「+ New」のマークをクリックすれば、ファイルのアップロードやフォルダ作成ができます(ドラッグ&ドロップでもアップロードできます)
- 「フォルダ 」 をアップロードしたい場合は、「+ New」 マークからではできませんので、ドラッグ&ドロップ してください
- シングルサインオン認証のため、(最初は)ログアウトの項目がありません(「シングルサインオン認証」については、こちら)
※ログアウト(サインインを解除)したい場合は、以下の方法をお試しください- ブラウザを終了する
- 再度ブラウザを開き Nextcloud にアクセス する
- 自動でサインインした場合は、右上の丸いアイコンをクリックし、表示された項目の一番下にあるログアウトをクリックし、ブラウザを終了する
- サインイン画面のアカウント選択が表示され、アカウントに「サイン済み」が表示されていた場合は、アカウントの横の3つの点をクリックし「サインアウト」してからブラウザを終了する
- 1.2をしても自動でサインインしてしまう場合は、ブラウザの全期間の履歴、キャッシュを削除し、Cookie から [fshare.hiroshima-u.ac.jp] を削除してブラウザを再起動する。
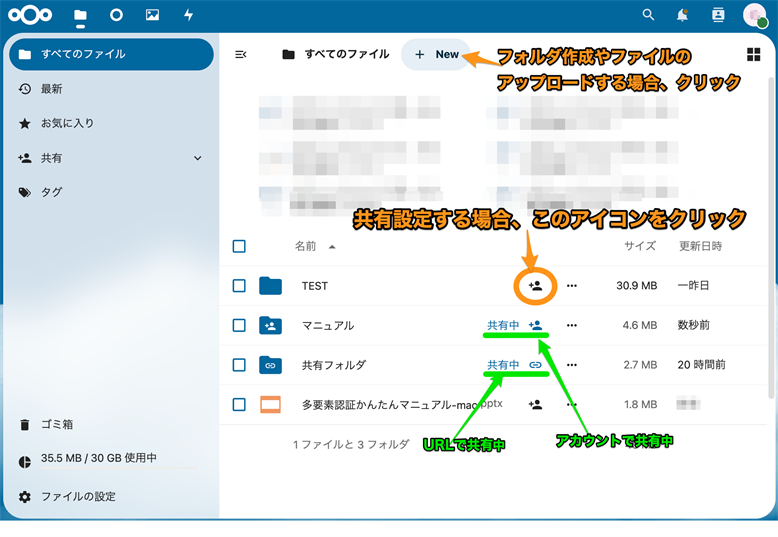
共有方法
(2024/11更新)
ファイルまたはフォルダの「共有アイコン ![]() 」をクリックし、以下のどちらかの方法で共有設定をします。
」をクリックし、以下のどちらかの方法で共有設定をします。
- アカウントで共有(本学構成員のみ可能)
- URL(公開リンク)で共有(本学構成員及び学外者と可能)
アカウントで共有する場合(本学構成員のみ可能)
ここでは、フォルダ を共有した場合の画面で説明しています。
アカウントで共有する場合は、本学構成員のみしか設定できません。共有相手のアカウントを間違えないように設定してください。
- 共有したいフォルダの「共有アイコン
 」をクリックし、”共有の受信者を検索”で[名前、メールアドレス、またはクラウド…]に、共有相手の IMCアカウント または、広大のメールアドレス を入力します。
」をクリックし、”共有の受信者を検索”で[名前、メールアドレス、またはクラウド…]に、共有相手の IMCアカウント または、広大のメールアドレス を入力します。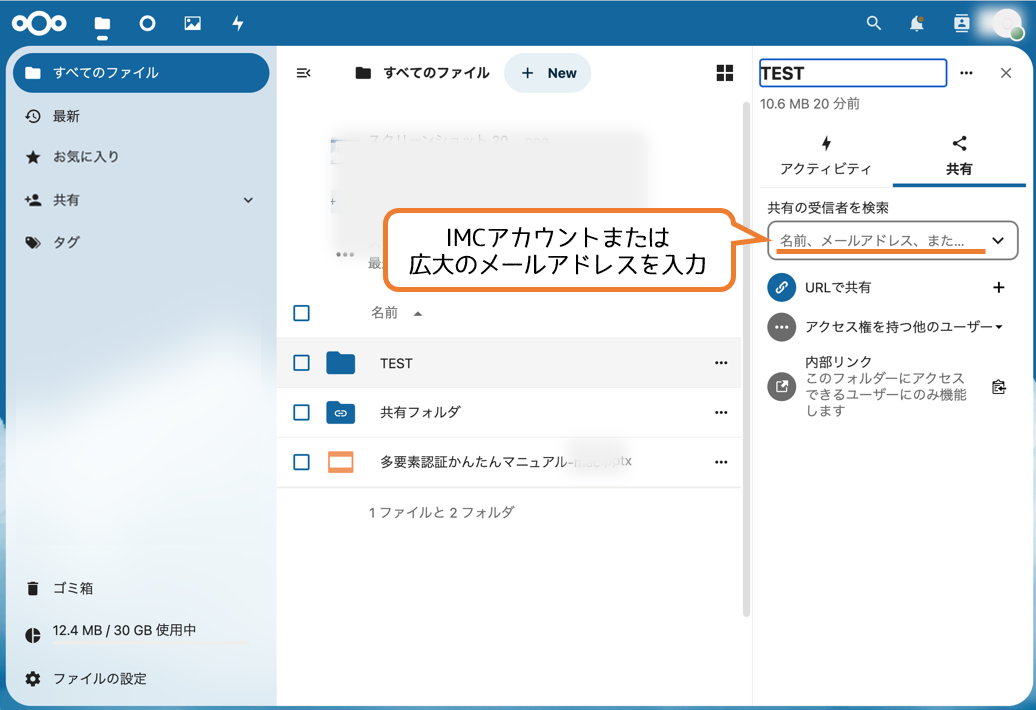
- 入力された文字列から候補者の一覧が表示されるので、共有相手をクリックしてください。
- 候補が沢山表示される場合は、広大のメールアドレスを入力すると絞れます
- 共有相手を間違えないように気をつけましょう
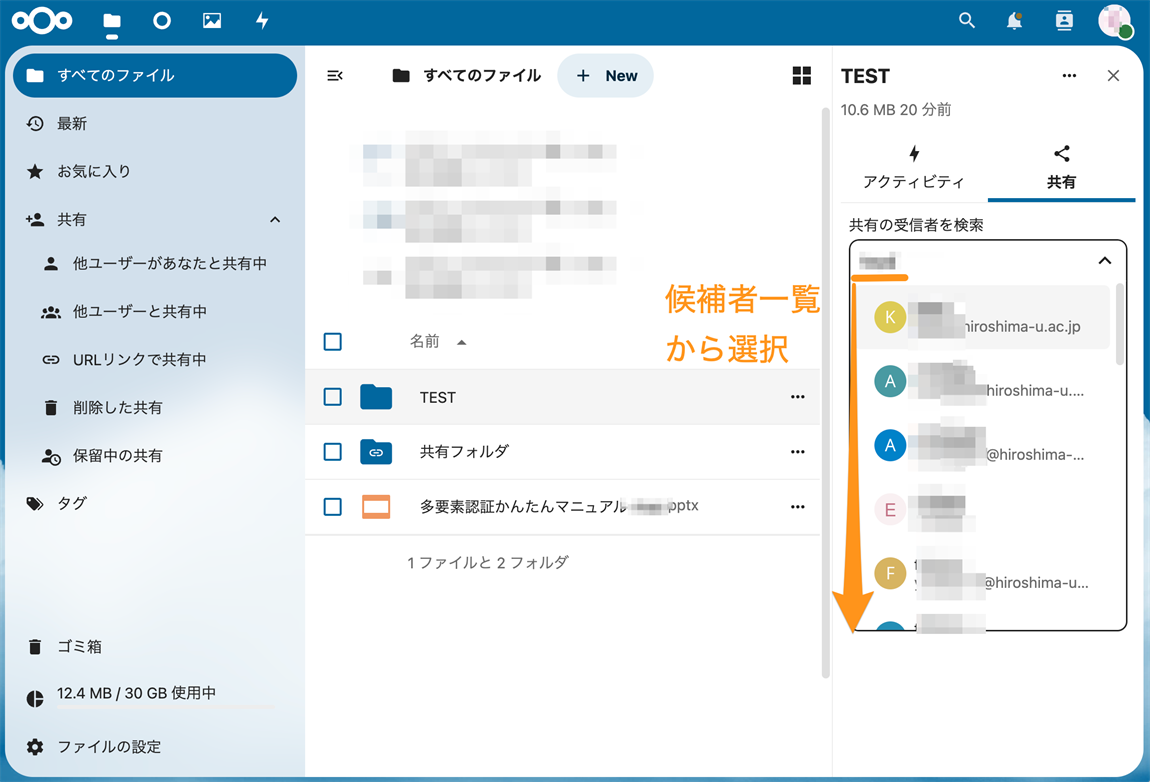
- 共有者を選択すると「“IMCアカウント名”と共有」と表示され、以下のような共有方法の項目が表示されますので、[ 閲覧のみ/編集を許可/カスタム権限 ]の中から共有方法を選び、「詳細設定▼」で必要な権限を設定してから「共有を保存」をクリックします。
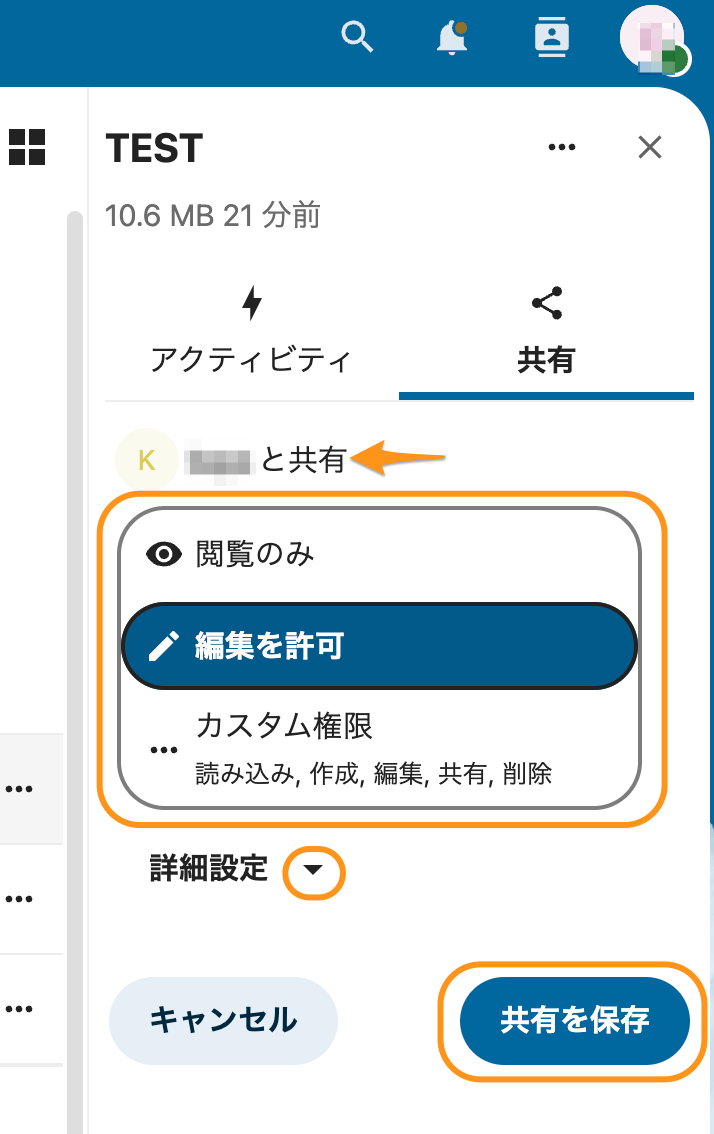
- 設定が完了すると、以下のような表示になります。
共有設定を変更したり、解除する場合は、共有したアカウントの横にある3つの点 をクリックし、「詳細設定▼」をクリックして設定してください。
をクリックし、「詳細設定▼」をクリックして設定してください。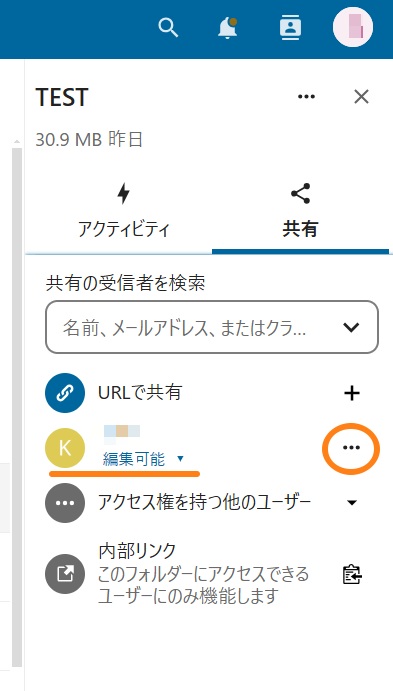
以上で、アカウントでの共有設定は完了です。共有された方は 「Nextcloud にサインイン」すれば共有されたファイル等が確認できます。
※2020年8月までに登録済みのグループ名のみ、グループ名でも共有可能です。検索枠で検索してください。「グループメンバー」として登録されているアカウントが共有対象になりますので、サインインする場合は個人のアカウントでサインインしてください。
URLで共有する場合(本学構成員及び学外者)
ここでは、フォルダを共有設定した場合の画面で説明しています。
URLで共有する場合は、本学構成員だけではなく学外の方と共有することができます。
- 共有したいフォルダの「共有アイコン
 」をクリックし、「URLで共有」の「 + (プラス)」をクリックします。
」をクリックし、「URLで共有」の「 + (プラス)」をクリックします。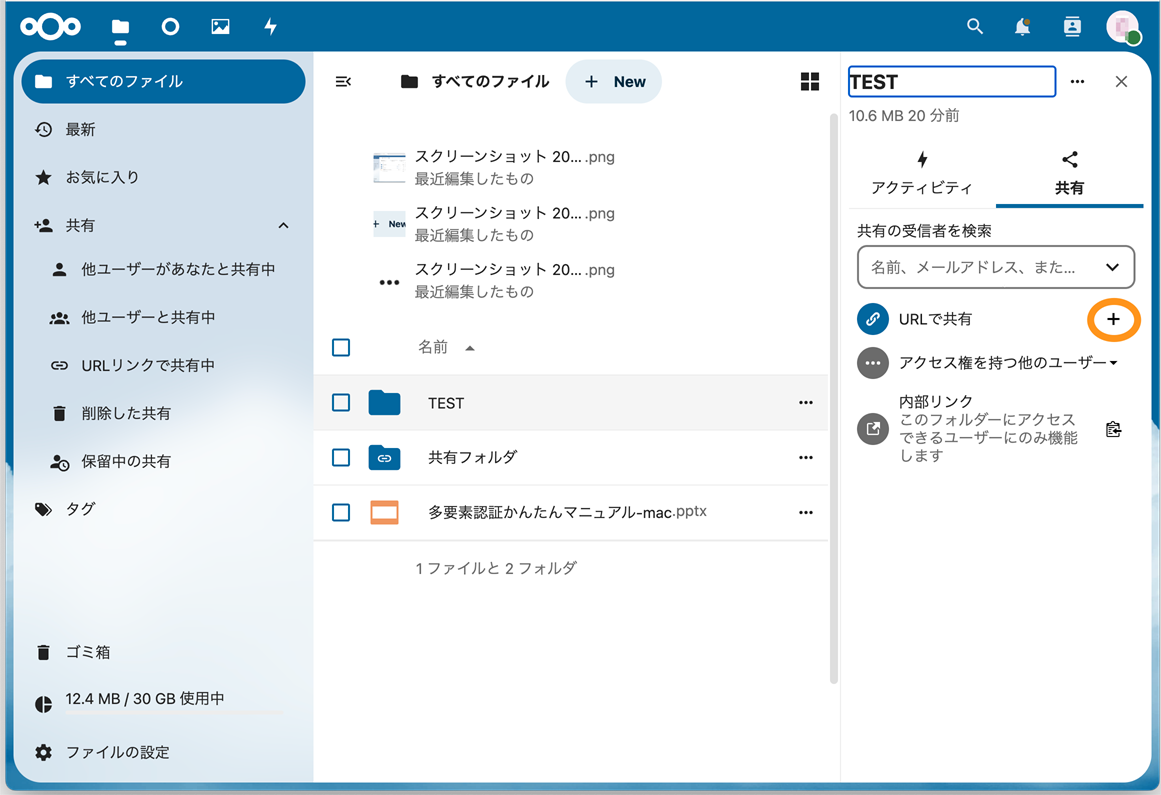
- 「+」をクリックすると、以下のようにアイコンが変わり、リンクが作成され、そのリンクがコピーされ、共有URLが設定されます。
- そのままメールやメモ帳などに貼り付けるとURLが確認できます
- このアイコン
 (クリップボードにコピーのアイコン)をクリックすれば何度でもURLがコピーできます
(クリップボードにコピーのアイコン)をクリックすれば何度でもURLがコピーできます
(URLの例:https://fshare.hiroshima-u.ac.jp/nextcloud/index.php/ランダムな文字列)
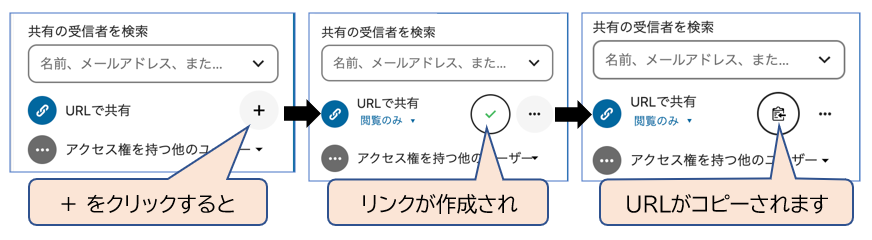
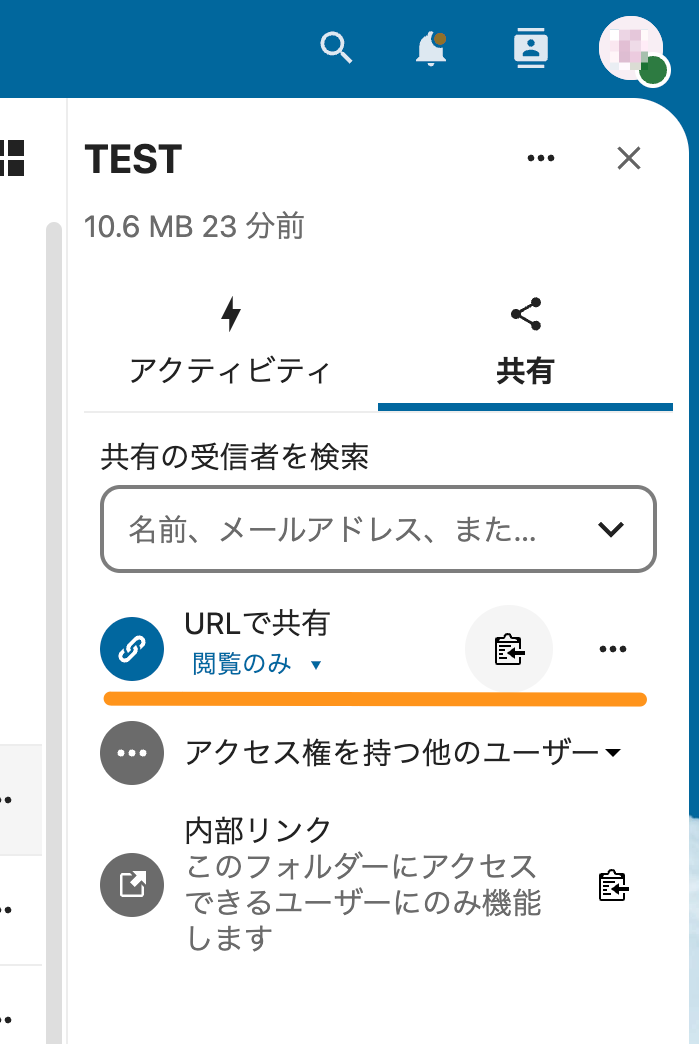
- 最初は「閲覧のみ」の設定になっているので、変更する場合は、「閲覧のみ」をクリックし、共有方法を選択してから必要な権限(パスワードや有効期限など)を設定してください。
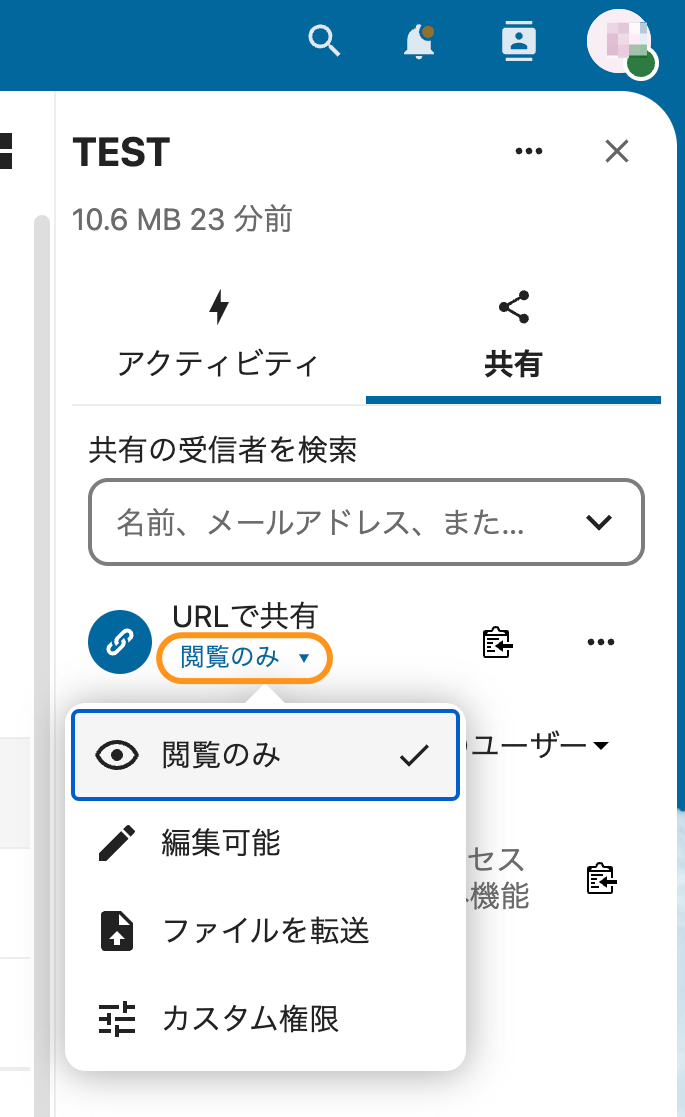
- 共有方法の変更・修正・解除は、3つの点
 からもできます。
からもできます。
- 「共有のカスタマイズ」は、共有設定の変更ができます
- 「+別のリンクを追加」は、同じフォルダに複数の共有URLを作成できます。
それぞれ権限の設定をすることができますので、例えば、ユーザ用(ファイル転送アップロードのみ)と管理者用(ファイルのダウンロード、編集可能)のURLを作成するなどできます。ただし、URLを間違わないように”共有ラベル”で名前をつけて区別するようにしましょう - 「共有を解除」は、文字通り共有を解除します
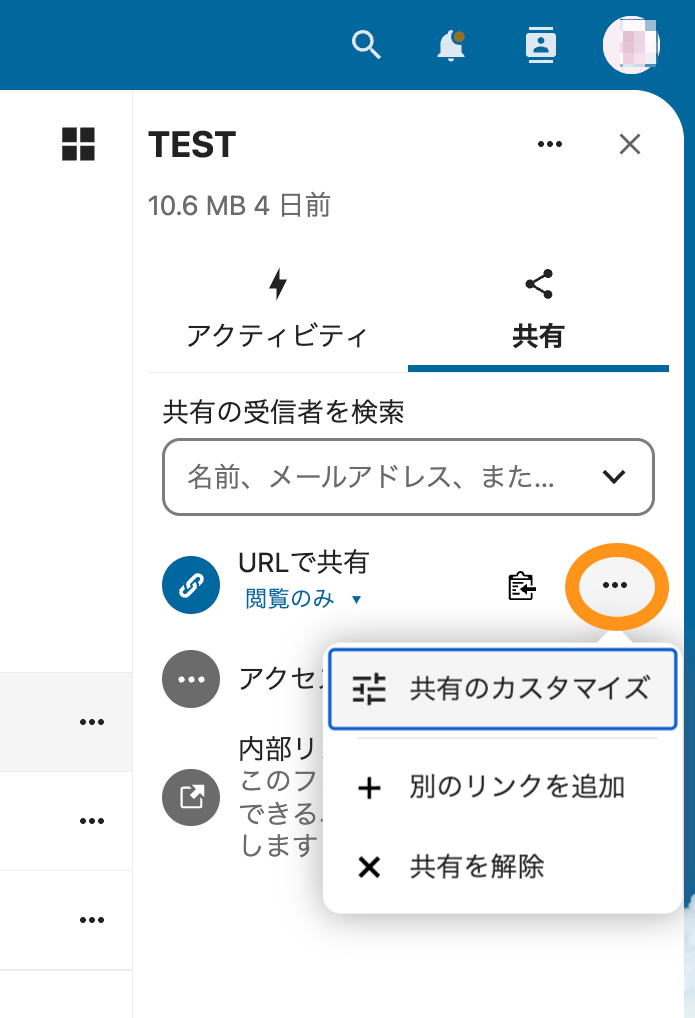
- 共有方法の変更・修正・解除は、3つの点
以上で、URLでの共有設定は完了です。後は、共有する相手にURLをお知らせしてください。
保管期間
ファイル単位で、アップロードから31日で(32日目に)自動的に消去されます。 重要なデータは別途保管しておいてください。
※「有効期限を設定」で32日目以降の日付を設定しても,32日目に削除されます。
その他の機能
- 同期クライアントソフト(専用アプリ)について
- パソコン、スマートフォンなどに「専用アプリ」を入れることができます
- 専用アプリは、WebブラウザでNextcloud にログインし、右上の丸いアイコンをクリック-「設定」-「モバイル&デスクトップ」から入手できます(設定の際には、ページに記載されているサーバーアドレスが必要です)
- 専用アプリのフォルダ内にファイルを置くことで Nextcloud にアップしたことになります
- ファイル、フォルダにコメント(メモ)が書けます。コメントも共有相手に表示できます
- 保管しているファイル容量は、画面左下に表示されています
利用上の注意
- 読み取りでは更新したことにはなりません。新たにアップロードすることで更新されます。アップロードから31日で消去されます。
- 31日未満で自分で消去した場合、一旦ゴミ箱に入ります。ゴミ箱内のファイルも31日で消去されます。自動消去されたファイルはゴミ箱には入りません。
- ファイルは32日目に消去されますが、フォルダは空の状態で残ります。
- PDFファイルや動画、画像、Txtファイルなどはブラウザ上で表示されますが、ExcelやPowerpoin、Wordなどのファイルは、ダウンロードしないと開けません。
- フォルダはダウンロードできます。Windows の場合は ZIP64 形式で圧縮され、拡張子が、[ .zip ] となります。MacOS の場合はTAR形式で圧縮され、拡張子が、[ .tar ]となります。
- Windows は標準の機能でzipファイルを展開することができます。 zipファイルを選択し、右クリックで『すべて展開…』としてください。
- zip/tarファイルを解凍したときに、日本語のファイル名が文字化けする場合は、UTF8に対応した解凍ソフトをご利用ください。(Win:7-Zip)
- Nextcloudは「広島大学クラウドサービス利用ガイドライン」において、信頼度IVに相当することを確認しております。
