- 今すぐ会議する方法
- 予約して会議する方法(2023.6.12更新)
- 会議URLを作成する方法 (2021.03.18更新)
- 学外者をオンライン会議に招待する場合
- ライブイベントの利用について
- オンライン会議が楽しくなる機能
今すぐ会議をする方法
今すぐ会議をするには、「チャットの画面」、「チーム内(チャネル)の画面」、「カレンダー(予定表)の画面」の3つの画面からできます。ただし、Webブラウザ(EdgeやGoogle Chrome)かデスクトップ版のアプリからのみ可能で、モバイルアプリ(スマートフォンやタブレット)からはできません。(2020.08現在)
- チャットの画面から
- チャット画面の右上にある[ビデオ通話] または [音声通話]のボタンを選択し、参加者を呼び出すことで会議が始まります。
![]()
- チーム内(チャネル)から
- チーム(チャネル)画面の右上にあるビデオマークをクリックし、「今すぐ会議」をクリックします。
[参考]「会議をスケジュール」を選択するとチーム内のオンライン会議の予約ができます。
- チーム(チャネル)画面の右上にあるビデオマークをクリックし、「今すぐ会議」をクリックします。
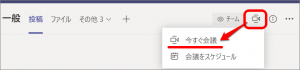
-
- 開いた画面で、会議名を入力し、カメラのON/OFF、音声の選択(既定のものを使うなら「コンピュータの音声」を選択)、マイクのON/OFFをし、「今すぐ参加」をクリックします。
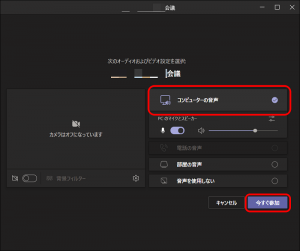
-
- 会議に参加後、以下の「参加するユーザーを招待する」が表示されたら、用途に合わせて選択または、閉じて会議を始めてください。(2021.03.18追記)
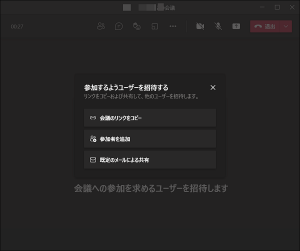
- カレンダー(予定表)の画面から
- カレンダーの画面を開き、右上の「今すぐ会議」をクリックし、「会議を開始」をクリックします。(ここで、会議名前を入力してもOK)
【参考】「共有リンクを取得する」をクリックすると会議URLがコピーできます(2021.03.18更新)
- カレンダーの画面を開き、右上の「今すぐ会議」をクリックし、「会議を開始」をクリックします。(ここで、会議名前を入力してもOK)
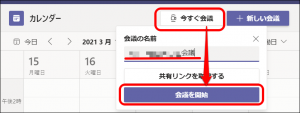
-
- 開いた画面で、会議名を入力し、カメラのON/OFF、音声の選択(既定のものを使うなら「コンピュータの音声」を選択)、マイクのON/OFFをし、「今すぐ参加」をクリックする。
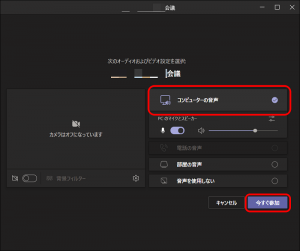
-
- 会議に参加後、以下の「参加するユーザーを招待する」が表示されたら、用途に合わせて選択または、閉じて会議を始めてください。
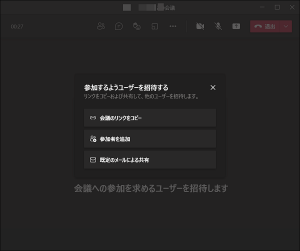
予約して会議をする方法
- Outlook の予定表から作成
- Teamsのカレンダーから作成(2023.6.12更新)
- Webブラウザ(Microsoft Edge や Google Chrome)、デスクトップ版アプリ、スマートフォンアプリどれからも設定可能です。
- カレンダーから「新しい会議」をクリックし、オンライン会議をONにすることで、オンライン会議の予約ができます。(OFFにすると予定のみになります)
- Teamsの「カレンダー」をクリックし、「新しい会議」 をクリックします。
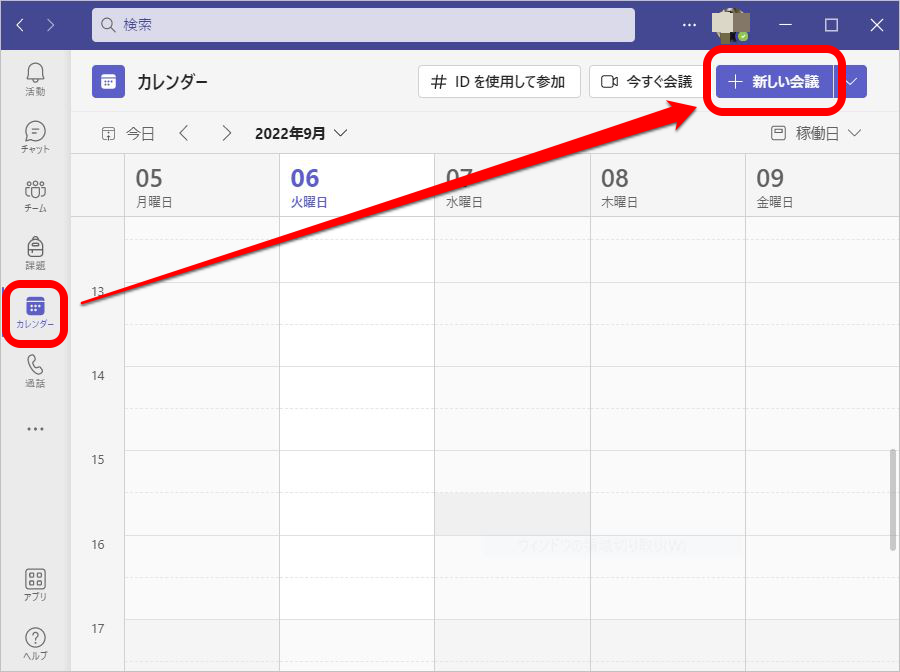
- 会議のタイトルや日程など必要な項目を設定入力し、「オンライン会議」が「ON」になっていることを確認して、「保存」をクリックします。
- 「必須出席者を追加」または「チャネルを追加」でチームのチャネルを指定すると、右上のボタンが「保存」から「送信」に変わります。
- チャネルを指定したい場合は、「送信」ボタンを押す前に指定してください。「送信」した後は追加できません。
- チャネルを指定して会議をした場合、チャット(会話)がチャネルメンバー間のみになるため学外者と会議した場合、学外者は会議チャットが利用できません。
- 「必須出席者」を設定した場合は、その出席者に会議のURLなどが記載されたメールが送られ、「チャネル」を追加した場合は、そのチャンネルに会議の予定が表示されます。
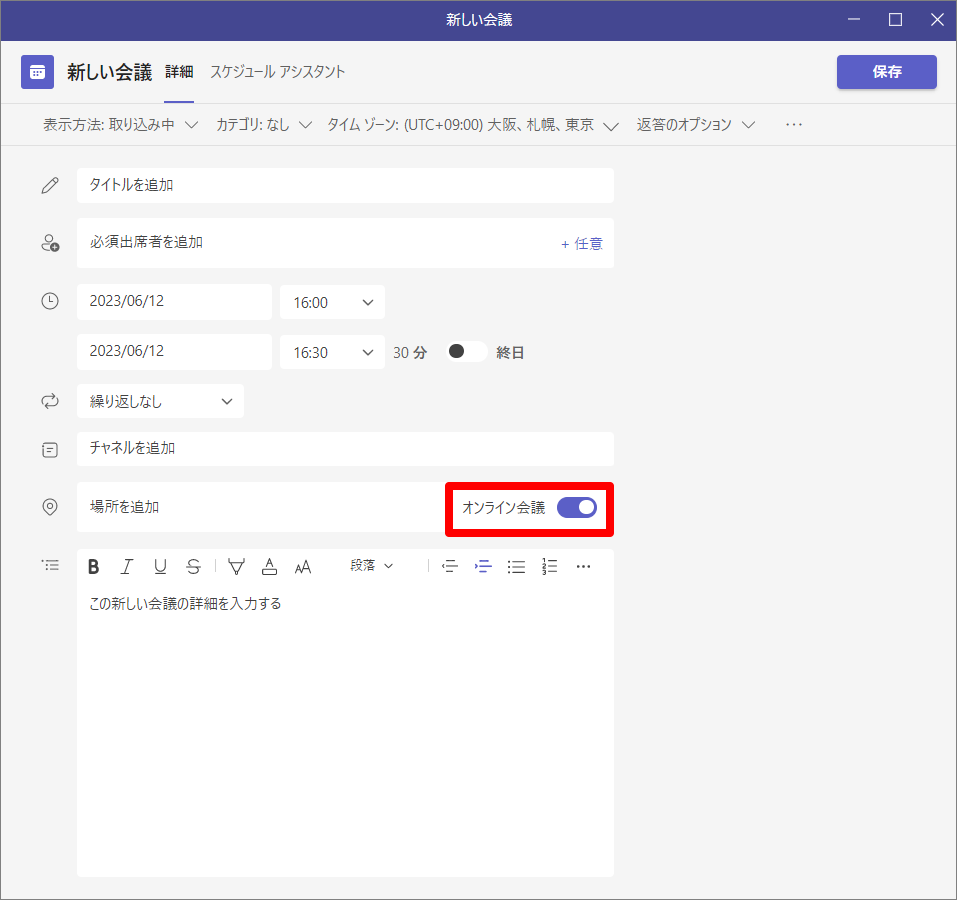
-
- 「保存」(または「送信」)をクリックして少しすると、カレンダーで設定した日時にタイトルが表示されます。
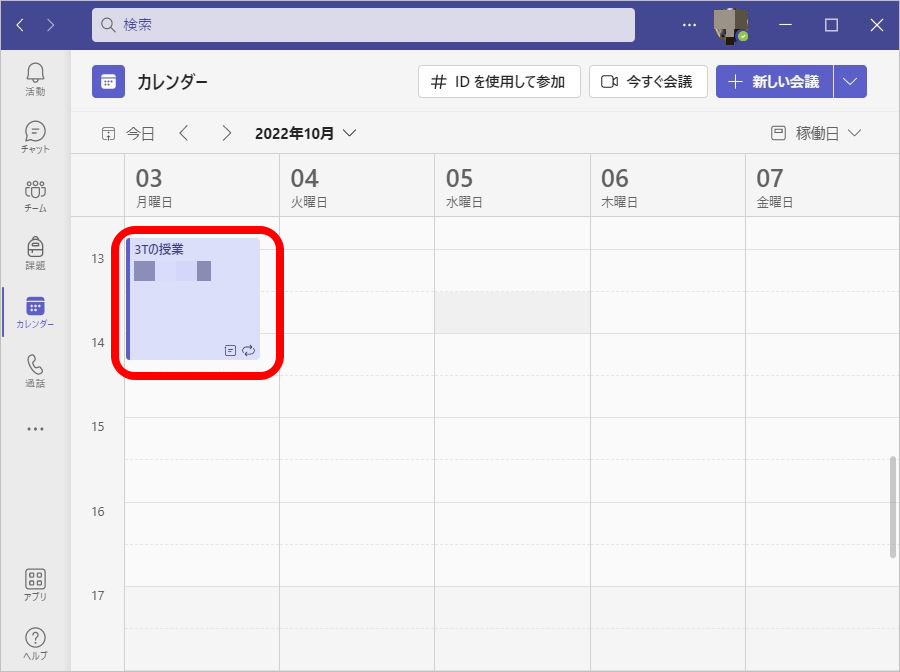
- タイトルをクリックすると小さく予定表が表示されますので、「参加」をクリックすると会議に参加でき、「編集」をクリックすると、会議の編集ができます。
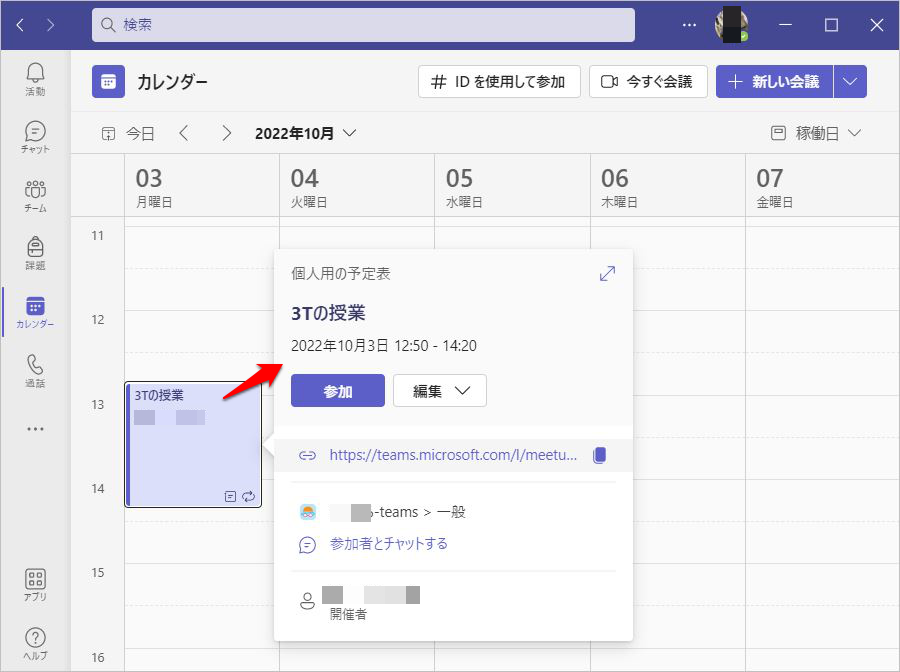
これで、会議の予約は完了です。
会議URLを作成する方法
● Teamsのカレンダーから作成する方法
この方法は、会議名がない状態のURLになります。作成者が会議名を入力して開始していれば会議名で開始されますが、参加者が先に会議を開始すると、開始した参加者の名前が会議名に表示されてしまいます。お気をつけください。(2021.06.14現在)
会議名を付けたい場合は「予約して会議をする方法」で設定してください。
- Teams の「カレンダー」をクリックし「今すぐ会議」をクリックします。
- 「共有リンクを取得する」をクリックします。これでURLがコピーされます。
- ご利用のメールソフトに貼り付けてお知らせしましょう。
(「メールによる共有」をクリックしてご自分のメールソフトを選択でもOK)
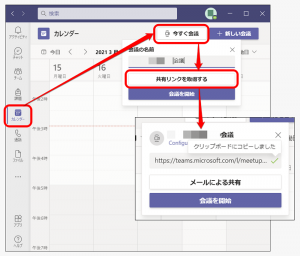
● 既に作成・開催された会議からURLを取得する方法
▶Teams のカレンダーで予約作成していた場合
- カレンダーで作成した会議をクリックする
- URLにカーソルを持っていくと
 マークが表示され、それにカーソルを持っていくと
マークが表示され、それにカーソルを持っていくと マークに変わるのでクリックすることでURLがコピーされます。コピーしたURLを参加者にお知らせしましょう。
マークに変わるのでクリックすることでURLがコピーされます。コピーしたURLを参加者にお知らせしましょう。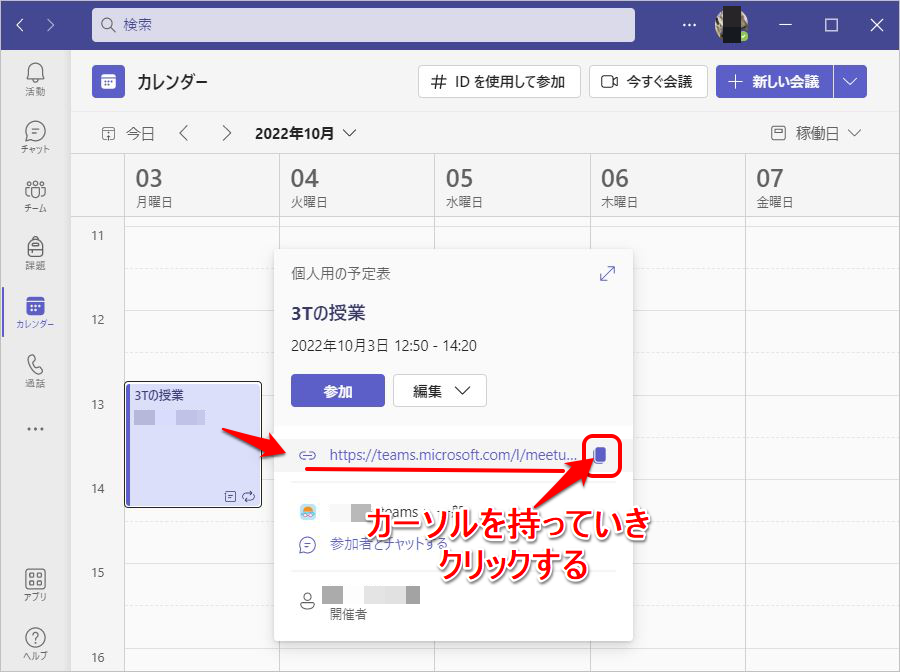
▶Teams で会議中の場合
- 参加者表示をクリックし、「招待を共有」をクリックします。
- 参加するようユーザーを招待する画面で、「会議のリンクをコピー」をクリックしURLをコピーして、それをお知らせしてください。
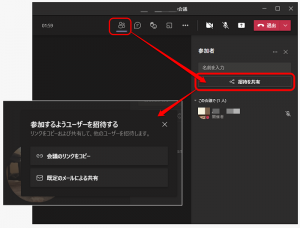
【参考】会議オプションについて
会議への参加、録画や画面共有など、参加者(受講する学生)側に勝手に操作されないようにする設定ができます。以下は、気をつけておく設定になります。
- [セキュリティ]ロビーを迂回するユーザー: 会議に許可なく参加できるユーザーの設定です。
デフォルトで「所属組織内のユーザーおよびゲスト」になっており、広大構成員(IMCアカウントをお持ちの方)が参加者であれば、自由に参加でき、会議も始められます。学外者(IMCアカウントをお持ちではないユーザー)は、開催者側で承認しないと参加できません。- 広大のteams は広大構成員向けのサービスのため、「所属組織内のユーザーおよびゲスト」のゲストは、学外者(IMCアカウントをお持ちではないユーザー)には当てはまりません。承認が必要です。
- ロビーを迂回するユーザーを「全員」とした場合、会議が始まれば学外者(IMCアカウントをお持ちでないユーザー)も承認なしで参加できるようになります
- [ロール]発表者となるユーザ:会議中の録画や画面共有を誰が触れるかの設定です。
デフォルトでは「全員」になっていますので、参加者はどなたでも可能です。参加者(受講する学生)側に勝手に触れさせないようにするには「自分のみ」に変更してください。
【注意】参加者が学外者(IMCアカウントをお持ちでないユーザー)の場合は、画面共有はできても、録画はできません。
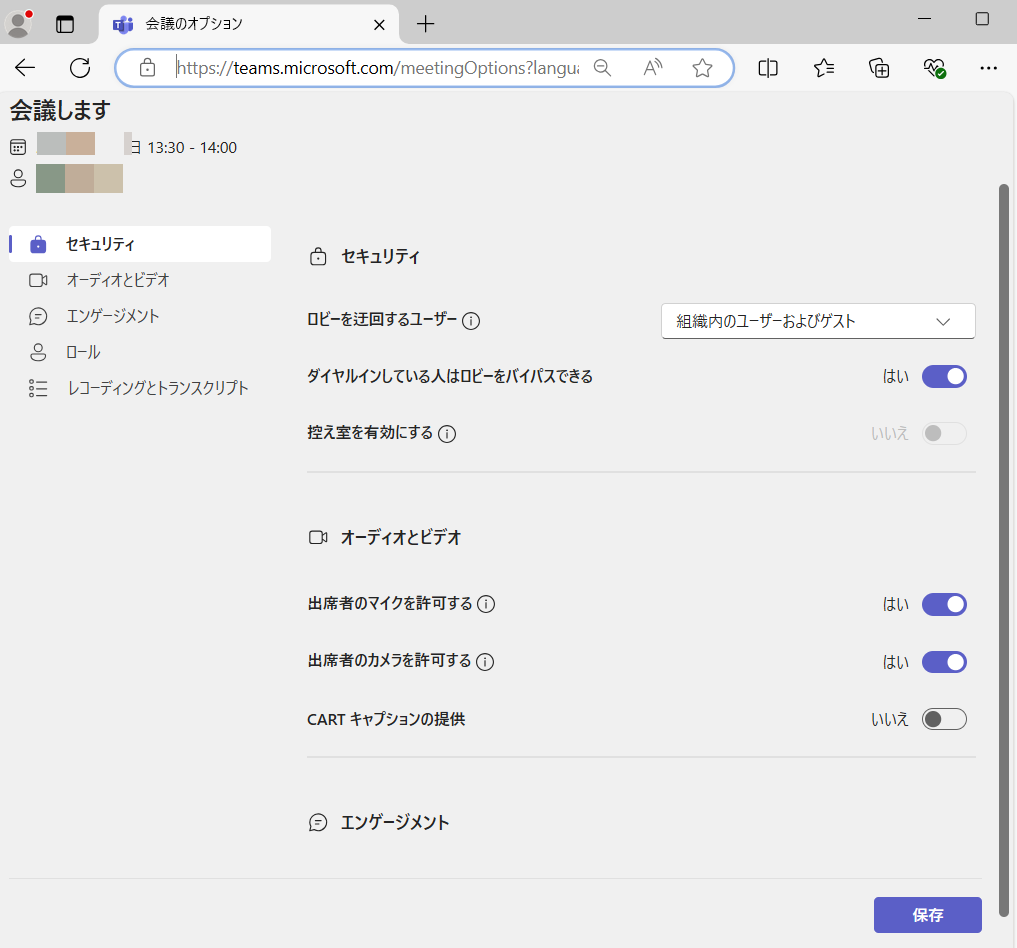
<会議オプションを表示させる方法>
- Outlook で会議を設定した場合
※画像をクリックすると大きく表示されます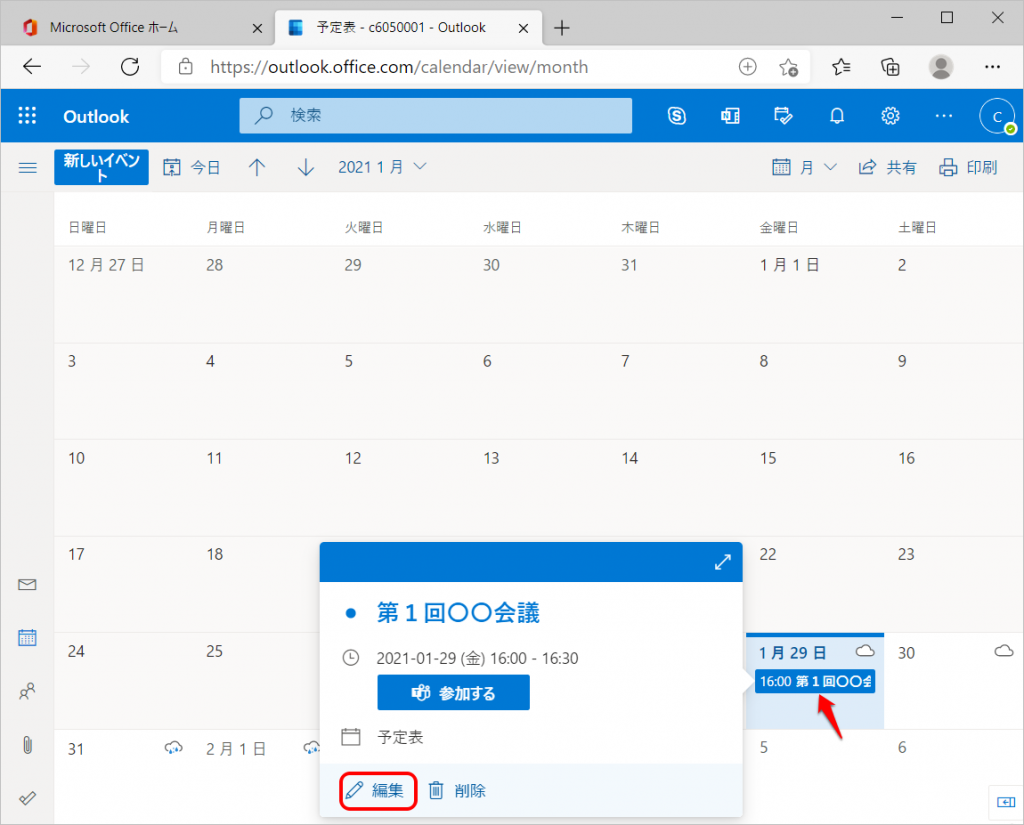
1. 作成した会議をクリックし「編集」をクリックする
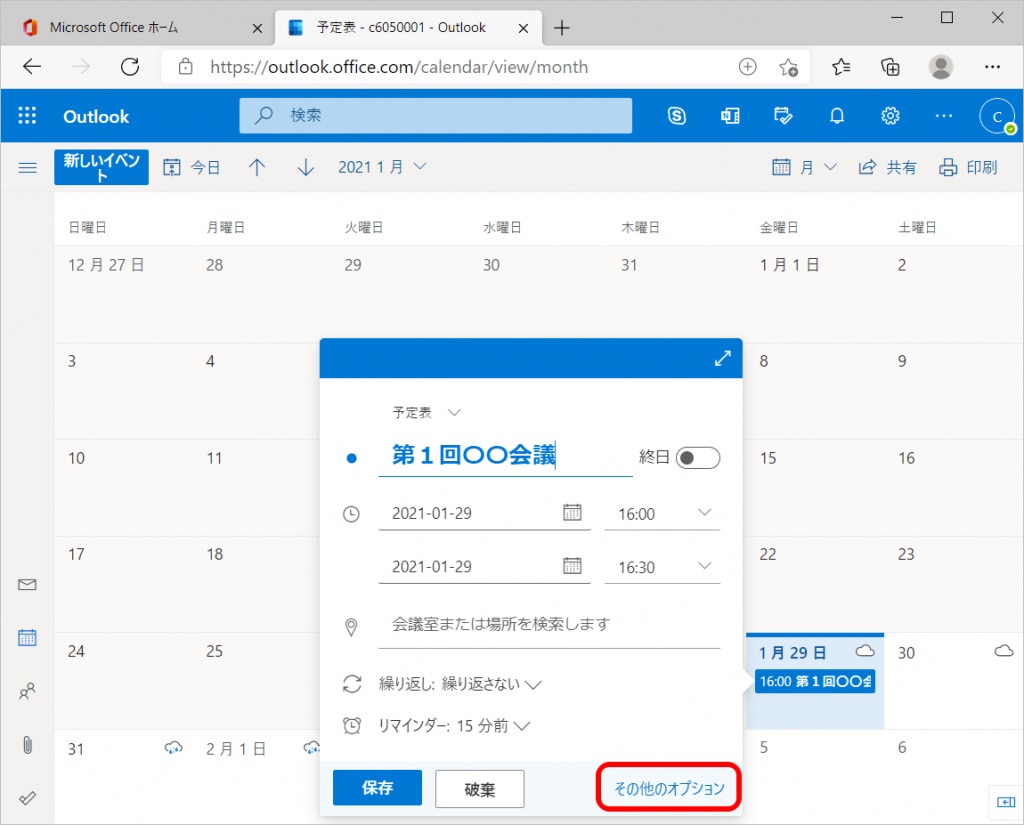
2.「その他のオプション」をクリックする
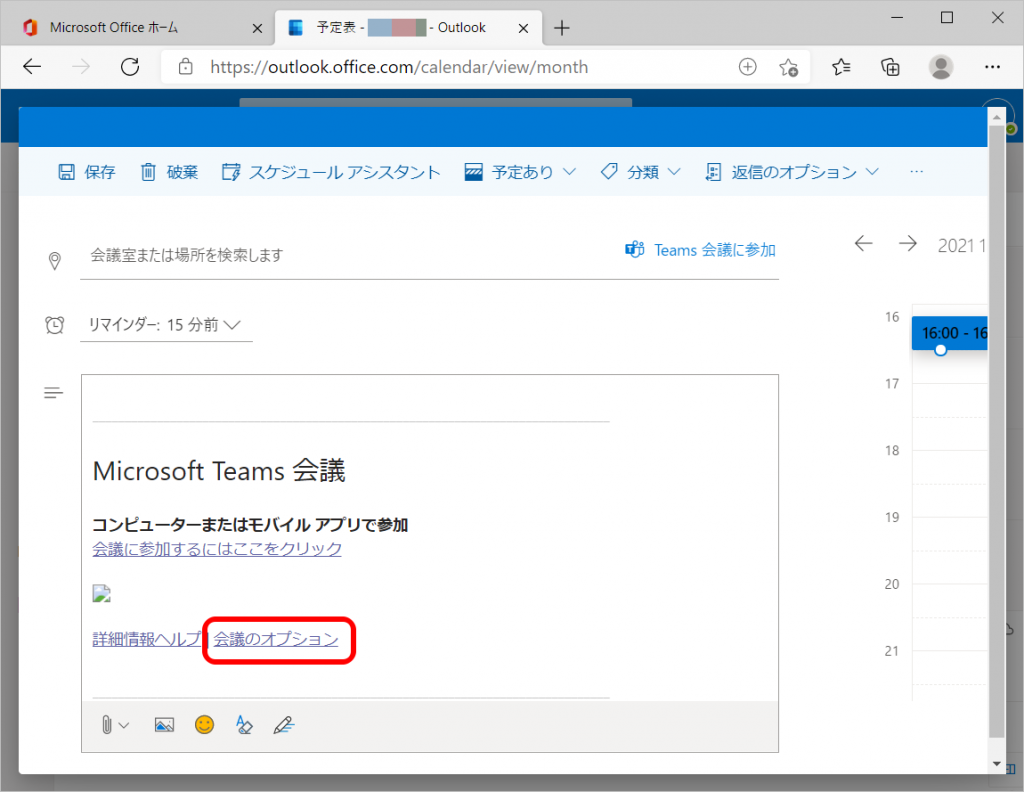
3.下の枠の中の「会議オプション」をクリックする
(Ctrl + クリック、または、右クリックでリンクを・・・開く) - Teams のカレンダーで予約している場合
※画像をクリックすると大きく表示されます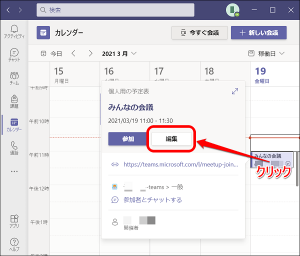
1. 作成した会議をクリックし「編集」をクリックする
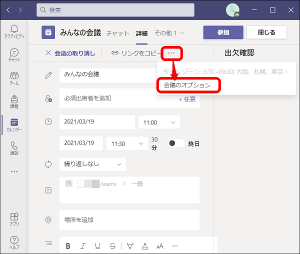
2.「・・・」をクリックし「会議のオプション」をクリックする
- 会議中の場合
※画像をクリックすると大きく表示されます(2024/6/17画像更新)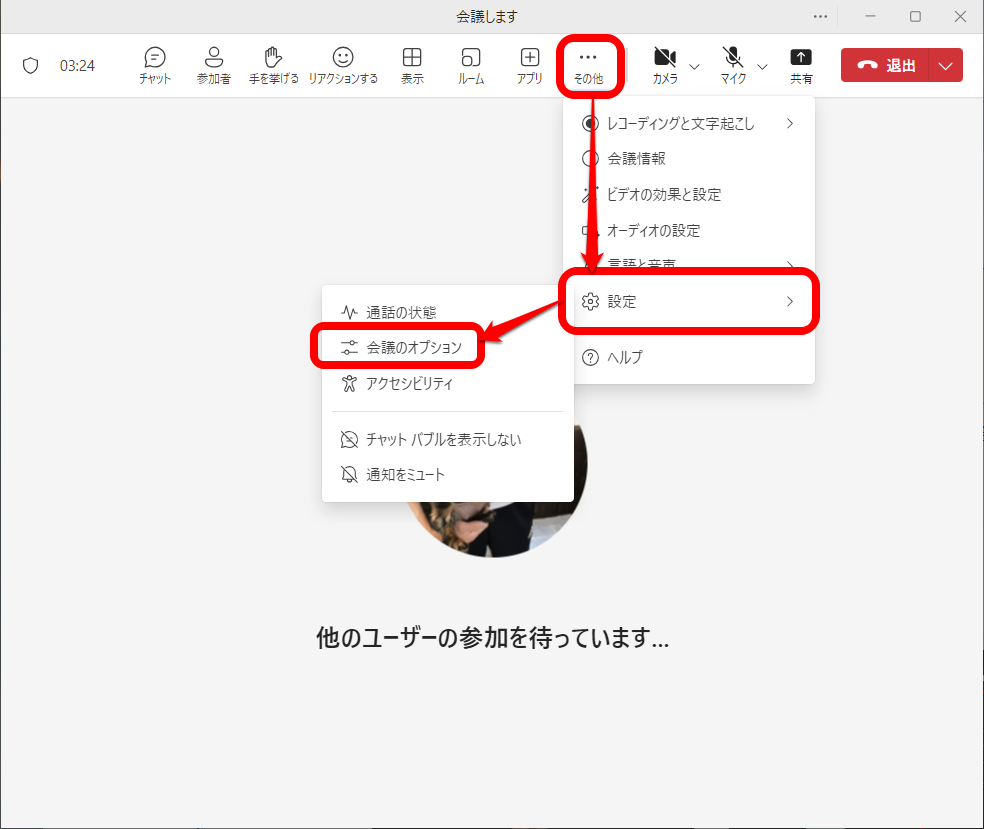
1. 「・・・」をクリックし「設定」‐「会議のオプション」をクリックする
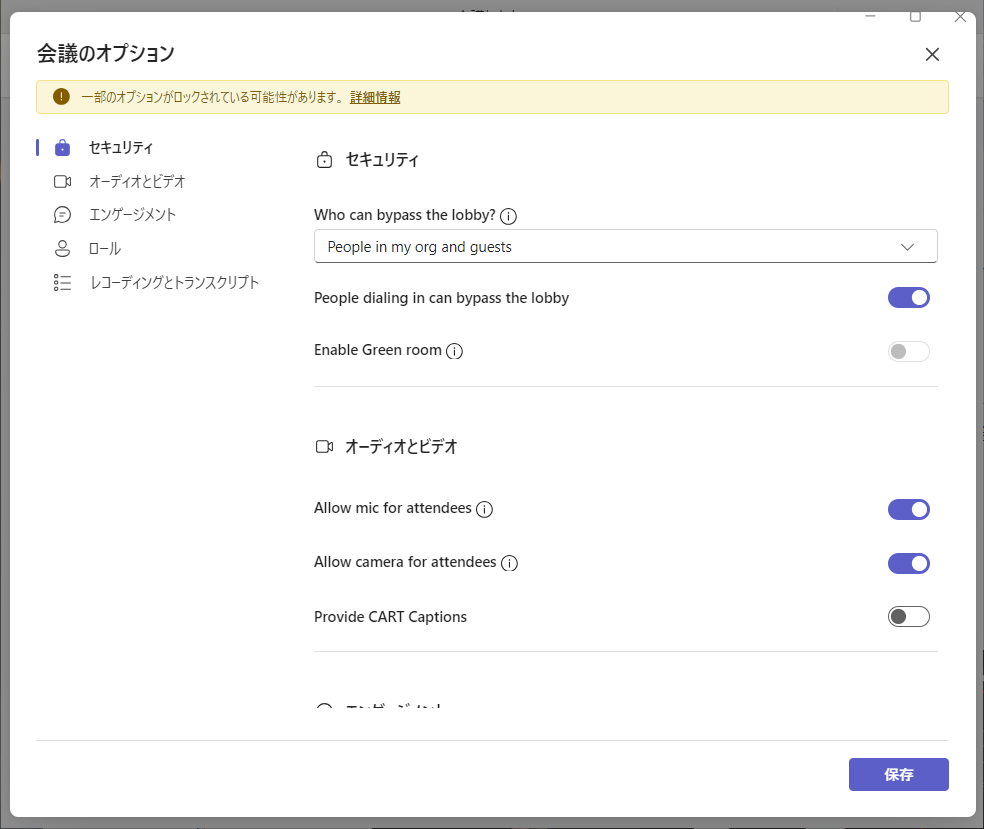
2.ブラウザ上ではなく、アプリ上で会議のオプションが表示されます
学外者をオンライン会議に招待する場合
- Microsoft Teams 外部ユーザとテレビ会議をする手順(マイクロソフト社のサイト)
- 学外者がオンライン会議に参加する場合、 Teamsアプリをインストール してアプリで参加してもらうかウェブブラウザ(Microsoft Edge, Google Chromeのみ対応)で参加してもらうかになります。
<参加手順>
会議のURLをクリックすると、以下のようなウェブブラウザが開くので、
①キャンセル②どの方法で会議に参加するか選択③参加者のお名前入力④カメラや音声のOFF/ON選択⑤今すぐ参加⑥待機(ロビーで待機) ⇒開催者側で承認すると自動的に参加します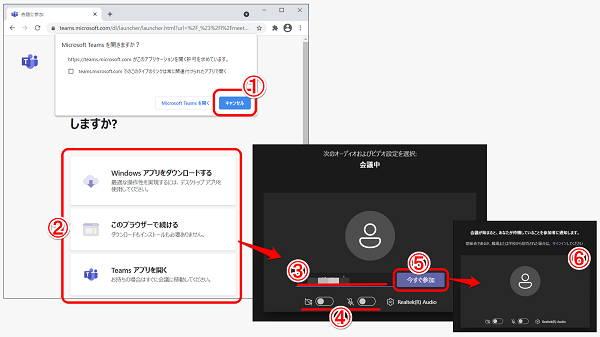
- Teams のカレンダーで会議を作成する際、「必須出席者を追加」に学外者のメールアドレスを指定することで、URLつきのメールが届きそれをクリックすることで参加できます。それ以外では、会議URLを別途メールでお知らせし、そこから参加してもらいます。
- 学外者と会議チャットを利用する場合は、予約して会議を設定する際は、チャネルを指定しないでください。チャネルを指定すると、そのチャネルのメンバー間のみのチャットになります。
- 学外者は、チームのメンバーにはなれませんので、チーム内でのファイルの共有(ファイルの保存)はできません。ファイルを共有する際は、別の方法(例えば、「ファイル一時保管・共有サービス (Nextcloud)」など)で対応してください。
- 学外者は、会議の開始と録画はできませんが、画面共有はできます。
ライブイベントの利用について
ライブイベントとは、Teams の機能の1つで、標準のテレビ会議(1000名まで)を超える受講者がいる場合や一方方向の配信を望む場合にご利用いただけます。 ただし、通常のビデオ会議とは操作方法や制限事項が異なるため、すぐに利用できません。まずは、メディアセンターのお問い合わせフォームよりご相談ください。
(参考)
- 大規模配信(最大10000名まで)を目的としたものであり,配信に1分程度の遅延が発生します。そのため,双方向での音声のやり取りやFormsなどの回答をもとにリアルタイムに反応するような使い方はできません。
- ライブイベントについて(マイクロソフト社のページ)
オンライン会議が楽しくなりそうな機能
どの機能も、Teams アプリが最新にアップデートされていないと設定できません。Windows Update や個別で Teams をアップデートしておいてください。
- ラージギャラリー(一度に49人を画面に表示)
- 集合(Together)モード(バーチャルルーム)
- スポットライト機能
【 ラージギャラリー/集合(Together)モード 】
会議中のカメラに映る人数は、最初は4人でしたが、9人になり、現在は最大49人まで映すことができるようになりました。また、カメラをONにして会議に参加している人を切り取って、同じ背景に配置させる 集合(Together)モード という機能もあります。
- デスクトップアプリからのみ設定可能です
- 会議を始めてから、その都度表示方法を選択し、設定します
- ラージギャラリーを選択するには、カメラをオンにする人数が10名以上必要です
- 集合(Together)モードは、個人の画面上での設定です。全員の画面は変わりません
- 録画しても、これらの機能は適応されません。設定する前の(9人の画面)画面で録画されます。画面共有は適応されます(2021.1月現在)
- Teams 起動させ、会議を始めるか参加をクリックすると、別ウインドウで会議画面が開きます。「コンピュータの音声」を選択し、会議に参加します。
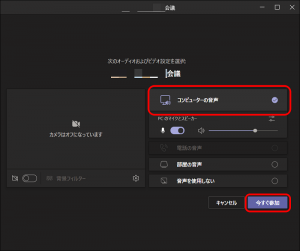
- 会議に参加し、右上にある「・・・」をクリックするとギャラリーの下にある
- ラージギャラリー
- 集合(Together)モード
をクリックすると、会議の映像が変わります。
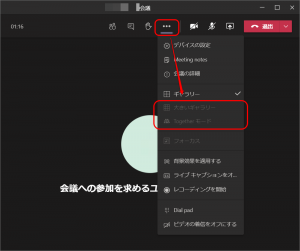
【 スポットライト機能 】
特定の1人の画面を参加者全員の画面全体に表示することができる”スポットライト”機能があります。(画面共有した時と同じような表示になります)
- デスクトップアプリからのみ設定可能です
- 開催者、発表者からのみ設定可能です
- スポットライトは1名のみ設定可能です(2画面固定はできません)
- スポットライトしていても、画面共有すると、画面共有が主となります(画面共有を終了すると、スポットライトの画面に戻ります)
- 録画しても、スポットライト機能は適応されません(10月現在)
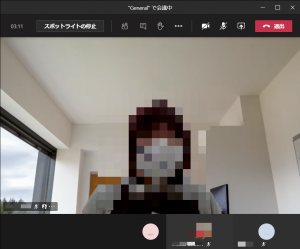
【設定方法】
①参加者を表示し、スポットライトしたい参加者の②「・・・」をクリックし、「スポットライト」をクリックするだけです。(画像をクリックすると大きくなります)
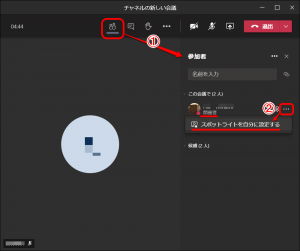
自分を設定する時 |
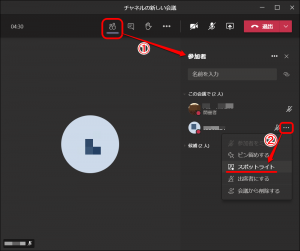
参加者を設定する時 |
- スポットライトに設定されている方には、スポットライトアイコンが付いています。

- 自分がスポットライトに設定されている場合、自分の画面では、右下に小さく表示されます。他の参加者は大きく表示されていますので、安心してください。
- スポットライトを止めるには、「スポットライト停止」をクリックするだけです。
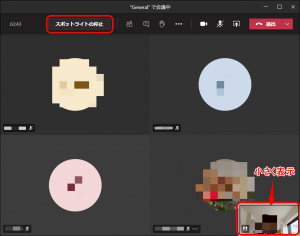
(2021.03.19更新)
