メディアセンターのプリンタで持ち込み用紙に印刷する場合の設定方法についてご紹介します。
持ち込み用紙での印刷は、白黒で印刷する場合もデジタルフルカラー複合機でのみ利用可能です。
持ち込み用紙について
- A4以外(A3、B5、B4)のサイズの用紙は各自で用意いただきます。
- A4サイズでも持参した用紙に印刷したい場合は同様の手順で行います。
- 持ち込み可能な用紙は普通紙のみです。インクジェット紙、はがき、ラベル紙等は利用できません。
持ち込み用紙に印刷する場合の設定方法
(例:ICE端末 Windows10のWordで印刷)
- プリンタの選択
「ファイル」、「印刷」の順にクリックします。
プリンターは「color」を選択し、「プリンターのプロパティ」をクリックしてください。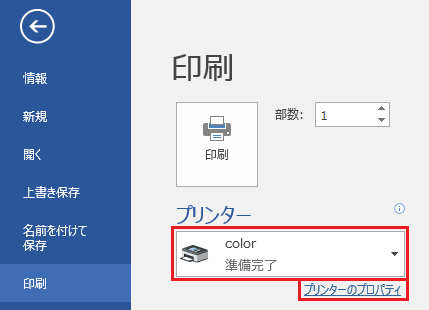
- 用紙サイズ・カラー/白黒の設定
表示されたダイアログボックスで用紙サイズを設定します。
モノクロ印刷を行いたい場合は、色設定で「白黒」を選択してください。
・A4サイズのファイルをA3サイズに拡大してモノクロ印刷する場合
「原稿サイズ」を「A4」、「出力用紙サイズ」を「A3」、「カラーモード」を「白黒」に設定します。設定が完了したら「OK」をクリックしてください。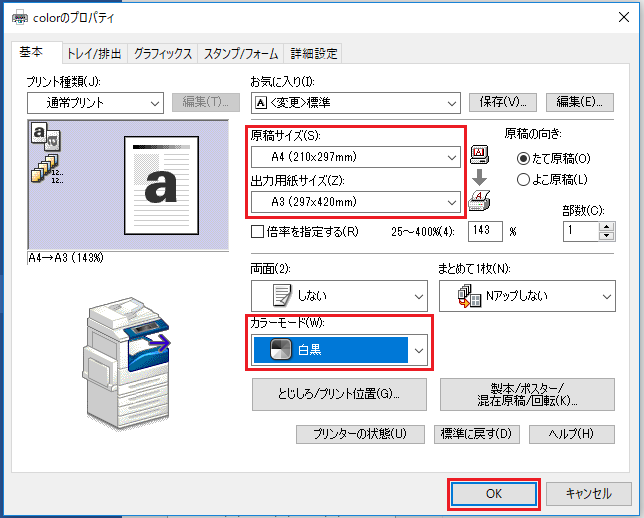
1.の画面に戻るので、「印刷」ボタンをクリックします。
- アカウント・パスワードの入力(※持込PCから印刷する場合)
持込PCから印刷する場合は以下の画面が表示されます。
「アカウント」と「広大パスワード」を入力し、「OK」をクリックしてください。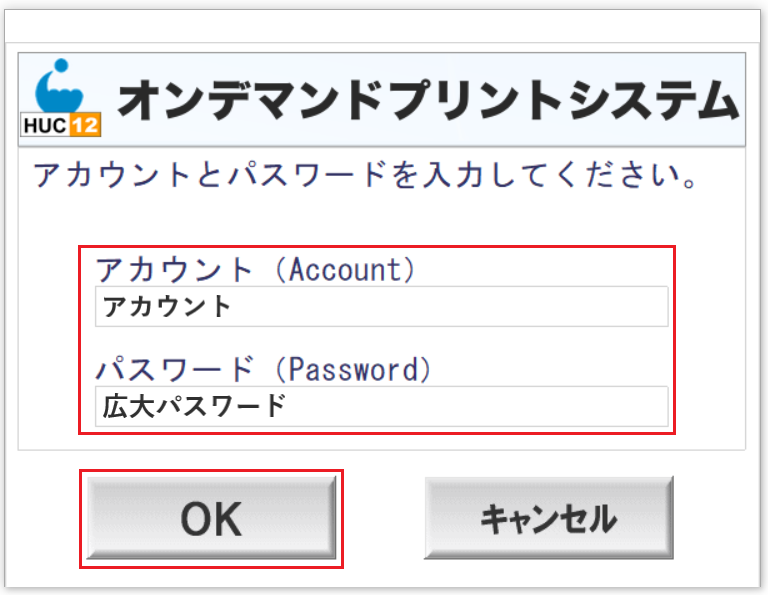
- デジタルフルカラー複合機への用紙の設置
デジタルフルカラー複合機の該当するサイズのトレイに持ち込み用紙をセットします。
印刷を始める前にメディアセンタースタッフに声をかけてください。
印刷終了後はトレイに残っている用紙を忘れずにお持ち帰りください。
- セットする用紙の枚数と印刷枚数が同数(例:用紙1枚を持参し1枚印刷)の場合
印刷物が出力されたにも関わらず、画面に以下のメッセージが表示されることがあります。
その際は[OK]をタッチしてください。
【プリンターの状態が「〇〇サイズの紙が入ったトレイがありません」ですので印刷出来ません。プリンターを修復した後「OK」を押して印刷の要求を行うか、「キャンセル」を押して印刷ジョブをキャンセルしてください。】
