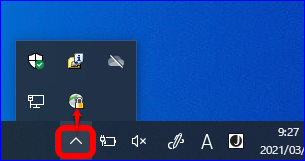ここでは、Windows10 Microsoft Edge を使用したインストールと接続方法を説明します。
ソフトウェアのダウンロードとインストール
- ソフトウェアのダウンロードからWindows版 の ダウンロード より、お持ちの WindowsOS に対応している Version をクリックします。
※インストール後「unavailableエラー」などで接続できない場合は、アンインストールしてから別のVersionをインストールしてみてください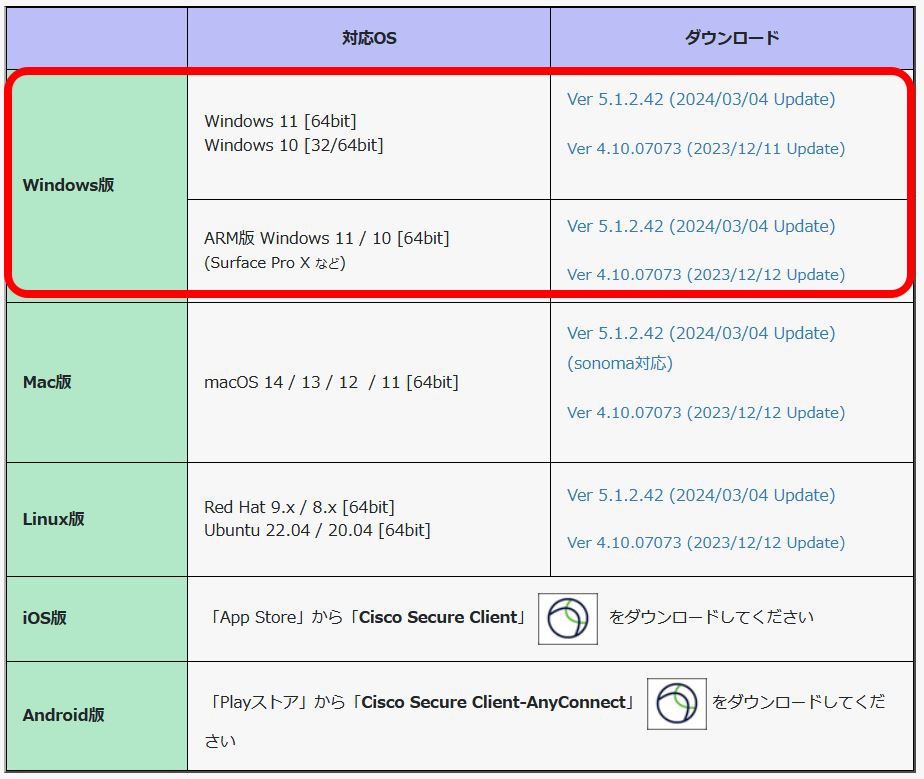
- サインイン画面が表示されたら、サインインしてください。
「IMCアカウント@hiroshima-u.ac.jp」-「次へ」 → 「広大パスワード」-「サインイン」- 既にサインインしている場合は、ダウンロードが開始されます(手順4へ)
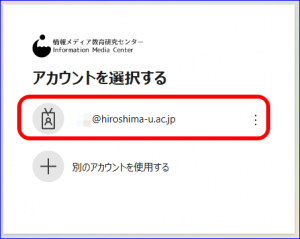
- アカウントを選択する画面が表示された場合、自分のIMCアカウント@hiroshima-u.ac.jp を選択し広大パスワードを入力してサインインしてください
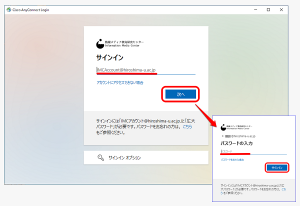
- 既にサインインしている場合は、ダウンロードが開始されます(手順4へ)
- 以下の画面が表示されたら、お好みで”いいえ”または”はい”をクリックしてください。
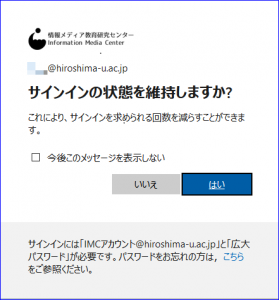
- ダウンロードが始まります。ダウンロードが完了したら「ファイルを開く」をクリックします(ブラウザによってダウンロードの表示が違います)。
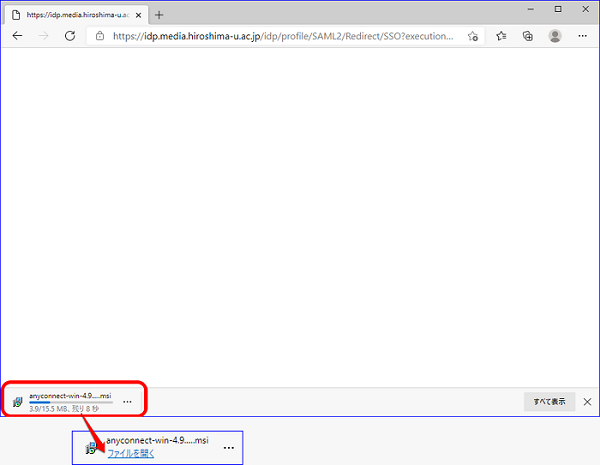
- 以下の画面が表示されたら「Next >」をクリックします。
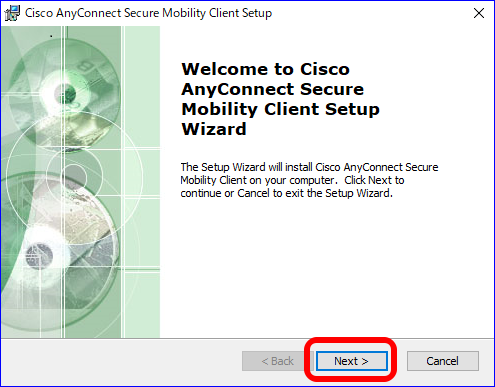
- ライセンス条件に関する許諾の確認が表示されます。 「I accept the terms in the Liceense Agreement」を選択して [ Next > ] をクリックします。
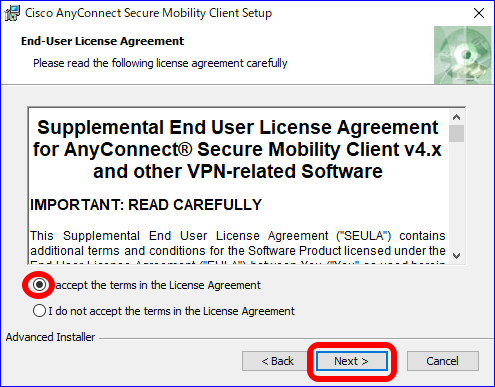
- 以下の画面が表示されたら「Install」をクリックします。
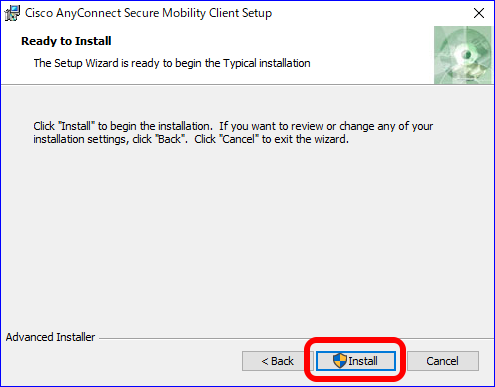
- 以下のような画面が表示されるので、「はい」をクリックします。
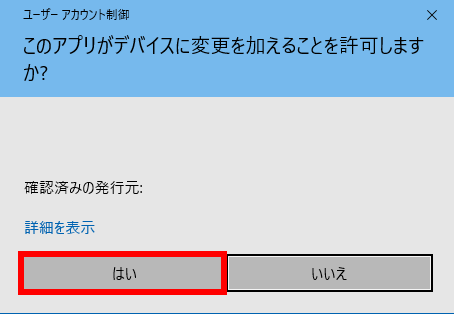
- インストールが開始します。完了すると以下の画面が表示されますので「Finish」をクリックします。
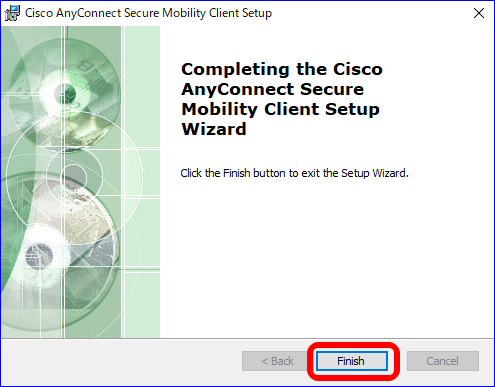
これで、インストールは完了です。
次は接続してみましょう。
接続方法
- 「スタート」ー「アプリ一覧」の中にある 「Ciscoフォルダ 」をクリックし、クライアントソフト ”
 Cisco AnyConnect Secure Mobility Client ”をクリックします。
Cisco AnyConnect Secure Mobility Client ”をクリックします。 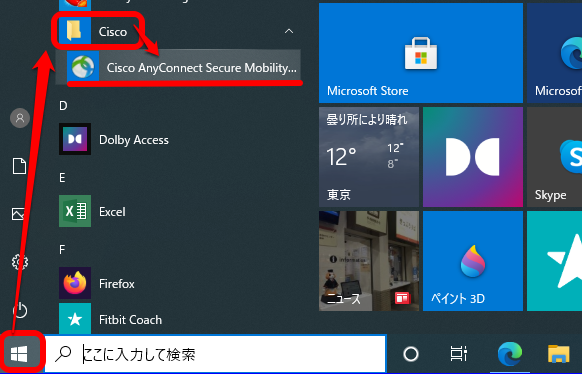
- 以下の画面が表示されるのでVPNサーバのホスト名を入力し、「Connect」をクリックします。
サーバのホスト名 : vpngw.hiroshima-u.ac.jp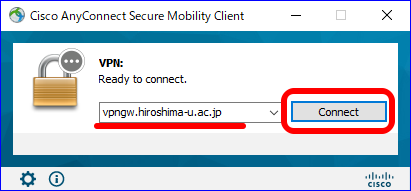
- サインイン画面が表示されたら、サインインしてください。
「IMCアカウント@hiroshima-u.ac.jp」-「次へ」 → 「広大パスワード」-「サインイン」
【注意】サインインの後に「サインインの状態を維持しますか?」の画面で”はい”を選択すると、次から手順2の「Connect」をクリックした後サインインを聞いてきません。そのまますぐ接続されます。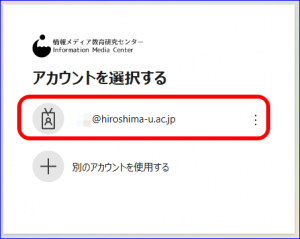 アカウントを選択する画面が表示された場合は、自分のIMCアカウント@hiroshima-u.ac.jp を選択し、広大パスワードを入力してサインインしてください
アカウントを選択する画面が表示された場合は、自分のIMCアカウント@hiroshima-u.ac.jp を選択し、広大パスワードを入力してサインインしてください IMCアカウントの多要素認証を設定している場合は、認証するよう求められます。認証し接続してください(IMCアカウントの多要素認証については、こちら)
IMCアカウントの多要素認証を設定している場合は、認証するよう求められます。認証し接続してください(IMCアカウントの多要素認証については、こちら)
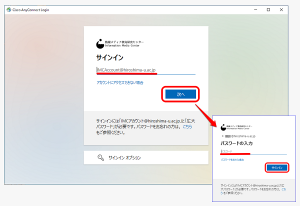
【参考】Cisco(VPN)ソフトウェアが最新ではない場合、サインイン後以下のように自動的に最新バージョンにアップデートしてくれます。少し待つと接続されます。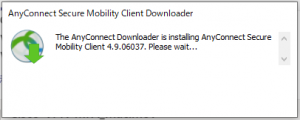
- タスクバー(デスクトップ右下あたり)の上矢印をクリックするとCiscoのアイコン
 が表示されており、それに鍵マークがついていれば、接続完了です。(または、Ciscoアイコンをクリックし、開いた接続画面で「Connect」ではなく「Disconnect」になっていれば、接続中です)
が表示されており、それに鍵マークがついていれば、接続完了です。(または、Ciscoアイコンをクリックし、開いた接続画面で「Connect」ではなく「Disconnect」になっていれば、接続中です)