ここでは、Windows や Mac のOutlookアプリを使ったExchangeでの設定方法を説明します。
※以下は、Windows11 Microsoft365 App の Outlook ![]() の設定画面で説明しています。Macとは画面が少し違いますが、設定の流れはほぼ一緒です。
の設定画面で説明しています。Macとは画面が少し違いますが、設定の流れはほぼ一緒です。
※Outlook2013以前の古いOutlookでは設定できません!Outlook2016以降で設定できます。
 Outlookの設定方法
Outlookの設定方法
- スタートボタンをクリックし、「すべてのアプリ >」をクリックし、アプリの一覧から「Outlook
 」をクリックします。見当たらない場合は、「検索するには、ここに入力します」欄で「outlook」と入力し、表示されたoutlookのアイコンをクリックします。
」をクリックします。見当たらない場合は、「検索するには、ここに入力します」欄で「outlook」と入力し、表示されたoutlookのアイコンをクリックします。
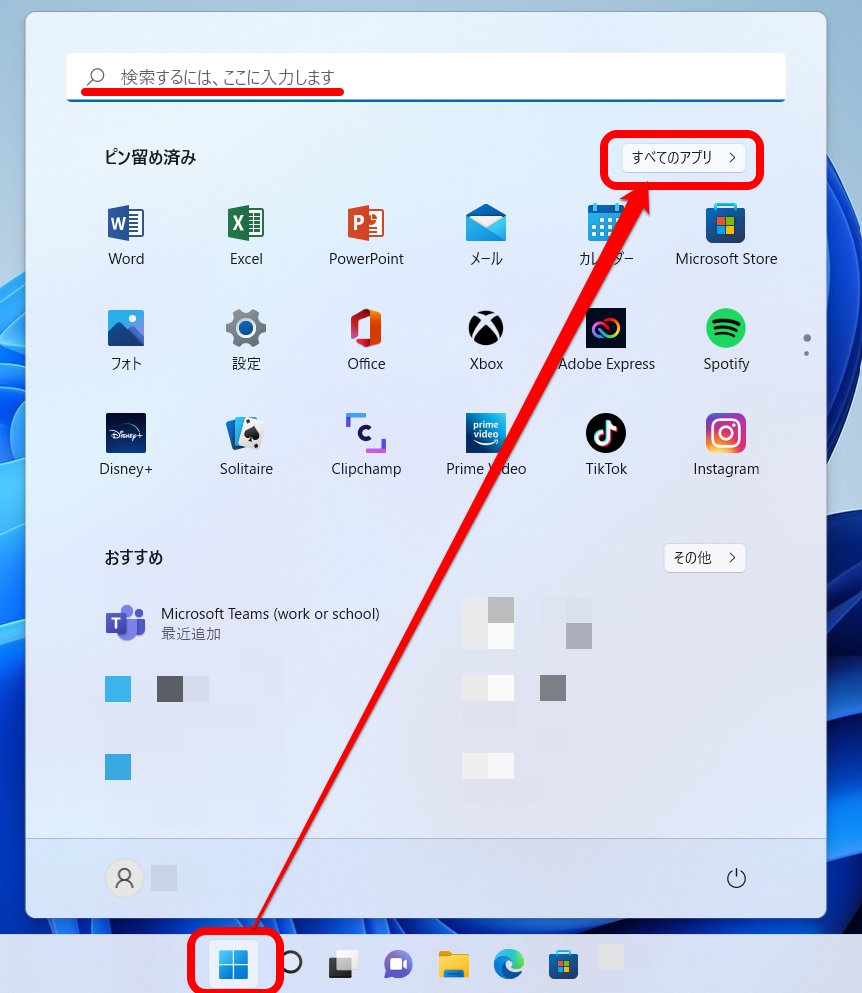
- “アカウントを検索しています…”の画面が表示され検索が終了すると、以下のメールアドレスを入力する画面に変わります。
「広大のメールアドレス」を入力し、「接続」をクリックします。
※メールアドレスやアカウントがわからない場合は、利用登録システムに広大ID(学生番号、職員番号)でログインをして、確認してください。
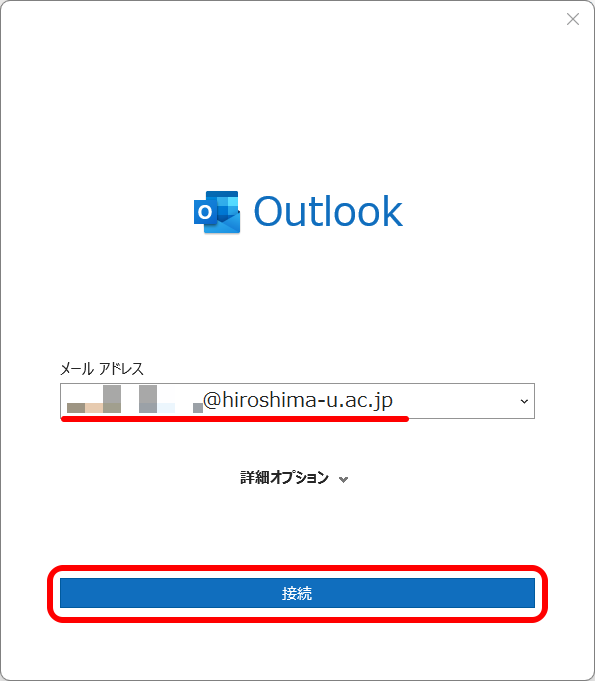
- メールアドレスの@マークより前をIMCアカウントではなく、9文字以上の文字列に変更している場合、以下の画面が表示されましたら、@マークより前を「IMCアカウント」に変えてから「次へ」をクリックしてください。
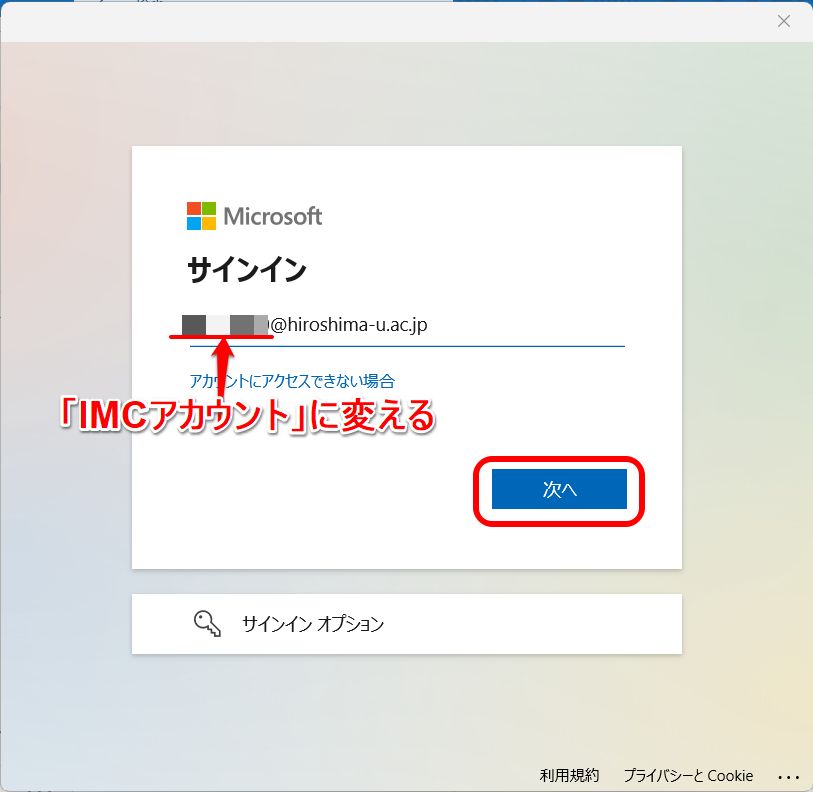
- 以下の画面が表示されたら広大パスワードを入力し、「サインイン」をクリックします。
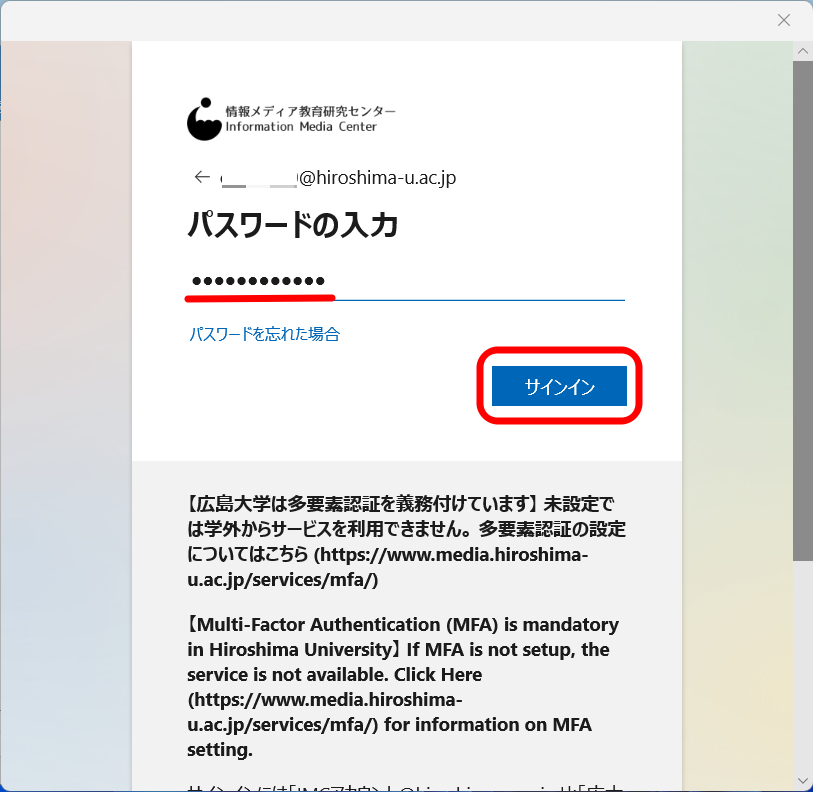
- 学外のネットワークに接続しており、多要素認証の設定をしていたら、2要素目を聞いてきますので、それぞれ登録した機器で認証する(以下はスマホの画面ですが、携帯や固定電話の方は、各自の認証方法で認証してください)
● 多要素認証については、こちら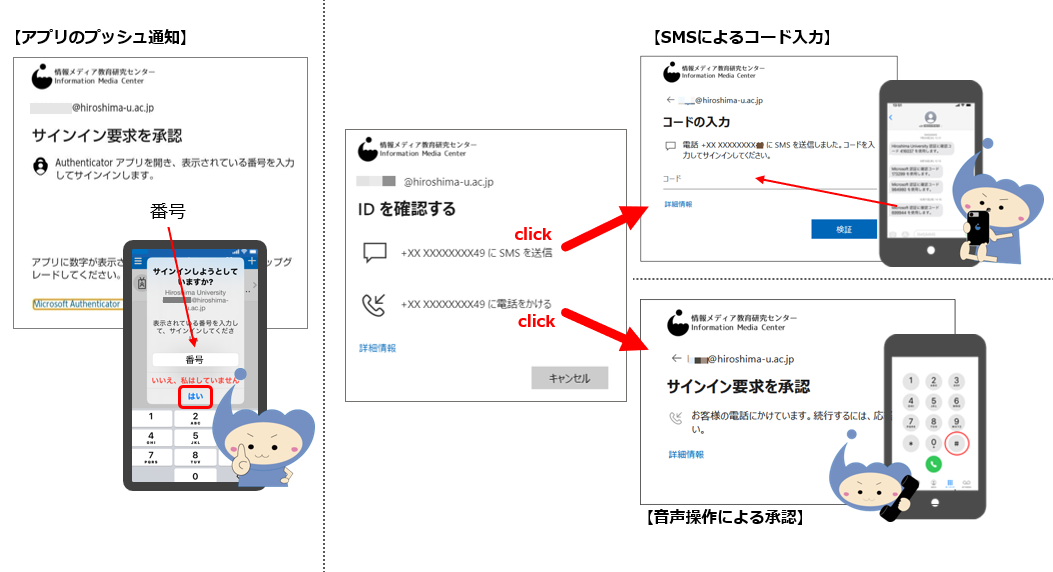
- 以下の画面が表示されたら「組織がデバイスを管理できるようにする」のチェックを外し、「いいえ、このアプリのみ」をクリックします。
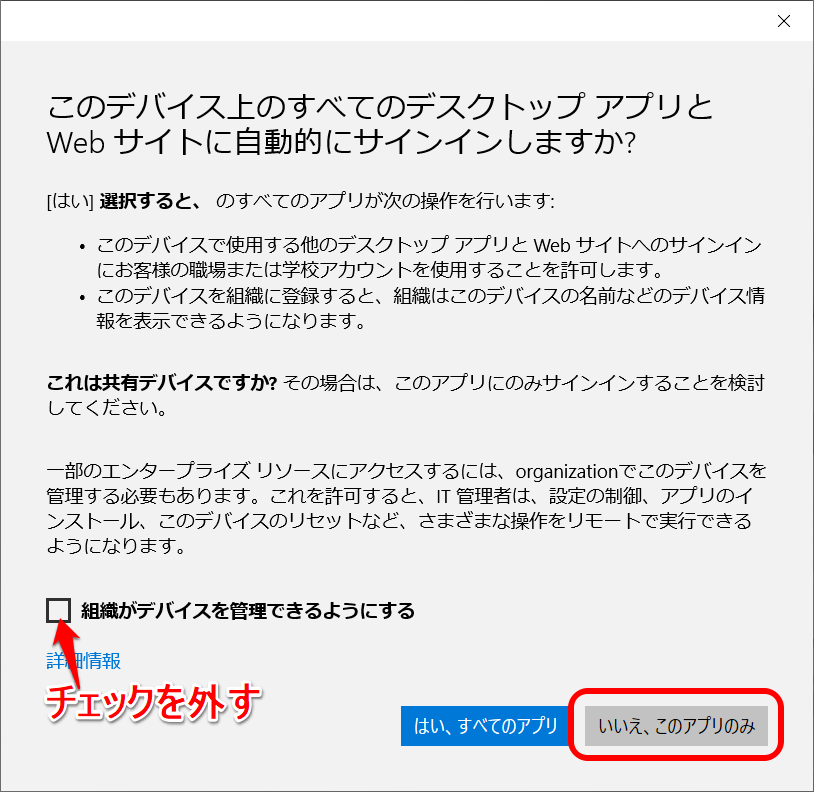
- 「アカウントが正常に追加されました」と表示されたら「完了」をクリックします。(「outlook Mobile をスマートフォンにも設定する」にチェックが入っていたら、チェックは外してください)
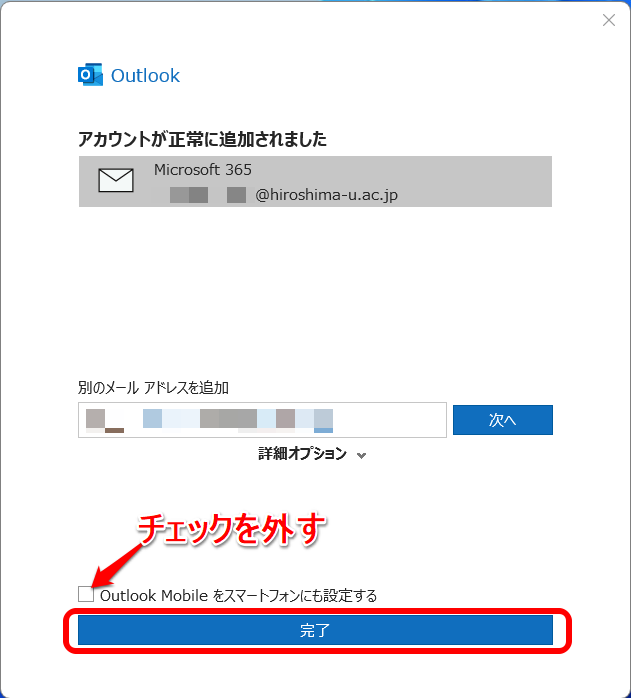
Outlook が起動しましたら、送受信をお試しください。(既に別のアカウントの設定をしており、アカウントの追加で設定していた場合は、Outlookの再起動が必要です。一度Outlookを終了してから起動してください!)
これで、設定は完了です!
アカウント追加設定について
- 追加設定する場合は、左上の「ファイル」をクリックします。
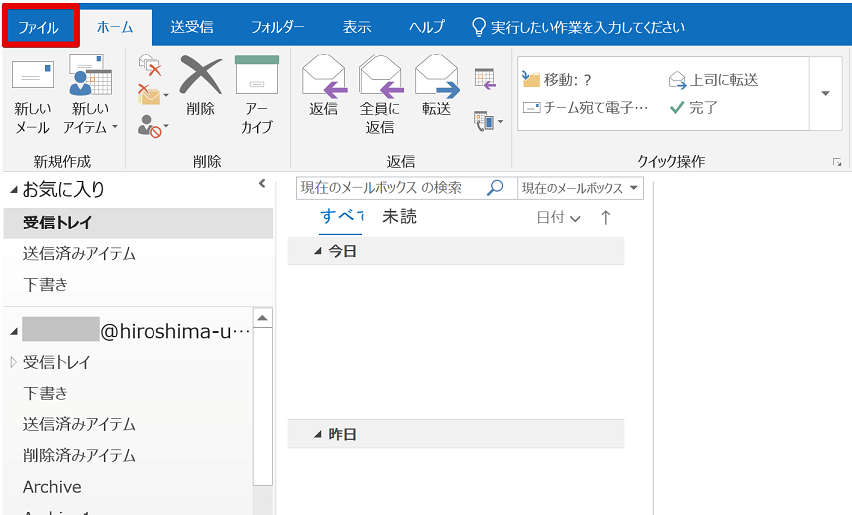
- アカウント情報で「アカウントの追加」をクリックします。
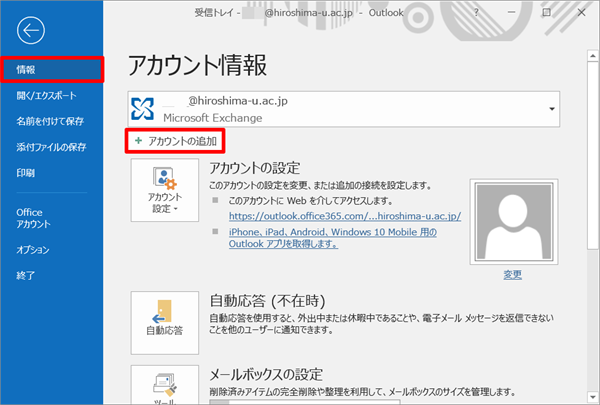
- 以下の画面が表示されるので、広大のメールアドレスを入力し「接続」をクリックして設定します。
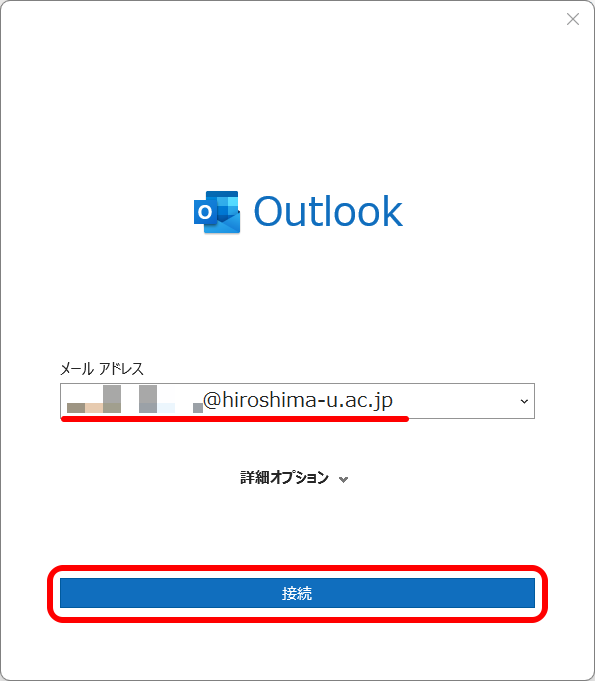
設定の確認方法
手順1 と同様に左上の「ファイル」をクリックします。
「アカウント情報」欄で「Microsoft Exchange」と表示されているか、確認してください。
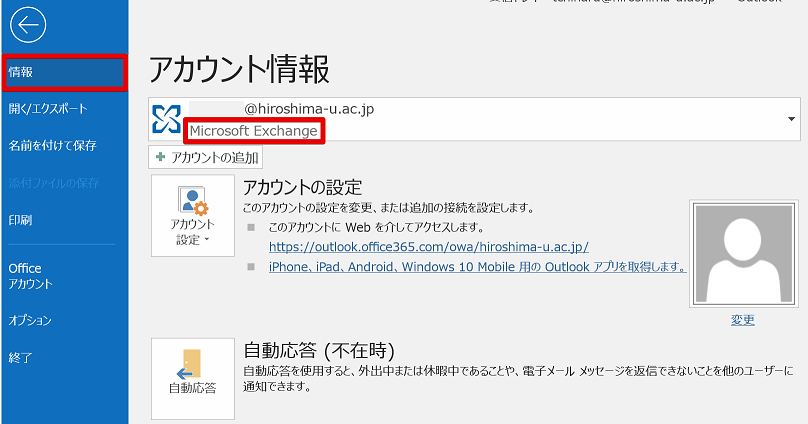
差出人設定について
メール送信時の表示名(差出人)の変更は、利用登録システムで行います。
設定方法は、以下のFAQでご確認ください。
