ここでは、”IMCアカウントの多要素認証”の再設定方法について説明します。
(広大IDの多要素認証の再設定方法はこちらから)
- アプリ(Authenticator)で認証していた場合、スマホを機種変更した際に新しいスマホにデータが移行されず、認証できなくなることがあります。その場合は、再設定してください。
- 以前の設定が残っている場合、iphoneは、そのまま上書き設定できますが、Androidは、削除しないと設定できません。削除は、アプリを開き「Hiroshima Univesity IMCアカウント@hiroshima-u.ac.jp」をタップ-右上の「歯車」タップー「アカウントの削除」タップでできます
以下は、主にアプリ(Authenticator![]() )をインストールしていたスマートフォンの機種変更や誤ってアプリを削除してしまった場合のフローチャートになりますが、参考にしてください。
)をインストールしていたスマートフォンの機種変更や誤ってアプリを削除してしまった場合のフローチャートになりますが、参考にしてください。
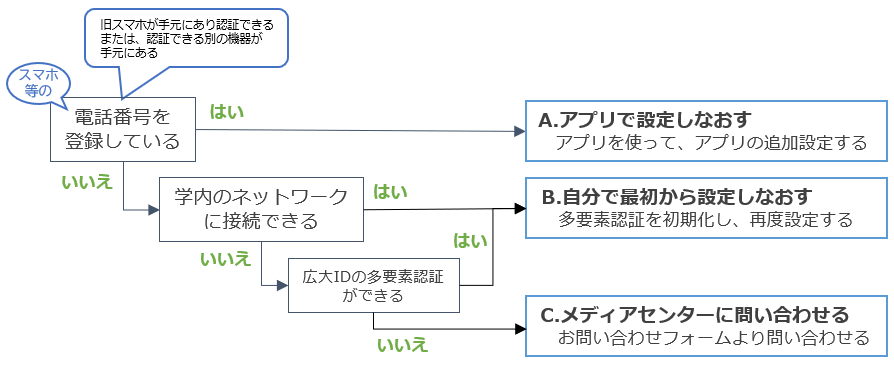
- A. アプリで設定しなおす
- B.自分で最初から設定しなおす
- C.メディアセンターに問い合わせる
A.アプリで設定しなおす
2要素目での認証ができるのであれば、スマホのアプリのみで再設定できます。
例えば、多要素認証を設定した時に、スマホ等の電話番号も登録しておりその電話番号で認証することができる。機種変更の場合、前のスマホを持っておりそれで認証できる。タブレットなどの別の機器でも設定しており認証できる。など
※ここでは、iphone を使っての再設定方法です。Androidとは、多少表現や画面が違います。
- アプリ(Microsoft Authenticator)があるか確認してください
- アプリが無い場合は、インストールしたいスマホ(またはタブレット)
 に「Google Play Store
に「Google Play Store  」や「Apple Store
」や「Apple Store  」からアプリ(Microsoft Authenticator)をインストールします
」からアプリ(Microsoft Authenticator)をインストールします - 既にアプリがインストールされており、IMCアカウントの設定もある場合、iphone は上書き設定できますのでそのまま手順2へ、Androidは、上書き設定できませんので、先にIMCアカウントの設定を削除してから手順2へ進んでください
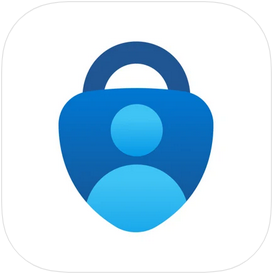
- アプリが無い場合は、インストールしたいスマホ(またはタブレット)
- 「アカウントの追加」で「職場または学校アカウント」-「サインイン」とタップします
- OSや機種によって多少表現が違う場合があります
- 既にアプリをインストール済みの場合、Androidは、右上の「縦3つの点」、iphoneは、右上の「+」をタップすると「アカウントの追加」が表示されます
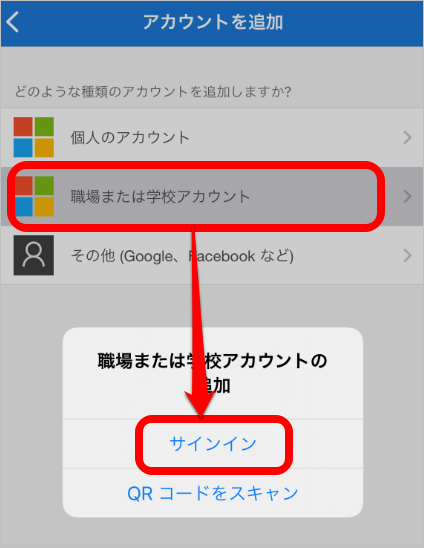
- ご自分のIMCアカウント@hiroshima-u.ac.jp とパスワードでサインインします
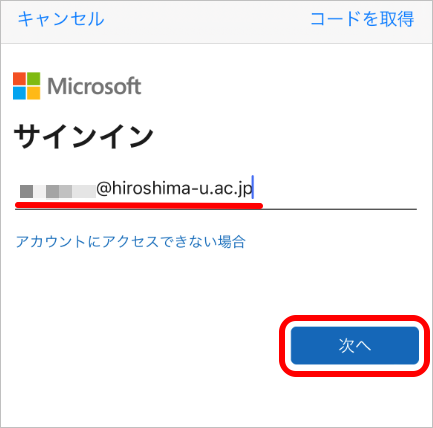
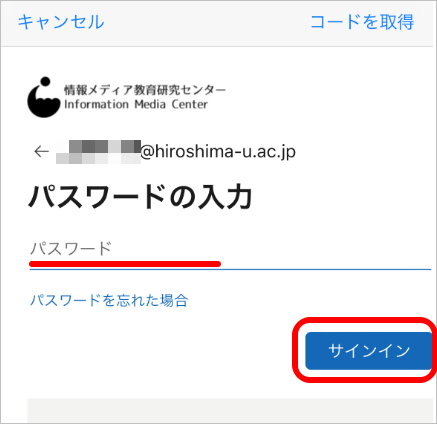
- アプリでの「サインイン要求を承認」が求められたら「Microsoft Authenticator アプリを現在使用できません」をタップします
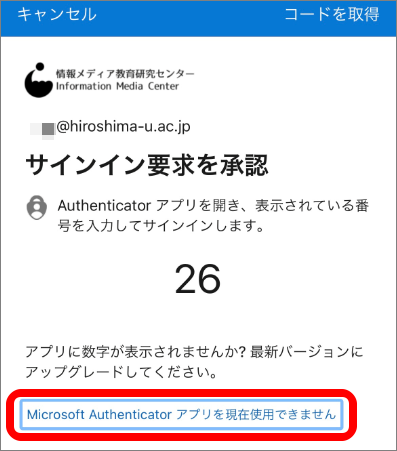
- 以下の「サインインしようとしていますか?」の番号を入れる画面が表示され「MicrosoftAuthenticator アプリを現在使用できません」がタップできない場合は、「いいえ私はしていません」をタップします。この後「アプリを現在使用できません」がタップできたらしてください。
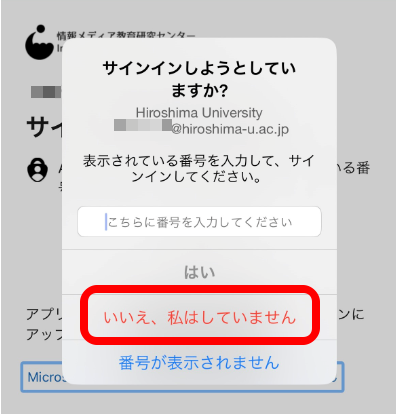
- 「要求は拒否されました」の画面が表示されたら「他の方法でコードを入手してください」をタップしてください。
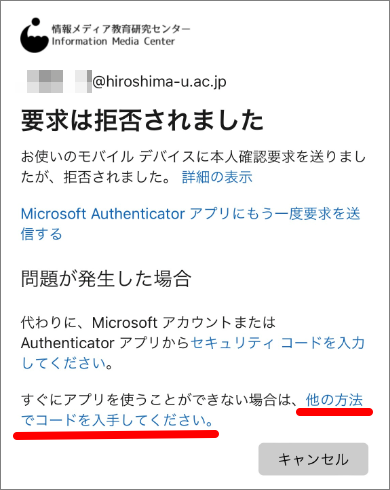
- 以下の「サインインしようとしていますか?」の番号を入れる画面が表示され「MicrosoftAuthenticator アプリを現在使用できません」がタップできない場合は、「いいえ私はしていません」をタップします。この後「アプリを現在使用できません」がタップできたらしてください。
- 「IDを確認する」が表示され、設定している認証方法が表示されるので、今現在認証できる方法をタップします。(ここでは、「SMS(ショートメッセージ)」を選択)
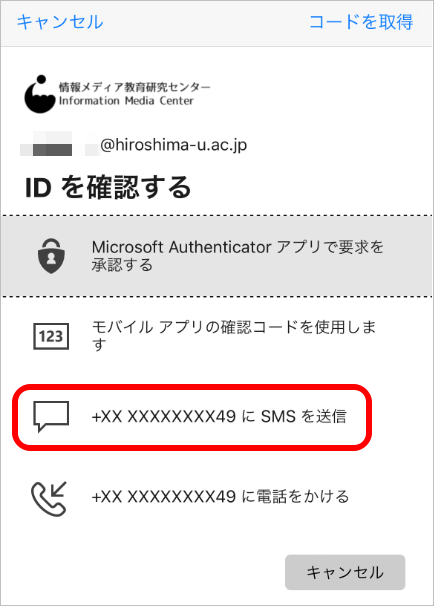
- コードの入力を求められるので、SMSで届いたコードを入力し、「検証」をタップします
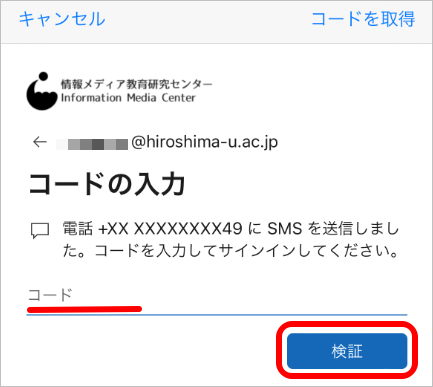
- 「アカウントが追加されました」の画面が表示されたら「完了」をタップします
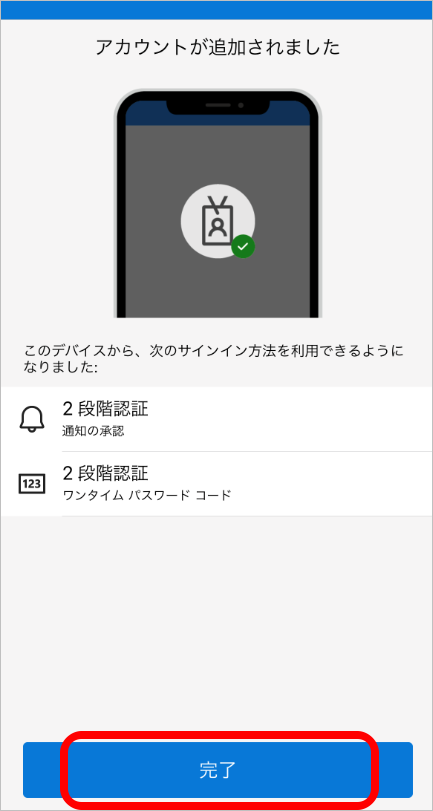
- ” Hiroshima Univesity IMCアカウント@hiroshima-u.ac.jp ” が追加されます
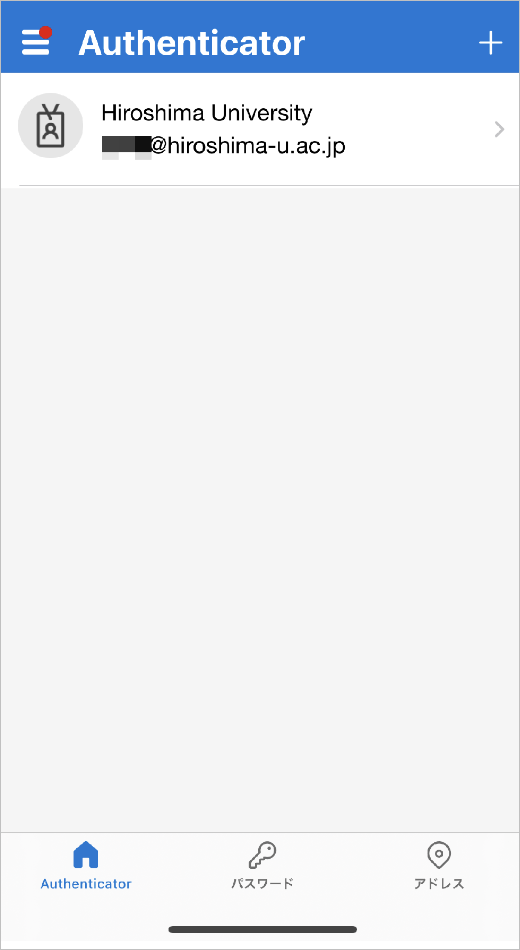
以上で、IMCアカウントのアプリ(Authenticator)の再設定は完了です。
B. 自分で最初から設定しなおす
IMCアカウントの多要素認証が、どの認証方法でも認証できないが、学内のネットワークには接続できる場合、または、広大IDの多要素認証はできる場合、自分で最初から設定しなおすことができます。
- 学内のネットワーク(Wi-Fi なら”HU-CUP” または VPN接続)に接続後、「メディアセンター利用登録システム」の「広大IDでログイン」をクリックし「広大ID (学生番号/職員番号/利用登録番号)」と「広大パスワード」でログインする。
広大IDの多要素認証ができる場合は、学外ネットワークからでも同じように、広大IDでログインし、広大IDの多要素認証してログインする。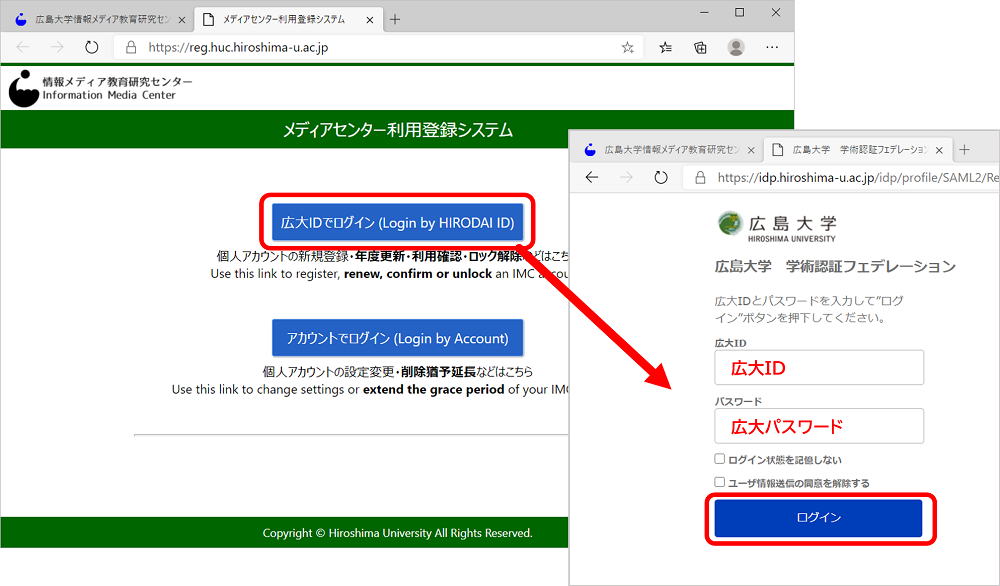
- 右上の名前の横の三本線をクリックし「広大ID」-「多要素認証初期化(アカウント)」とクリックする
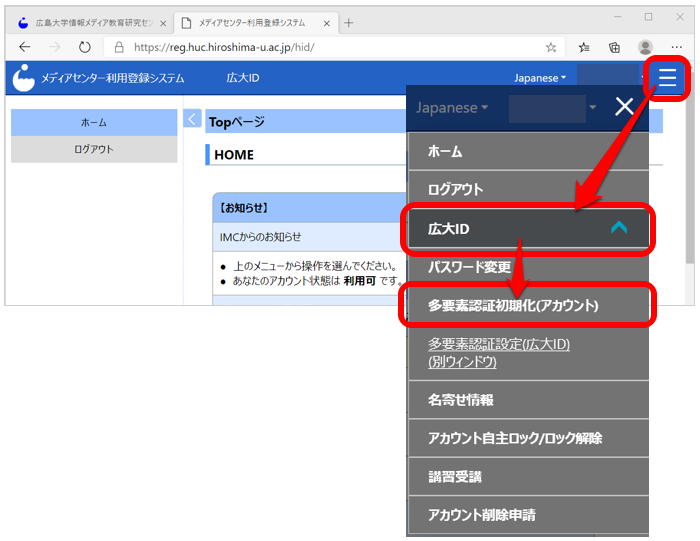
- 「初期化」ボタンをクリックする
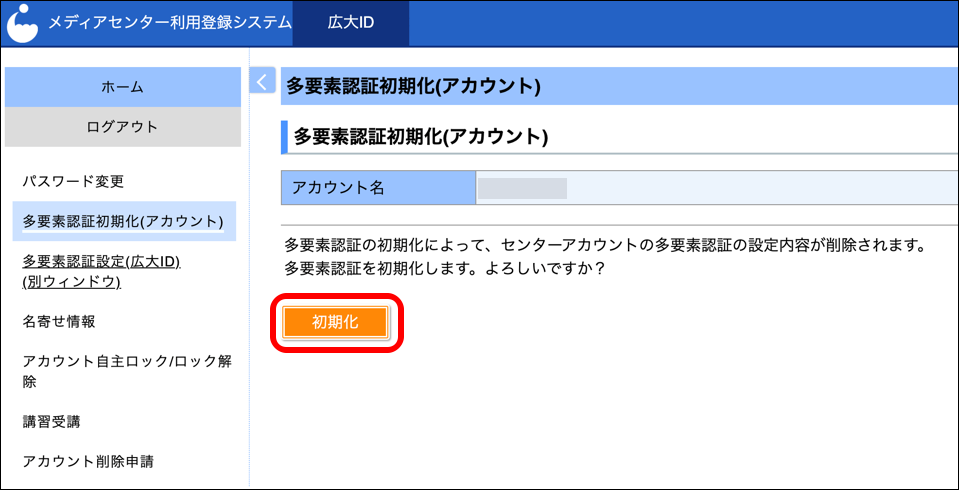
- 「アカウントの多要素認証の初期化を受け付けました。こちらから二要素目を設定してください。」と表示された後は、「こちら」の部分のリンクをクリックする
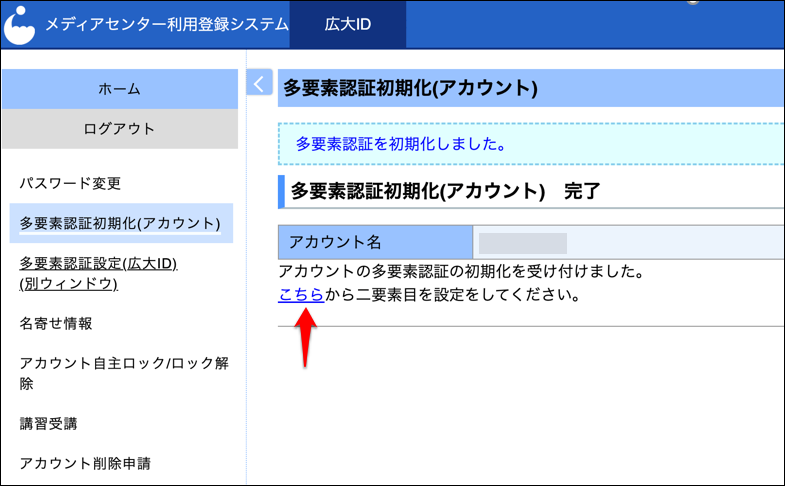
- サインインを求められたら、IMCアカウント@hiroshima-u.ac.jpとパスワードでサインインする
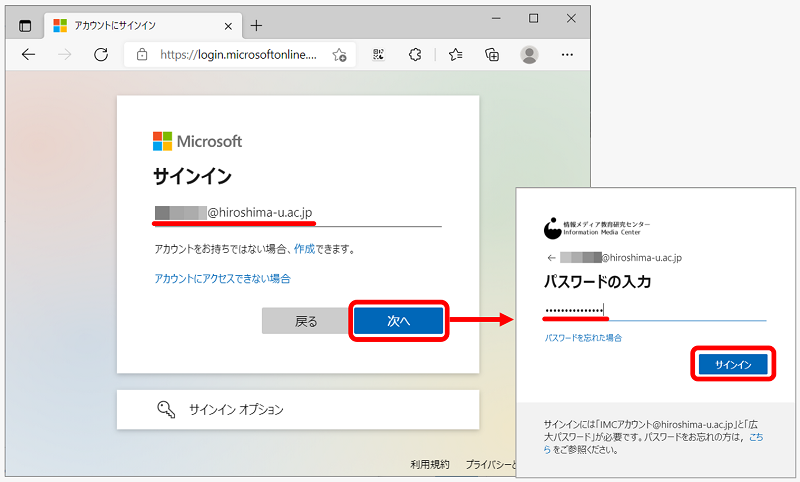
- 「セキュリティ情報」の画面が表示されたら「サインイン方法の追加」をクリックし、最初から設定してください
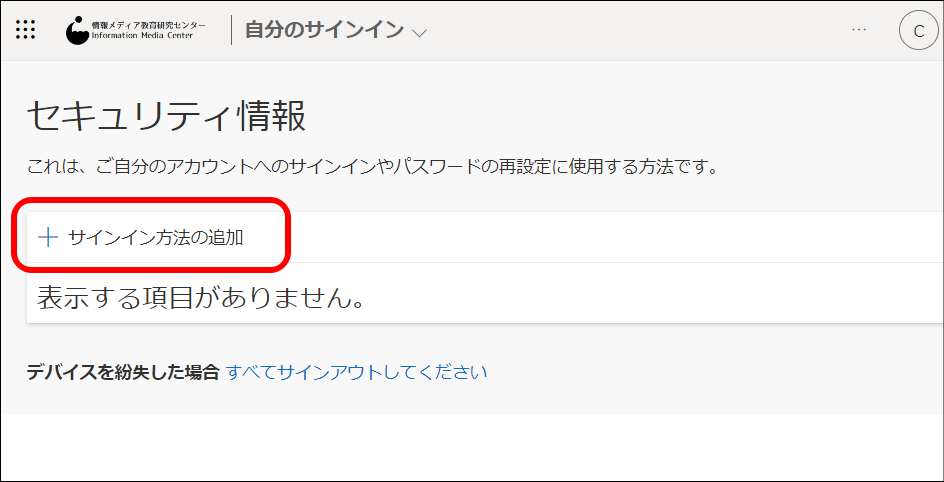
- セキュリティ情報ではなく「詳細情報が必要」の画面が表示された場合は「次へ」をクリックし、最初から設定してください。
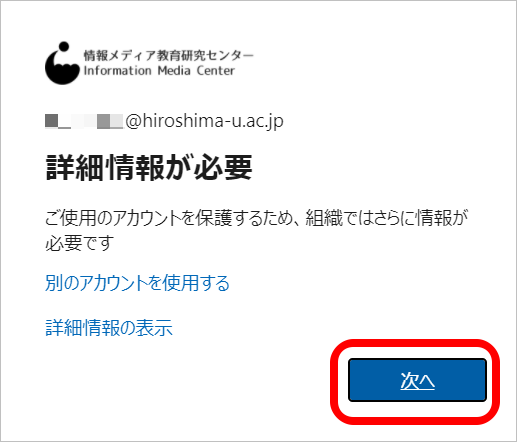
- セキュリティ情報ではなく「詳細情報が必要」の画面が表示された場合は「次へ」をクリックし、最初から設定してください。
設定方法は、「モバイルアプリでの認証」を参考にしてください。
(電話番号で登録する場合は「SMSでの認証」を参考にしてください)
C.メディアセンターに問い合わせる
学外におり、学内のネットワークに接続することができない・大学に来ることもできない場合は、メディアセンターの「お問い合わせフォーム」よりお問い合わせください。
・お問い合わせフォームは、こちら
