ここでは、広島大学構成員用のOnedrive上(クラウド上)に沢山のデータを保存しており、広大の別のアカウントのOnedriveにWebブラウザを使ってデータを移行(コピー)する方法を説明いたします。
あくまでも、組織内での手順になります。この手順では、広大のアカウント以外の個人のMicrosoftアカウントのOnedrive には移行できません。(別の方法も参考までに:Microsoft Mover)
- 【 Onedriveのデータ移行(コピー)する場合の主なパターン 】
-
- 学部(B******)から大学院(M******)に進学した
- 博士課程前期(M******)から博士課程後期(D******)に進学した
- 学生から教職員または研究員などになった
- 学生と職員のアカウントを持っており、卒業するので、職員のアカウントに移行したい
データ移行は、アカウントが利用できる状態でないとできません。進学した場合は、進学前の旧アカウントが利用できる期間(削除猶予期限内)に行う必要があります。(ロックがかかっているとできません)
アカウントの状態については、「アカウントを利用できる期間」を参考に確認してください。
以下は、学部から大学院に進学した場合の移行方法で説明します。
移行する際に、フォルダの作成が必要になります。作成するフォルダ名は、移行の際に混乱しないよう、それぞれ別の名前にしてください!
手順としては、
- )学部生のOneDriveで、新規フォルダを作成し、移行したいデータをそのフォルダにまとめる
- )そのフォルダを、大学院生のアカウントと共有する
- )大学院生のOneDriveで、新規フォルダを作り、共有したフォルダ内のデータを、その新規フォルダにコピーする
になります。では、以下ご参照ください。
OneDriveのデータ移行手順
学部生アカウントでの作業
- 学部生アカウント(b******@hiroshima-u.ac.jp)でMicrosoft365ポータルサイト(https://portal.office.com)にサインインします
※サインイン後は、右上の人間マークまたは丸いアイコンをクリックし、どのアカウント(ここでは学部生)でサインインしているか確認してください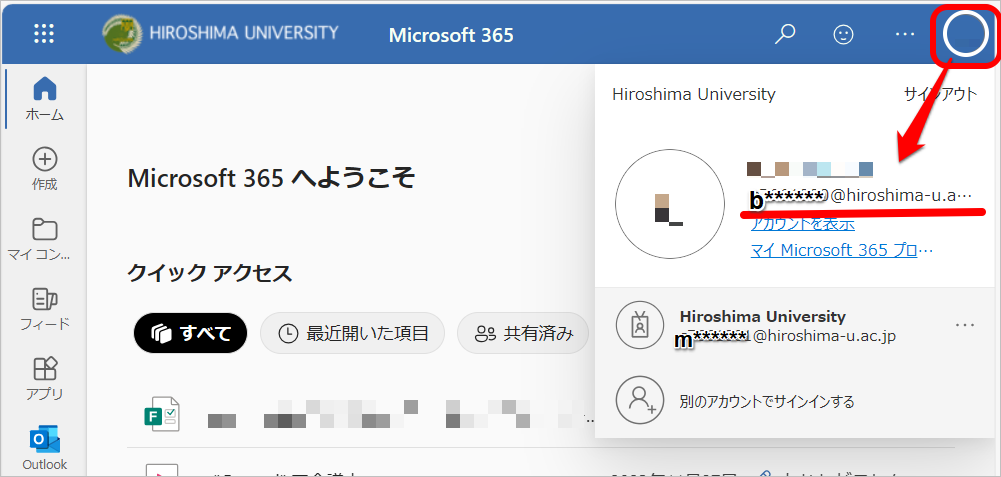
- 左上の
 アプリ起動ツールをクリックし「OneDrive」をクリックします
アプリ起動ツールをクリックし「OneDrive」をクリックします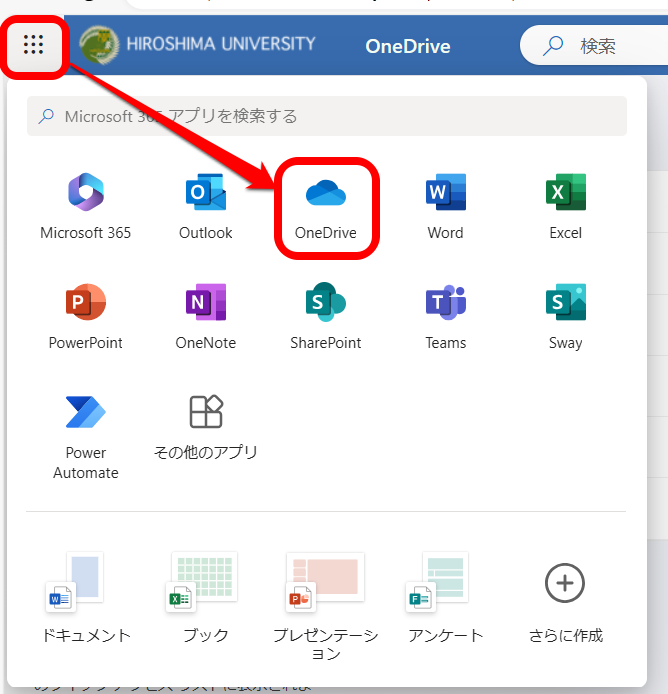
- そのアカウントに関係する全てのファイルが表示されますので、左のメニュー(表示されていない場合は、左端にある
 アイコンをクリックして表示)の「自分のファイル」をクリックします(マイファイルになっており自分の OneDrive なのを必ず確認してください)
アイコンをクリックして表示)の「自分のファイル」をクリックします(マイファイルになっており自分の OneDrive なのを必ず確認してください)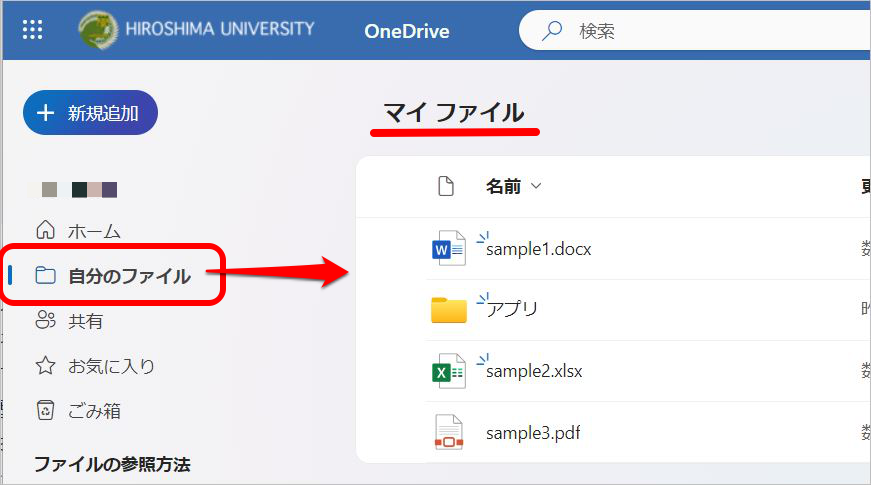
- フォルダを作成するために、左上の「+ 新規追加」をクリックし「フォルダ」をクリックします
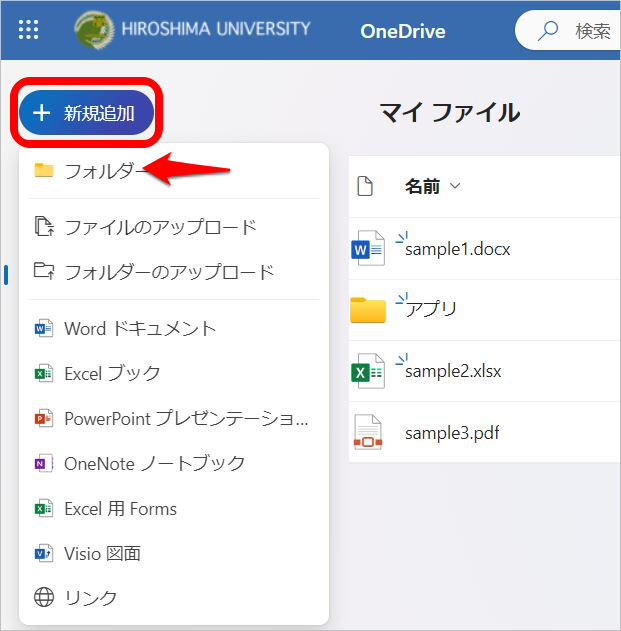
- 名前にフォルダー名を入力し(ここでは、学生番号にしています)「作成」をクリックします
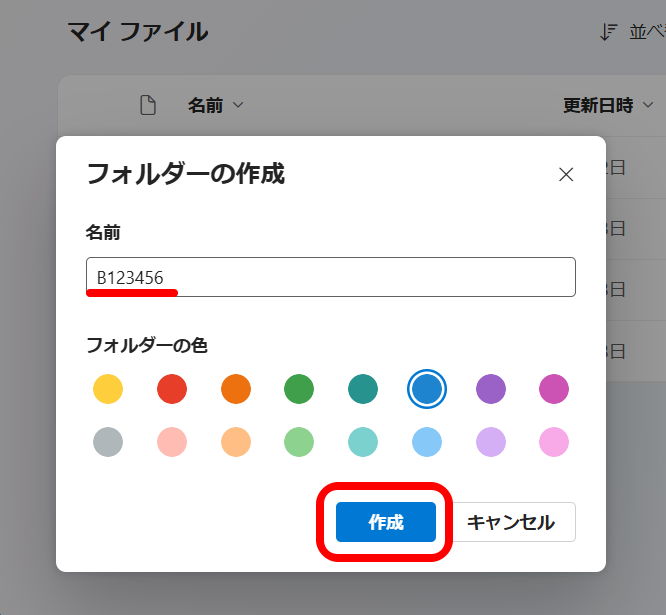
- 移行したい、ファイルやフォルダを選択し、上部のメニューの「移動する」(メニューに移動するが表示されていない場合は、「・・・」クリックし「移動する」)をクリックします
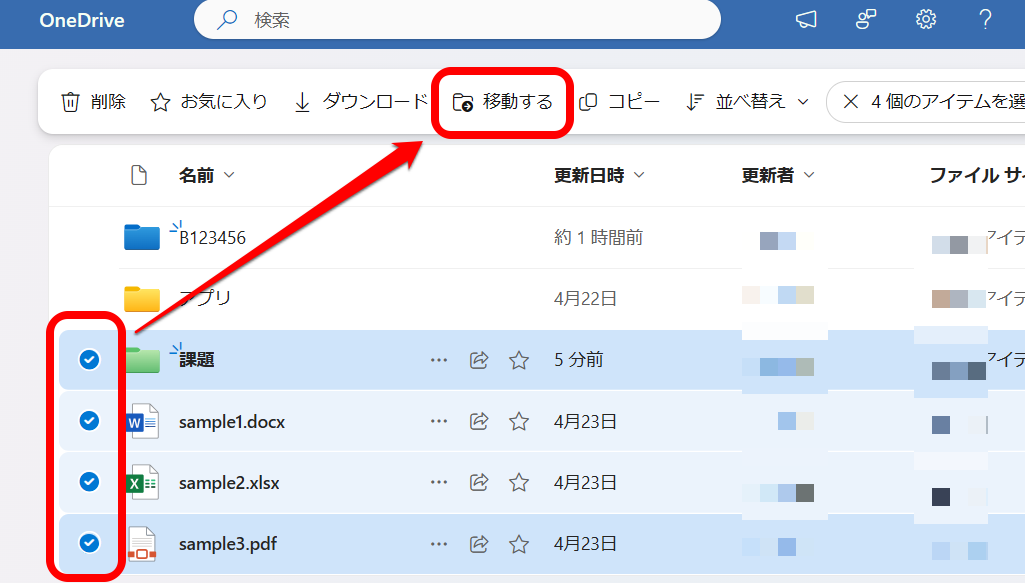
- 手順5.で作成した移行先のフォルダ(B******)をクリックします
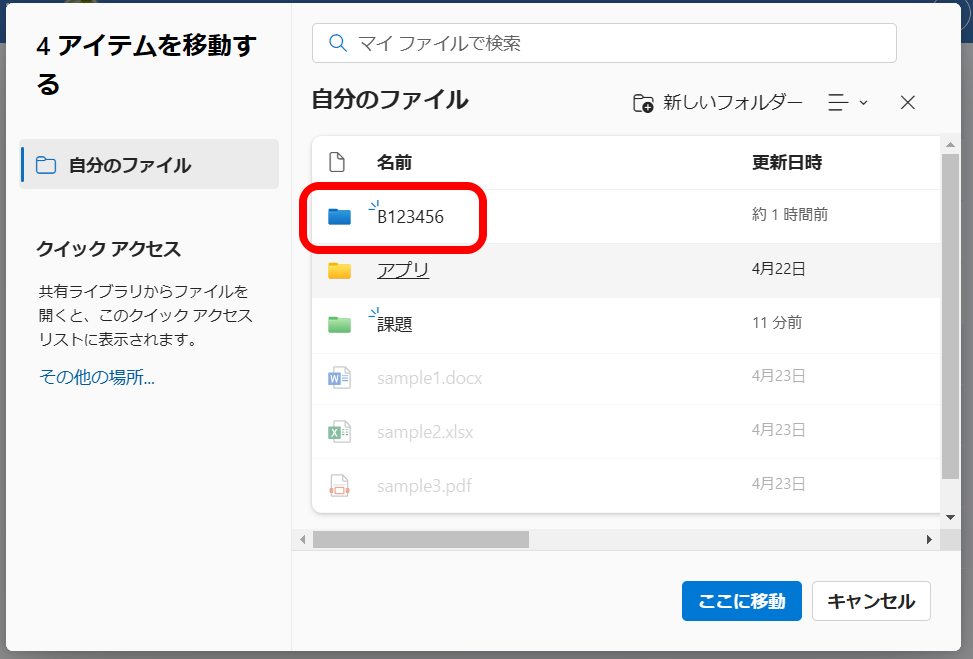
- 選択したフォルダ(B******)が開きますので、「ここに移動」をクリックします
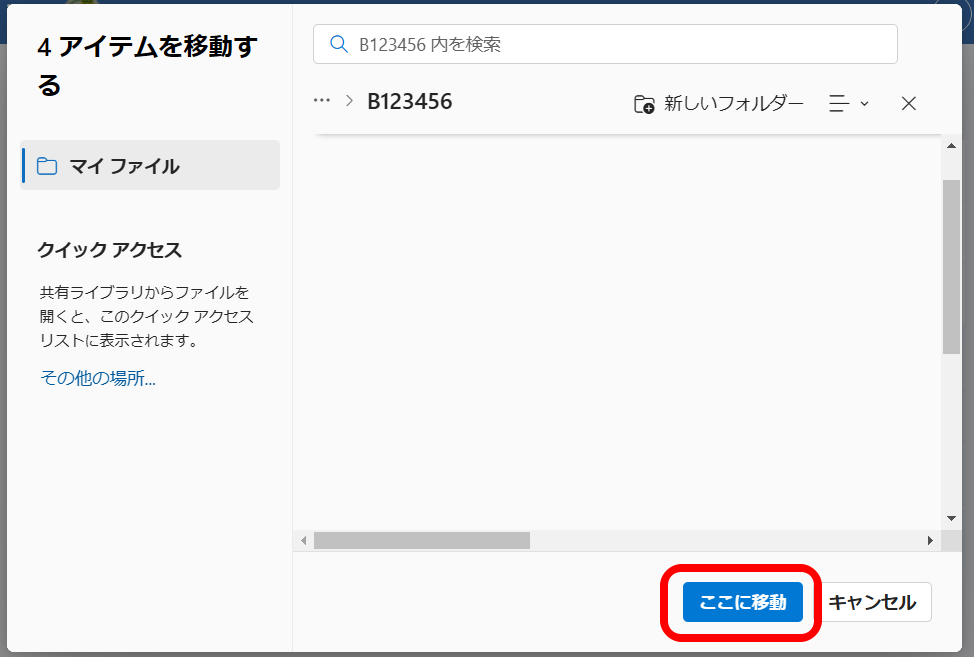
- 全てのデータが移動すると、以下のような「・・・・に移動しました」が表示されます
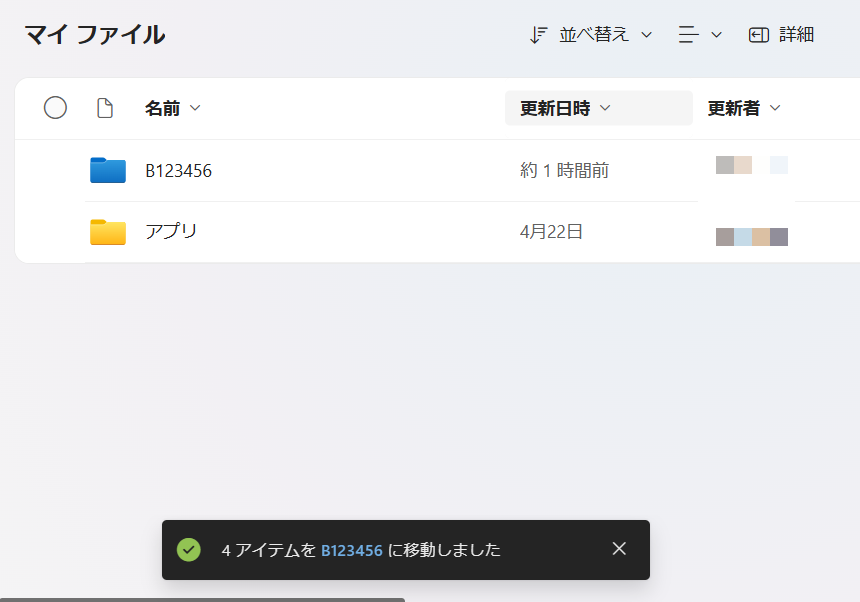
- フォルダを共有しますので、フォルダ名の横の3つの点「・・・」をクリックし、表示されたメニューの「共有」をクリックします
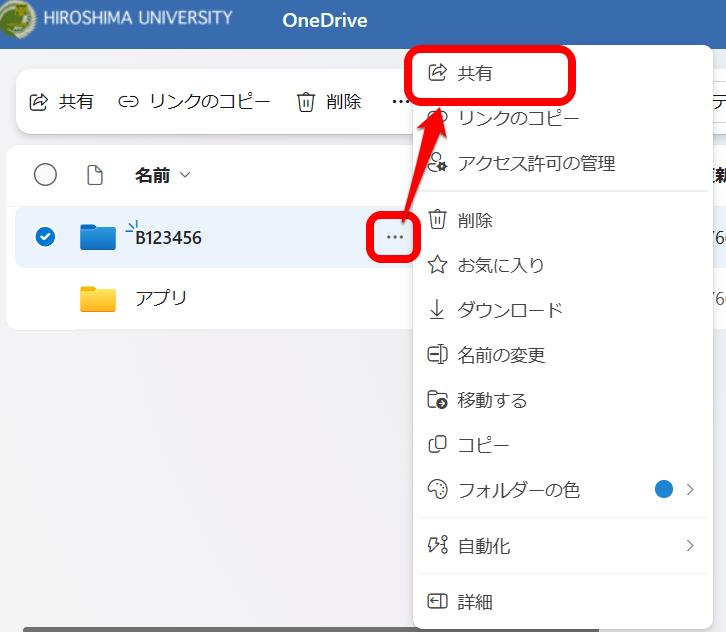
- 共有先の大学院のアカウント(m******@hiroshima-u.ac.jp)を入力し、検索で表示されたm******をクリックします
※右横のアイコンが、編集可能のアイコンになっていることも確認しておきましょう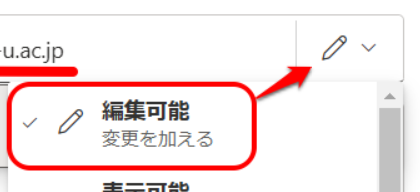
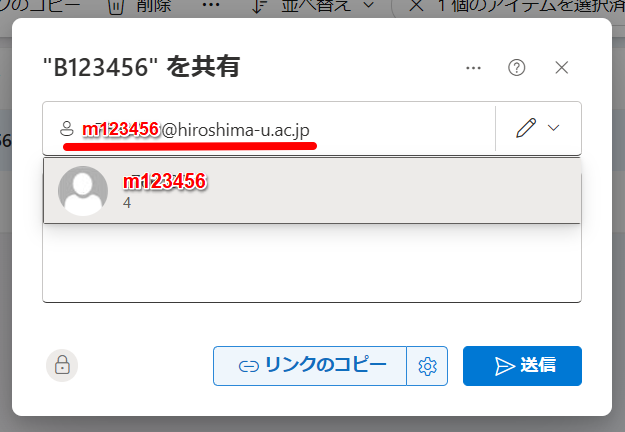
- m****** が表示されていることを確認して「送信」をクリックします
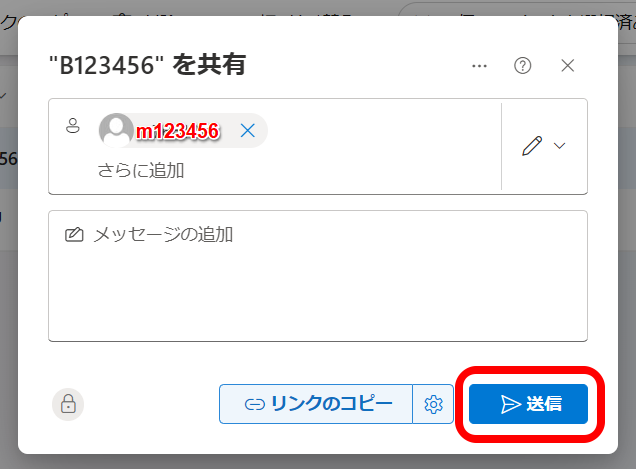
- 以下の画面になると、共有は完了です。
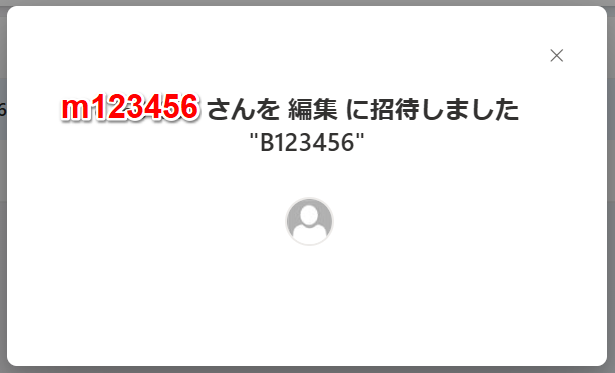
ここまでが学部生アカウントでの作業になります
【続けて作業する場合】
- 学部生アカウントのonedriveの画面(タブ)が開いている場合は、必ず閉じてください
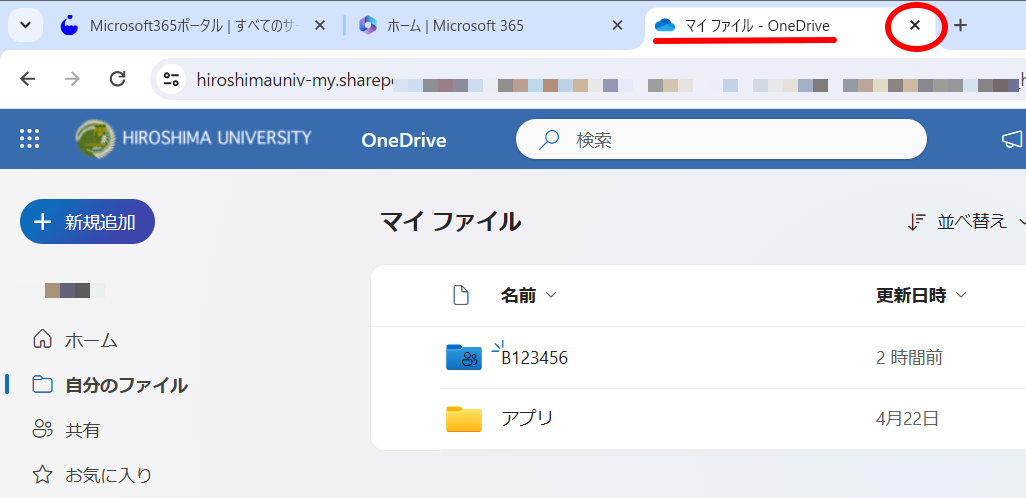
- Microsoft365の画面で、大学院生アカウントに切り替え(またはサインイン)てください
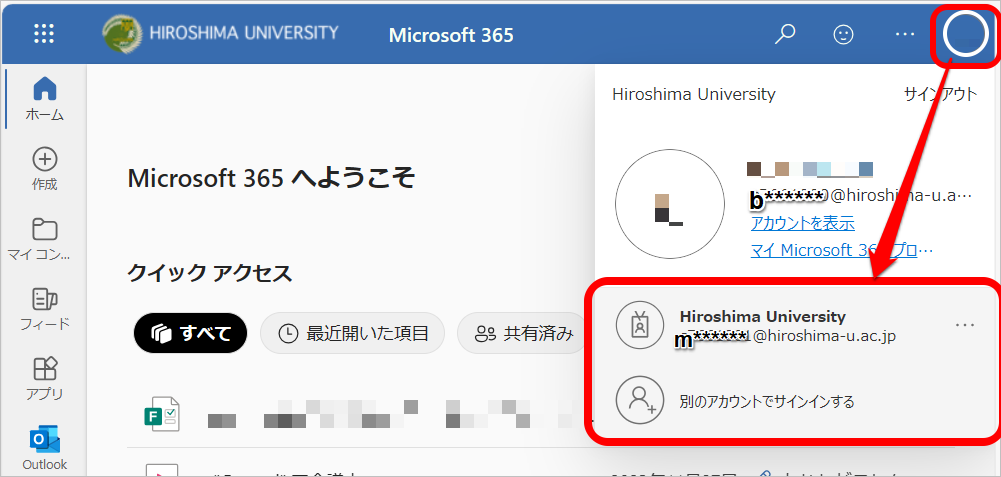
- 沢山データがある場合は、コピーするのに時間がかかりますので、コンセントにつなげて時間がある時にしてください
大学院生アカウントでの作業
- 大学院生アカウント(m******@hiroshima-u.ac.jp)でMicrosoft365ポータルサイト(https://portal.office.com)にサインインします。
※サインイン後は、右上の人間マークまたは丸いアイコンをクリックし、どのアカウント(ここでは大学院生)でサインインしているか確認してください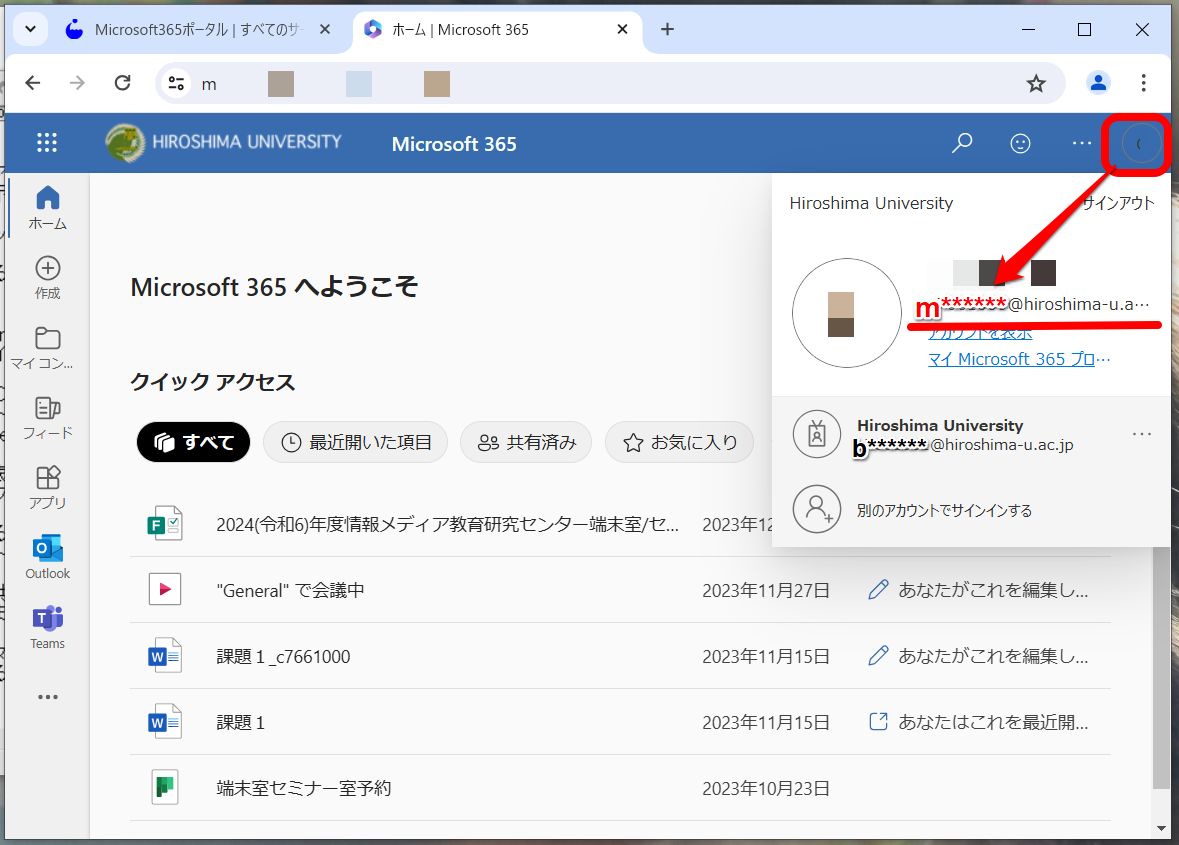
- 左上の
 アプリ起動ツールをクリックし「OneDrive」をクリックします
アプリ起動ツールをクリックし「OneDrive」をクリックします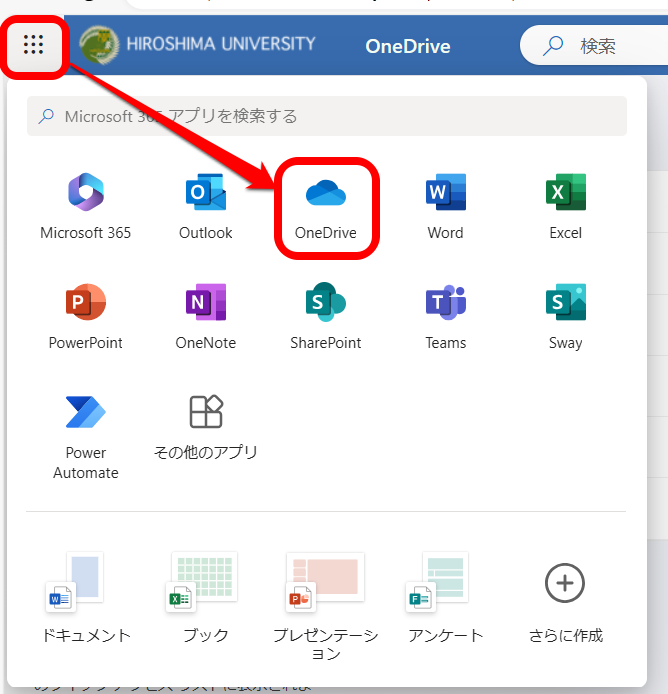
- そのアカウントに関係する全てのファイルが表示されますので、左のメニュー(表示されていない場合は、左端の
 アイコンをクリック)の「自分のファイル」をクリックします(マイファイルになっており自分のOneDriveなのを必ず確認してください)
アイコンをクリック)の「自分のファイル」をクリックします(マイファイルになっており自分のOneDriveなのを必ず確認してください)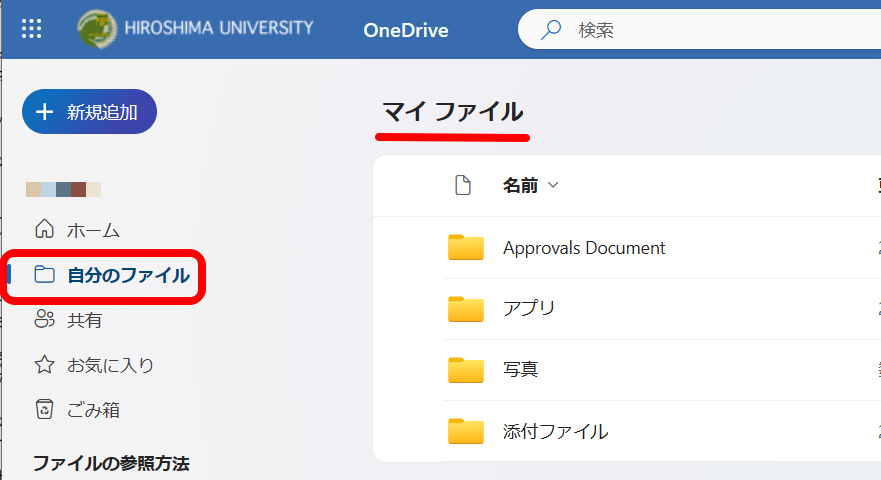
- フォルダを作成するために、左上の「+ 新規追加」ー「フォルダ」とクリックし、名前に学部生のデータだとわかるフォルダ名を入力し(学部生アカウントで作成したフォルダとは違う名前にしてください)「作成」をクリックします
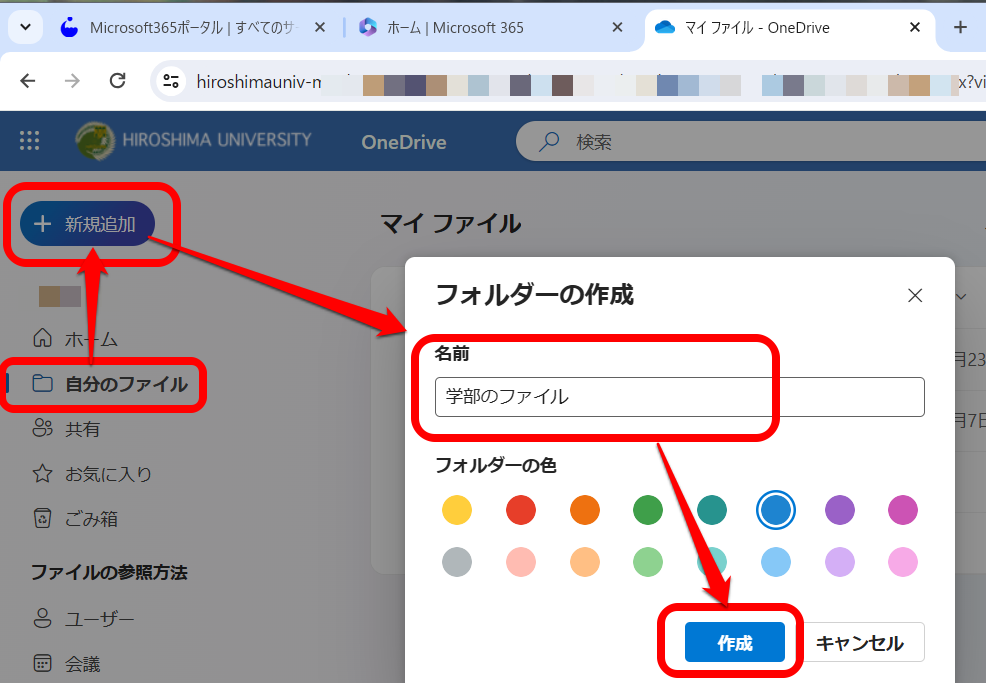
- マイファイルにフォルダが作成されていることを確認します
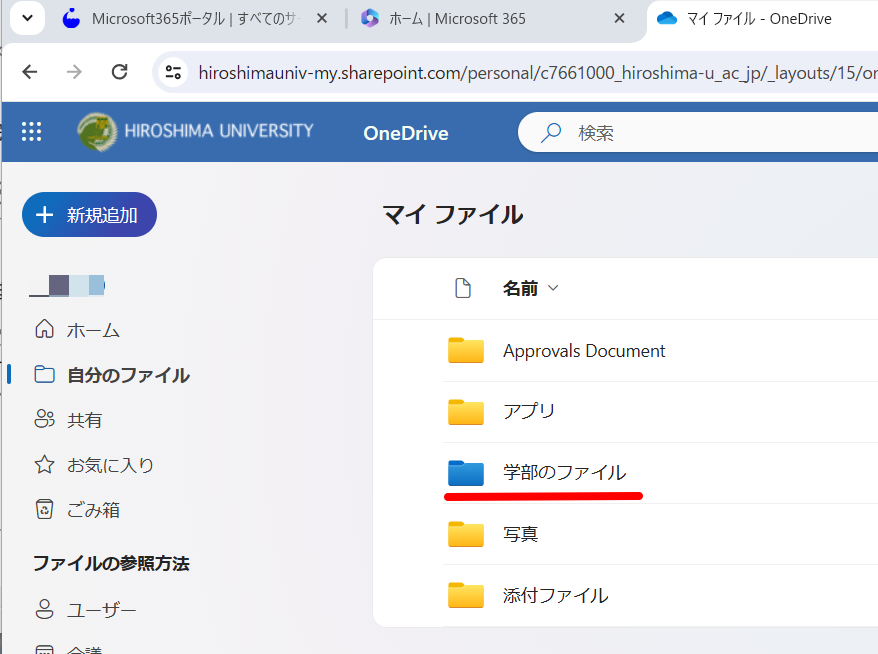
- 左のメニューの「共有」をクリックすると、共有したファイルやフォルダが表示されますので、学部生アカウントと共有したフォルダをクリックします
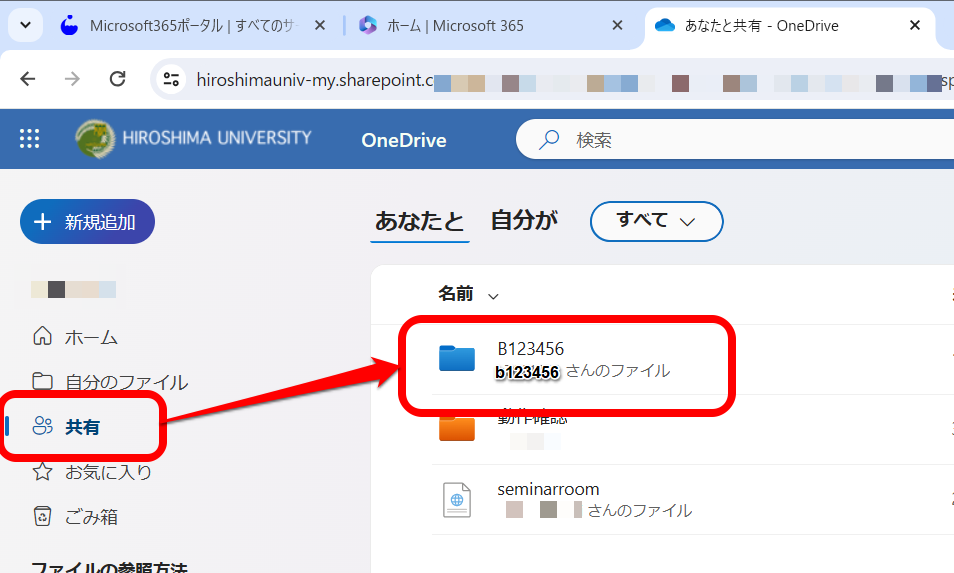
- コピーしたいデータにチェックを入れて、上部のメニューの「コピー」(コピーが表示されていない場合は、「・・・」をクリックし「コピー」)をクリックします
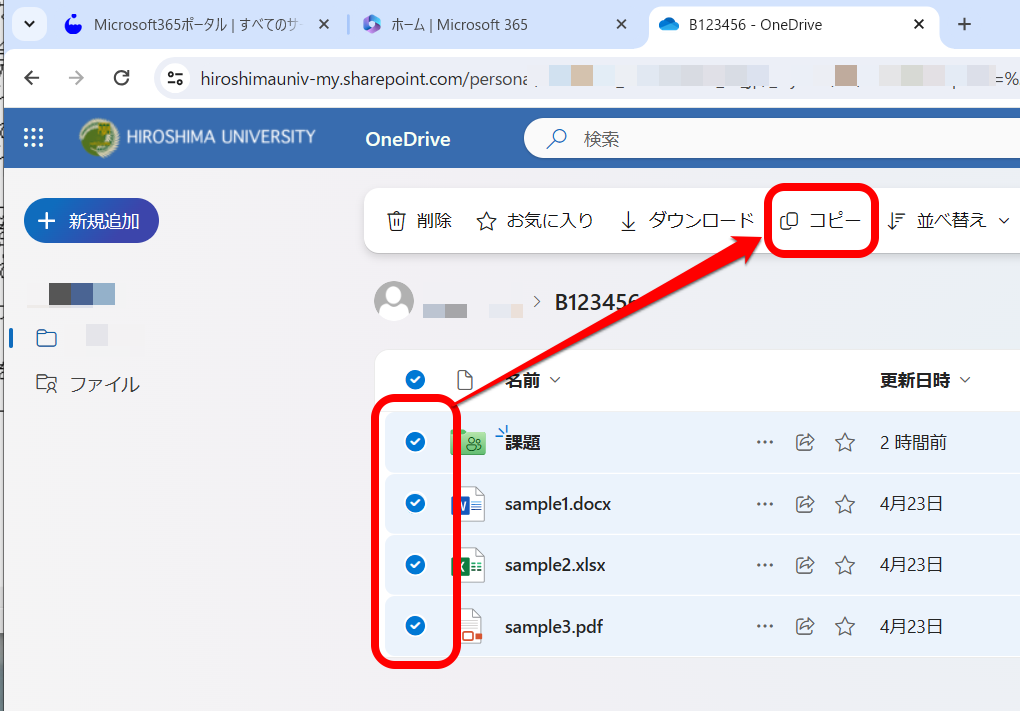
- 開いた画面で、左側の「自分のファイル」をクリックします
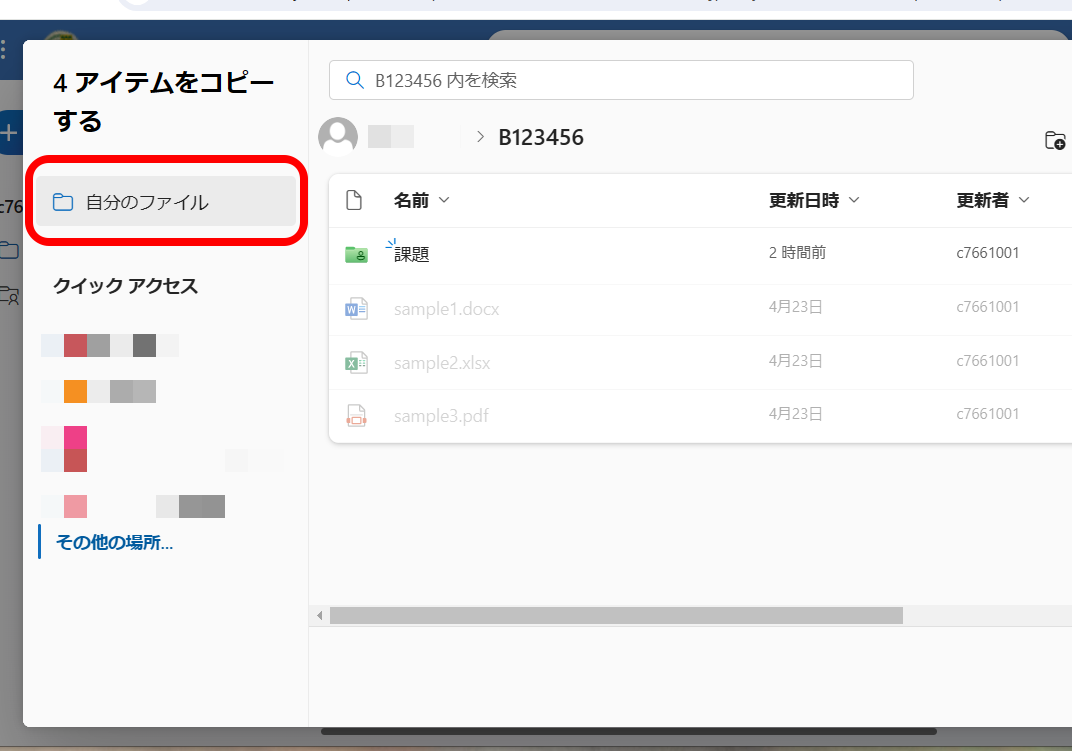
- 保存先のフォルダ(ここでは、手順4.で作成した「学部のファイル」)をクリックします
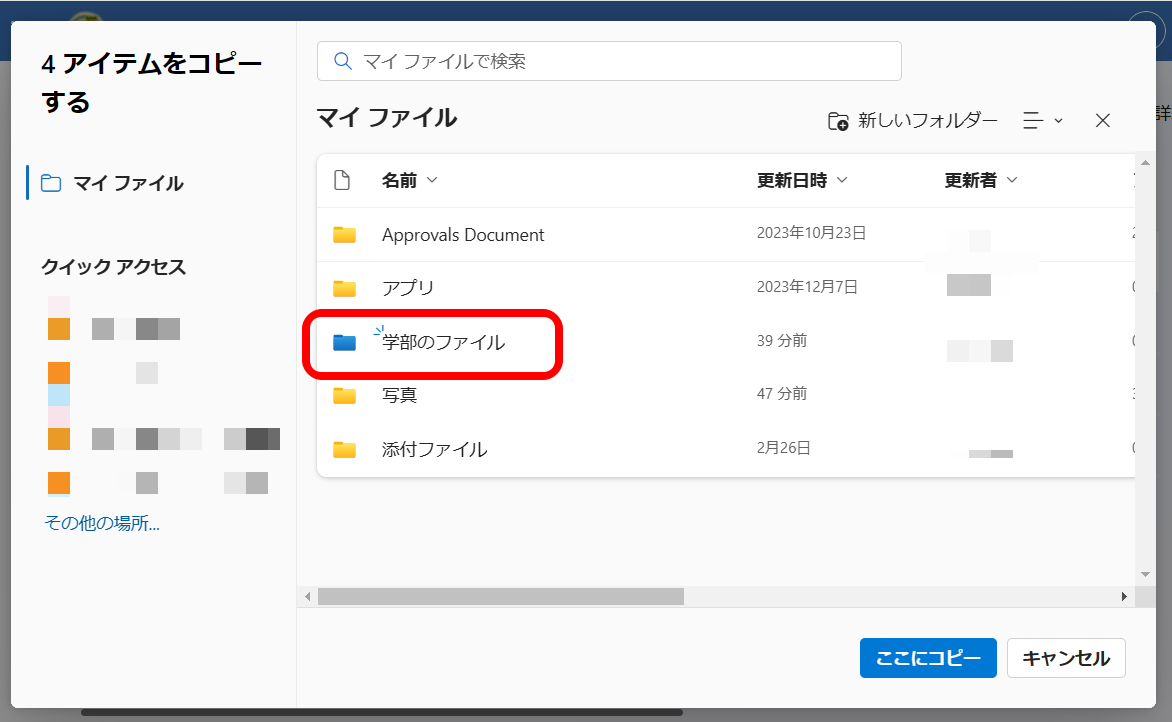
- フォルダが開きますので、「ここにコピー」をクリックします
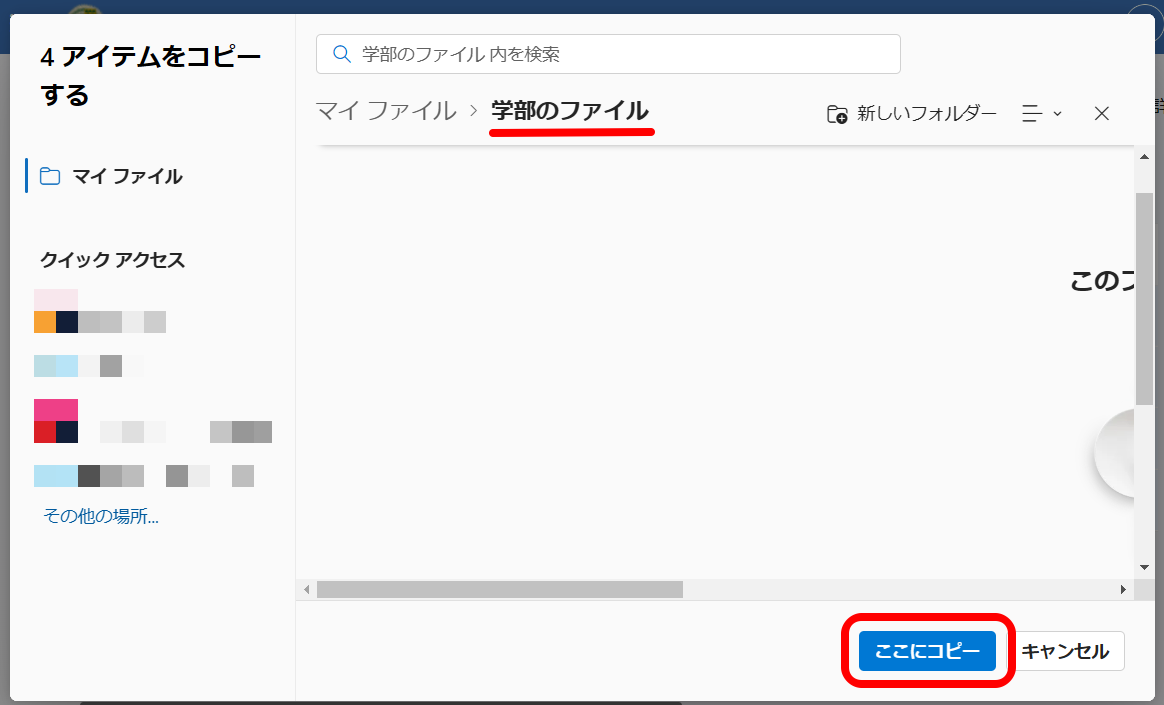
- 「・・・にコピーしました」が表示されましたら、コピーは終了ですので、開いているOnedrive の画面(タブ)を終了します
※沢山データがある場合は、時間がかかりますのでそのままコピーが終わるまでそっとしておいてください
※このOnedriveの画面は学部のOnedriveなので、コピーが終わったら、必ず閉じましょう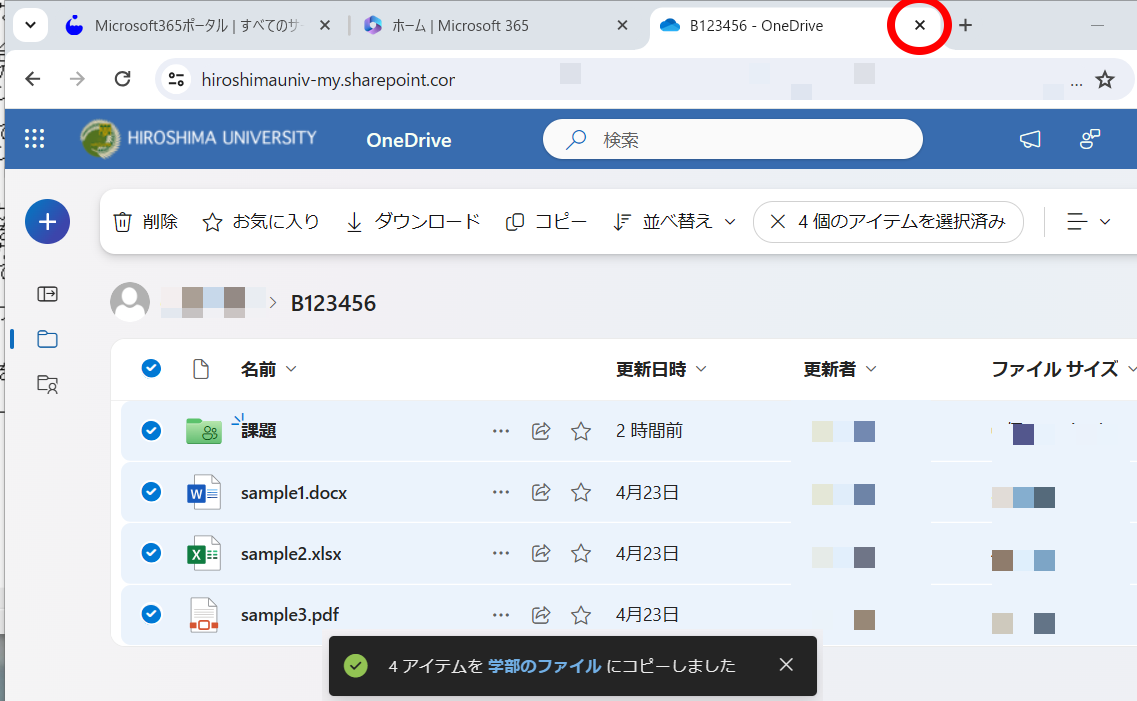
- 再度、左上の
 アプリ起動ツールをクリックし、Onedriveをクリックして開きます
アプリ起動ツールをクリックし、Onedriveをクリックして開きます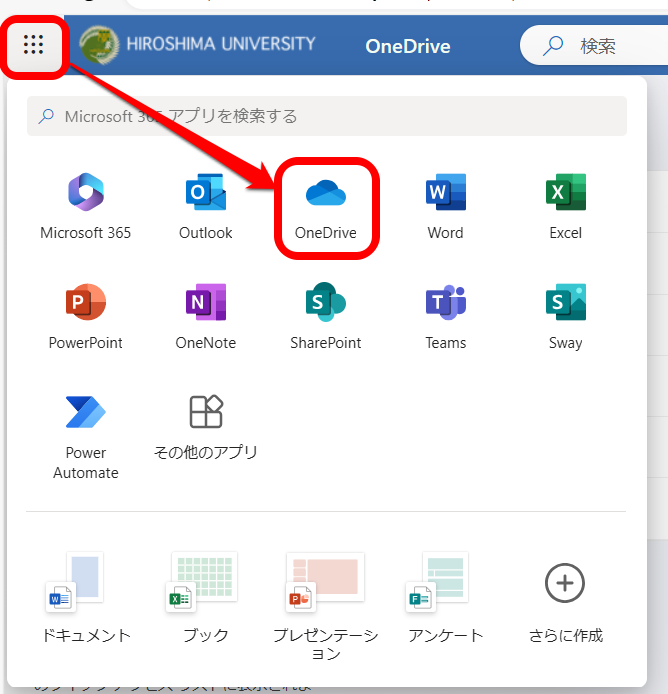
- 左のメニューの「自分のファイル」をクリックし、コピー先のフォルダをクリックしてデータがコピーされているか確認してください
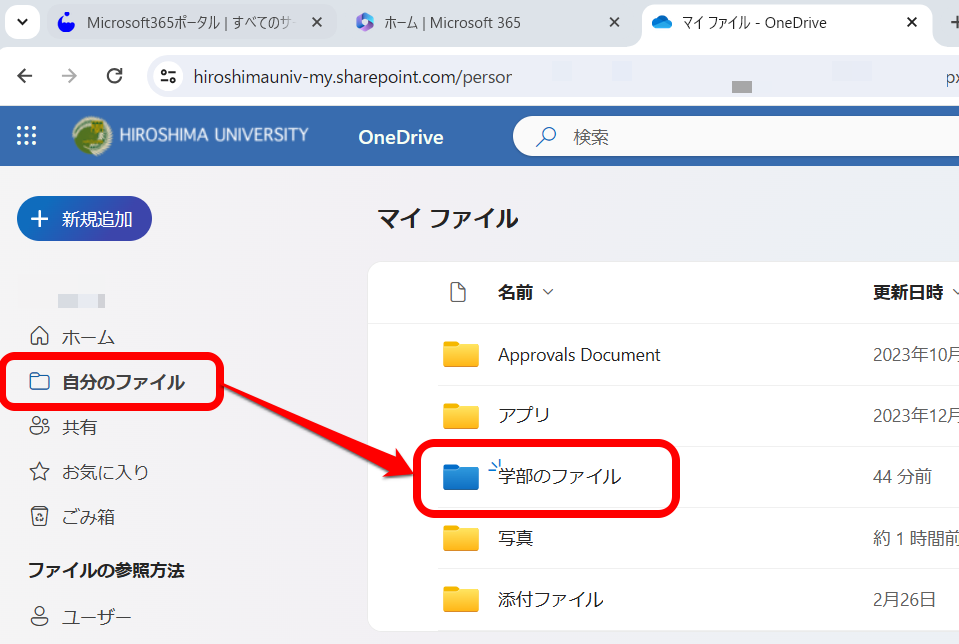
以上で、データのコピーは終了です。
