多要素認証は、学外からの不正アクセスを防ぐために必要な設定です。
●学生の場合:学生番号の最初の英字を小文字にしたもの(例:b239999)
●職員の場合:自分で作成した英数字3-8文字の文字列(広大メールの@より前の場合が多い。9文字以上のものは違います)
IMCアカウントに多要素認証を設定すると、学外ネットワーク(自宅など)から、例えば「Microsoft365ポータルサイト(ウェブメール)」にサインインする際、IMCアカウント@hiroshima-u.ac.jp とパスワードを入力後、「自分で承認する」作業が必要になります。
下図は、自分で承認する作業を「アプリのプッシュ通知」を使った場合の流れです。
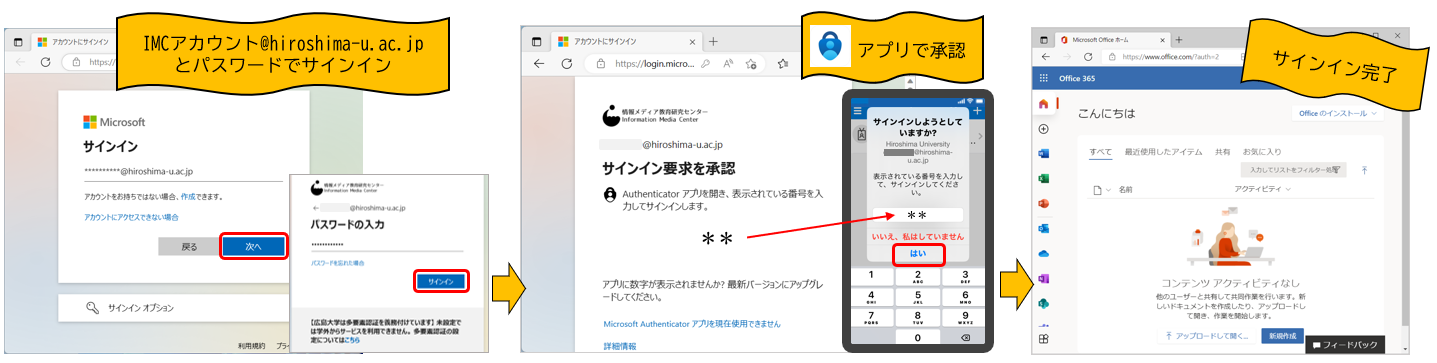
このように、外からのアクセスに対して「自分で承認」が必要になることで、パスワードの漏洩に気づき不正アクセスを回避することができます。
目 次
-
- IMCアカウントの多要素認証の設定手順
- IMCアカウントを使うサイトやアプリ
- 認証方法(2要素目)の変更・追加
IMCアカウントの多要素認証の設定手順
- IMCアカウント日本語版(PDF) 202503up
- English Version for IMC account(PDF) 202503up
【注意】学生は、入学後、教職員・学外者は、IMCアカウント登録後30日は、多要素認証設定の猶予期間になります。未設定で30日を過ぎた場合、学外ネットワークからIMCアカウントでサインインするとアクセスできない、または多要素認証の設定を求められます。認証方法を決めたら「セキュリティ情報」のページより、2要素目の設定をしてください。
● Web版マニュアル (2023/07/12現在)
手順1)2要素目の認証方法を決める
- 【注意】学生は入学後、教職員・学外者はIMCアカウント登録後30日が経過すると、自動的に多要素認証が有効になりますので、手順2)はスキップし、「手順3)2要素目の設定をする」に進んでください。
手順1)2要素目の認証方法を決める
最初に、2要素目に何を使うかを決めます。以下のフローチャートを参考に、自分に合った2要素目を決めてください。
2要素目を決めたら、手元に準備しておきましょう!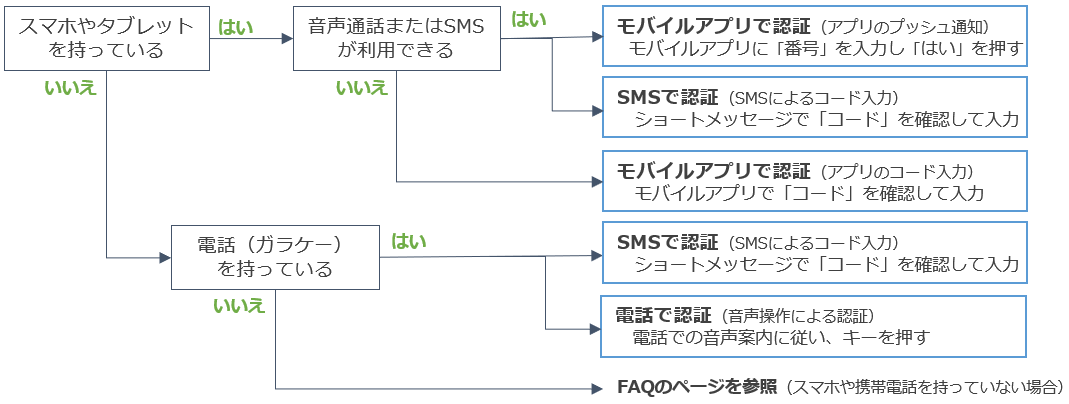
● スマホや携帯電話を持っていない場合は、こちら(FAQページ)へ
2要素目を決めたら、次の手順2)へ
手順2)多要素認証の有効申請をする
● 多要素認証の有効化は、利用登録システムの広大IDメニューから申請します。
● 多要素認証の初期化も、同じように利用登録システムの広大IDメニューから申請します。
- 「メディアセンター利用登録システム」の「広大IDでログイン」をクリックし「広大ID (学生番号/職員番号/利用登録番号)」と「広大パスワード」でログインします
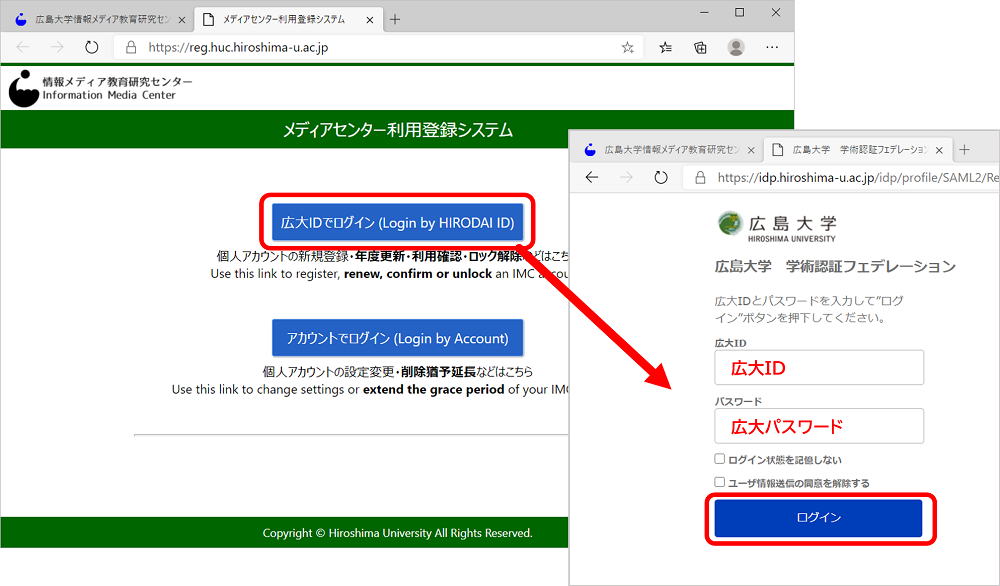
- 右上の三本線三をクリック(または青いバー上の「広大ID」)、「広大ID」をクリックし、表示されたメニューの「多要素認証有効化(アカウント)」(または「多要素認証初期化(アカウント))をクリックします
- 「多要素認証初期化(アカウント)」になっていた場合は、広大IDが登録されてから30日が過ぎていた、または、自分で[有効化]ボタンをクリックしていたもくしは、既に設定している場合の表示になります。そのまま、「初期化」をクリックして、設定画面に進んでください。または、「セキュリティ情報」のページを開き、手順3)の2要素目の設定に進んでください。
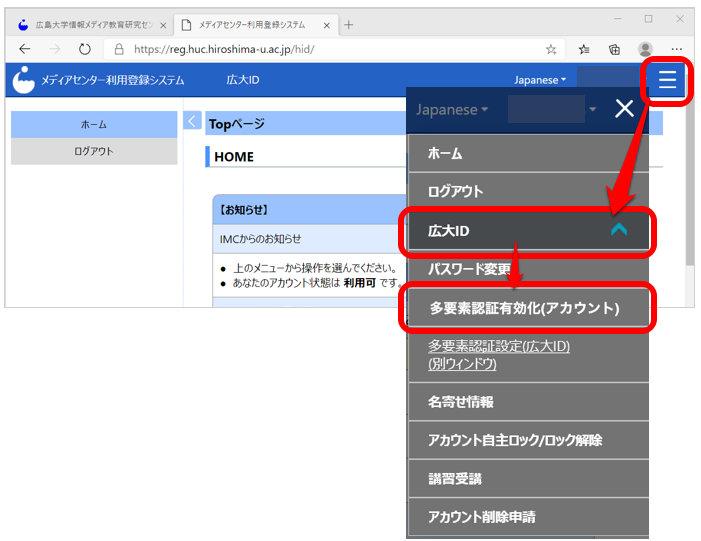
- 以下の画面が表示されたら「有効化(または、初期化)」ボタンをクリックします
- 有効化の場合は、システムに反映されるまでは最大30分かかります。
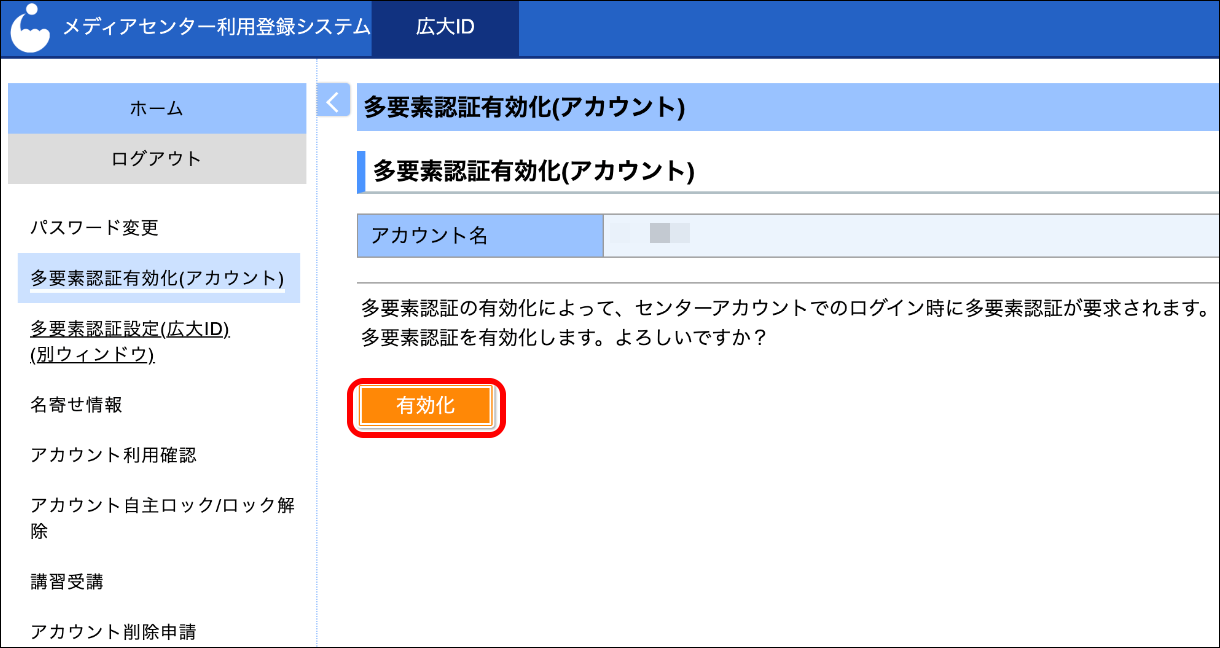
- 「アカウントの多要素認証の有効化(または、初期化)を受け付けました。こちらから二要素目を設定してください。」と表示された後は、「こちら」の部分のリンクをクリックします
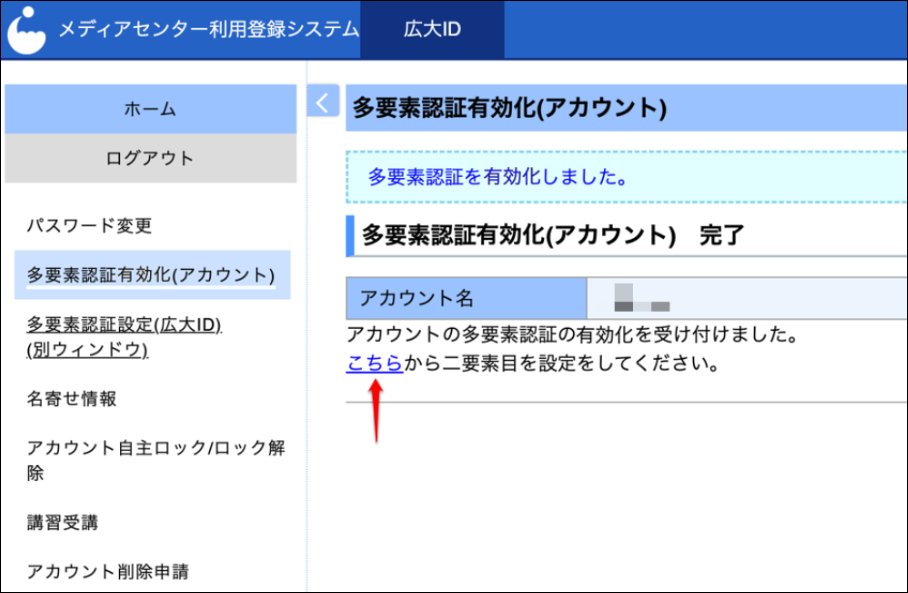
- サインインが求められたらサインインしてください
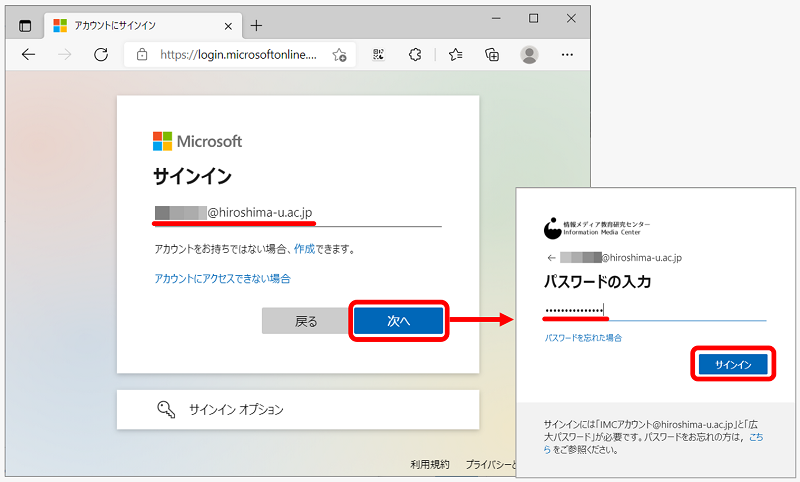
- サインインが求められたらサインインしてください
- 「セキュリティ情報」の画面が表示されたら、次の手順3)の「2要素目の設定をする」を参考にしながら設定してください。
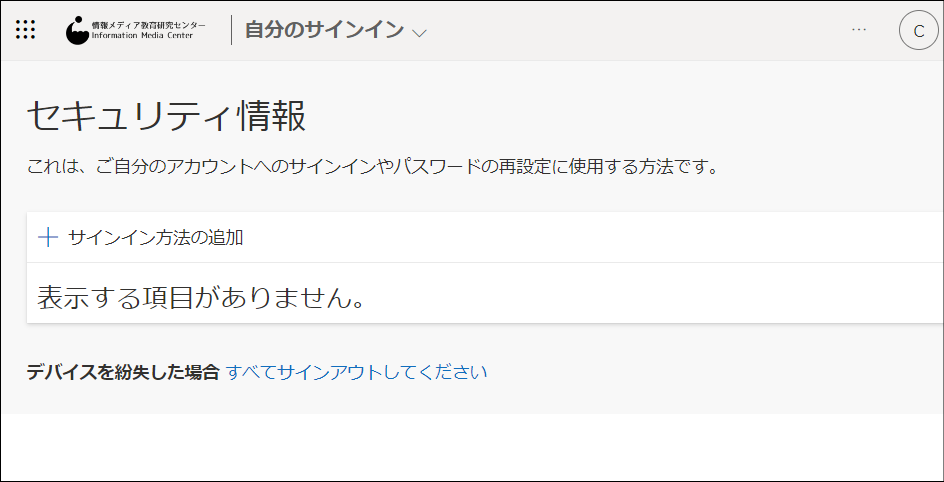
- 学外からアクセスした場合、セキュリティ情報ではなく「詳細情報が必要」の画面が表示される場合があります。その場合は「「次へ」をクリックし、手順3)へ進んでください。
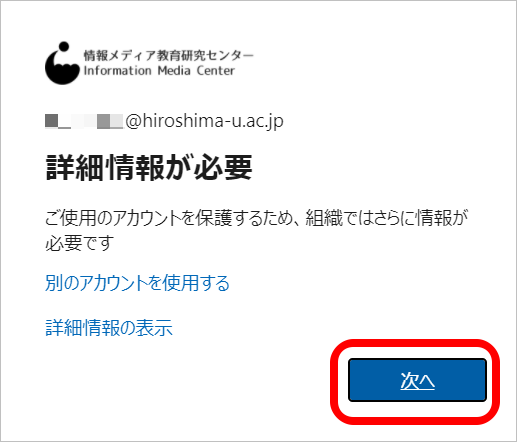
- 学外からアクセスした場合、セキュリティ情報ではなく「詳細情報が必要」の画面が表示される場合があります。その場合は「「次へ」をクリックし、手順3)へ進んでください。
手順3)2要素目の設定をする
2要素目となるスマートフォンや携帯などの機器を手元に準備してから設定してください。
2要素目の設定は、アプリとSMSなど2つとも設定しておくと、その場に合わせた方法で認証できるのでおすすめです。
- モバイルアプリで認証:プッシュ通知(表示された番号を入力)

アプリがインストールできるスマホ・タブレットで複数設定可能- 【注意】機種変更すると、再度アプリのインストールや再設定が必要です。頻繁に機種変更する方は、変更しない電話番号も一緒に登録しておくと再設定が簡単です。再設定方法は、こちらを参考にしてください。
- SMSで認証:ショートメッセージでコード
携帯電話、電話番号があるスマホ・タブレットで設定可能  電話で認証:音声案内で、キーを選択
電話で認証:音声案内で、キーを選択
固定電話・携帯電話、電話番号があるスマホ・タブレットで設定可能
1.モバイルアプリで認証
- スマートフォン
 にアプリを入手(ダウンロード/インストール)します。
にアプリを入手(ダウンロード/インストール)します。
- 「Google Playストア
 」や「App Store
」や「App Store 」で「Microsoft Authenticator
」で「Microsoft Authenticator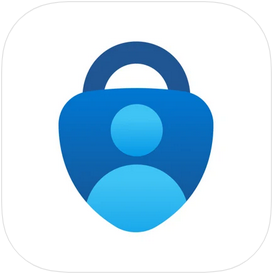 」を検索し、インストール します。
」を検索し、インストール します。 - 他のAuthenticator アプリ(Google Authenticator アプリなど)もご利用いただけます。
- 既にアプリがインストール済みの場合は、そのままで次の手続きへ進んでください。
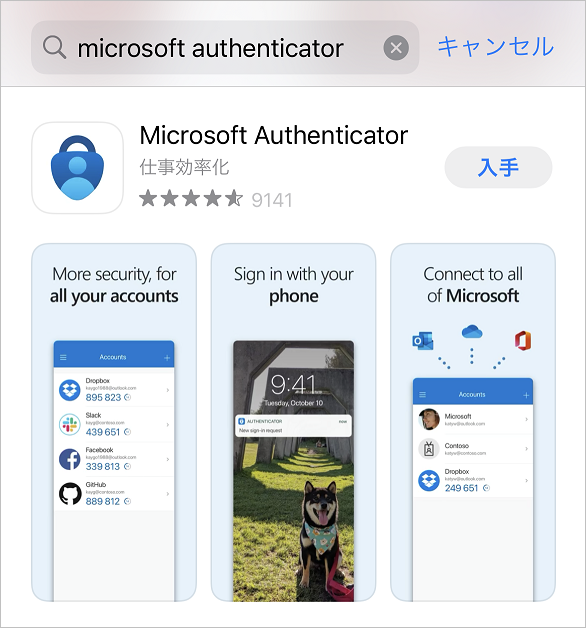
- 「Google Playストア
- パソコン
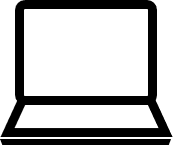 の画面に戻り「+ サインイン方法の追加」をクリックします。
の画面に戻り「+ サインイン方法の追加」をクリックします。
- 手順2)の多要素認証の有効申請から進んだ場合は、以下の画面から
- 2要素目から設定される場合は、「セキュリティ情報」をクリックし、サインインしてから以下の画面へ
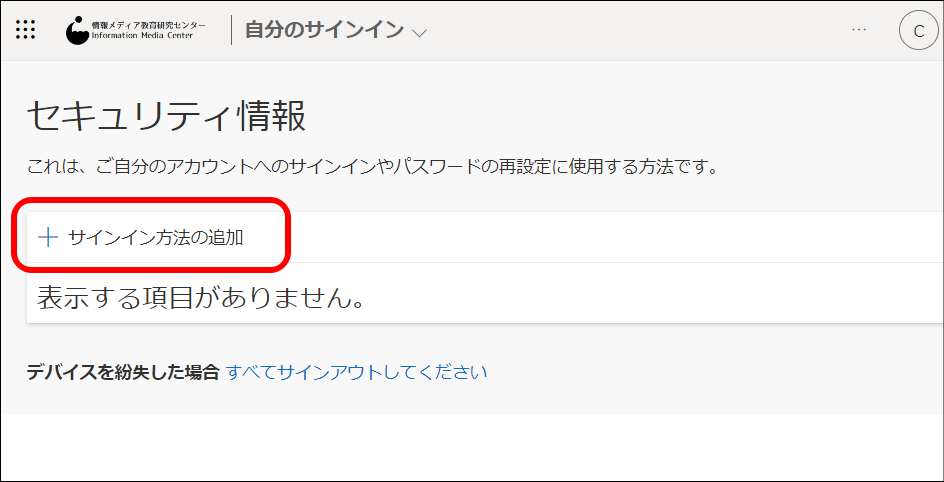
- 「セキュリティ情報」のページではなく「詳細情報が必要」の場合は「次へ」をクリックし、以下の画面の場合は、次の3.と4.の設定は飛ばして、5.へ進んでください。
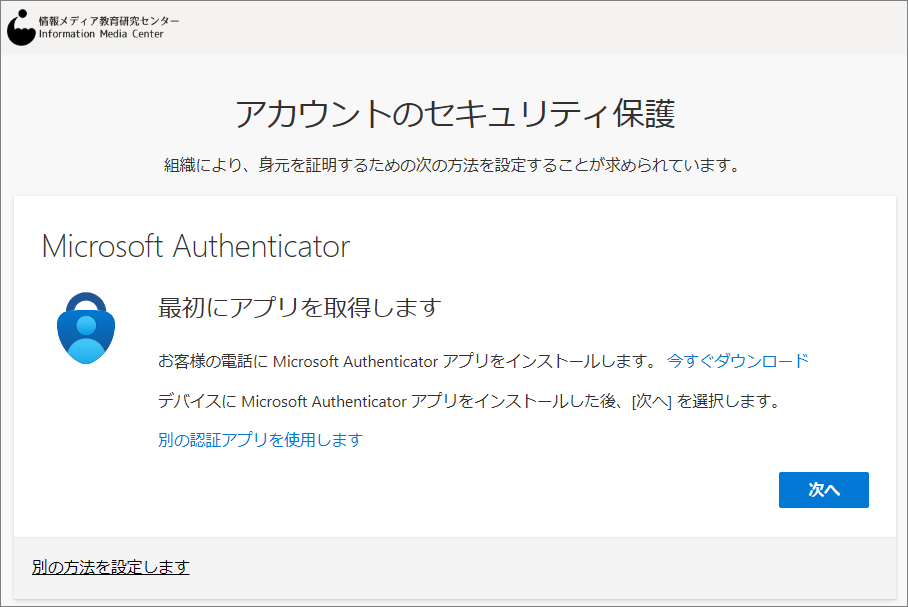
- 方法を選択する画面になりますので、「Microsoft Authenticator」をクリックします。
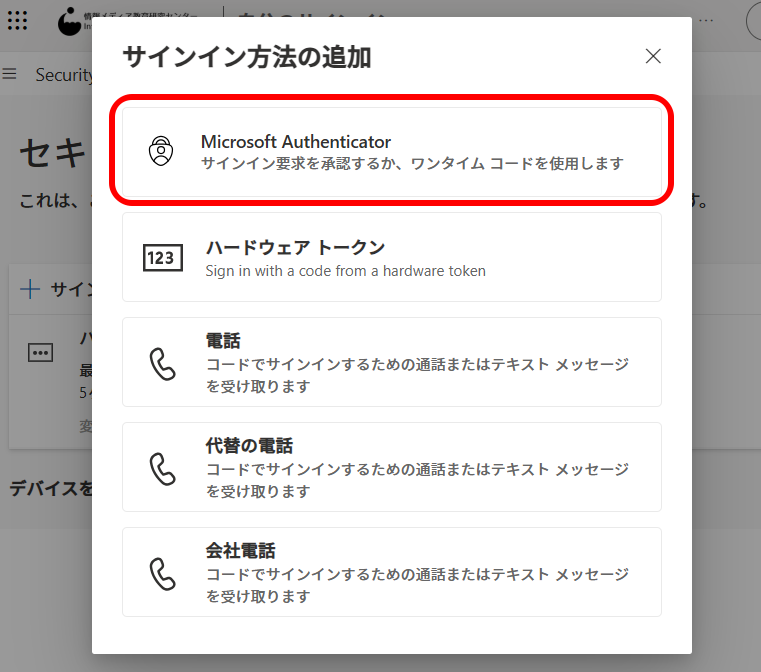
- 以下の画面が表示されたら、「次へ」をクリックします。
- Microsoft Authenticatorアプリでプッシュ通知ではなく、コードのみの設定や Google Authenticator などの他の認証アプリをインストールした場合は、説明文の一番最後の「別の認証アプリを使用します」をクリックしてください。
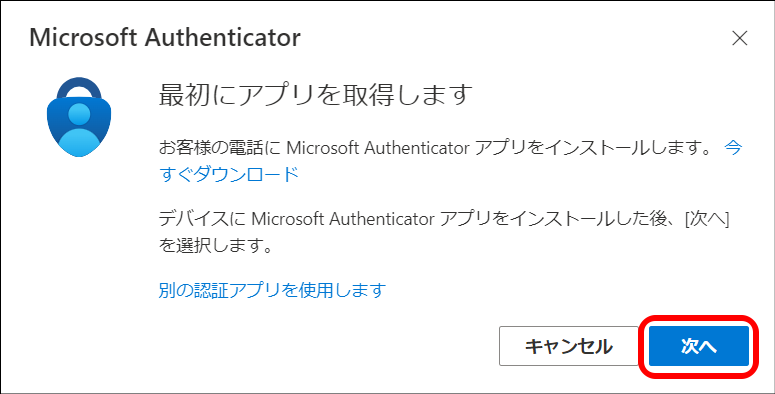
- アカウントのセットアップの画面が表示されたら「次へ」をクリックします。
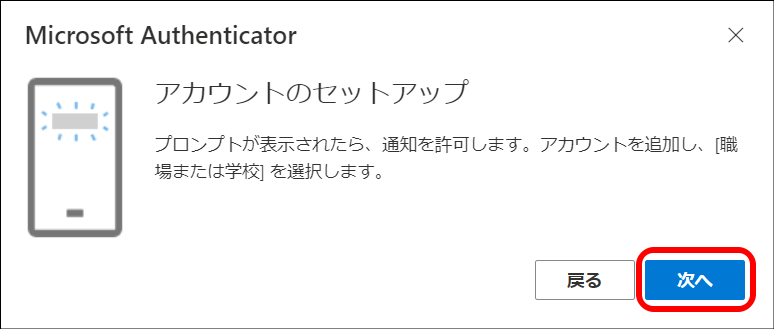
- QRコードが表示されます。
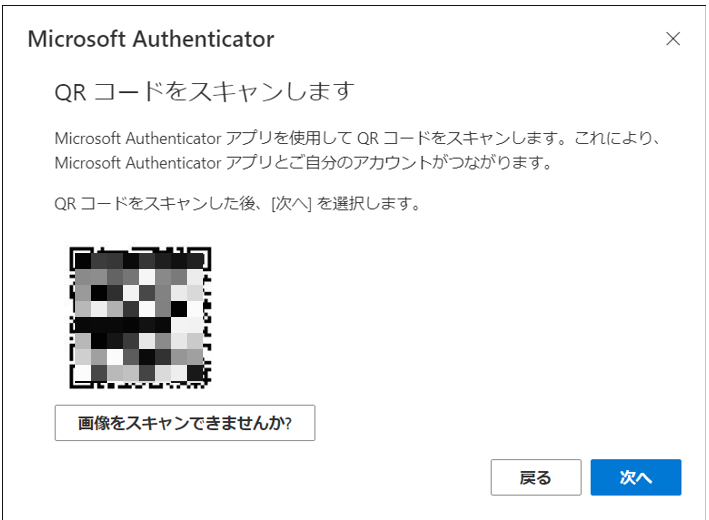
- QRコードが表示されたら、スマートフォン
 にインストールした、Authenticator アプリを開き、Authenticatorアプリの機能でQRコードをスキャンします。
にインストールした、Authenticator アプリを開き、Authenticatorアプリの機能でQRコードをスキャンします。
※ カメラアプリでQRコードはスキャンしないでください。Authenticatorアプリからスキャンしてください。
※ カメラへのアクセスが求められたら許可してください
※ 通知を送信して良いか求められたら許可してください◯「スマートフォンに、初めてアプリをインストールした場合」 同意文が表示されたら、同意し、以下のような画面が表示されたら「QRコードをスキャンします」をタップし、QRコードをスキャン
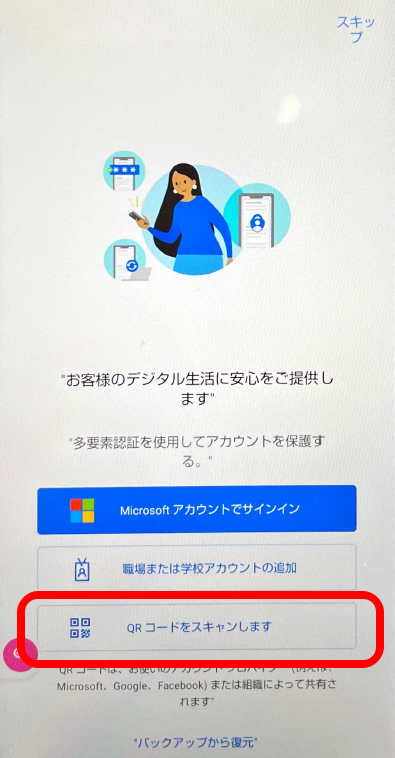
◯「既にAuthenticator アプリをインストール済みで、Authenticator の画面が表示された場合」、右上の「+」-「職場または学校アカウント」-「QRコードスキャン」をタップしQRコードをスキャン 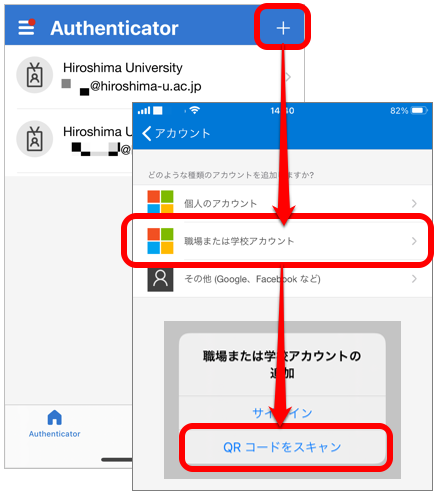
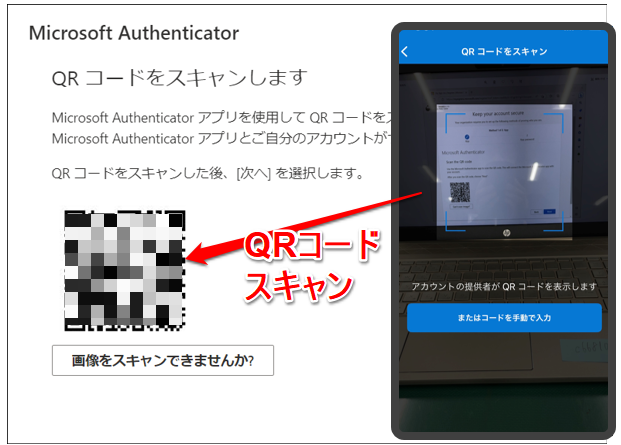
- スマートフォン
 のアプリの画面に以下のような「 Hiroshima University IMCアカウント@hiroshima-u.ac.jp」が表示されます。
のアプリの画面に以下のような「 Hiroshima University IMCアカウント@hiroshima-u.ac.jp」が表示されます。
- パソコン
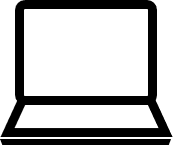 の画面に戻り「次へ」をクリックします。
の画面に戻り「次へ」をクリックします。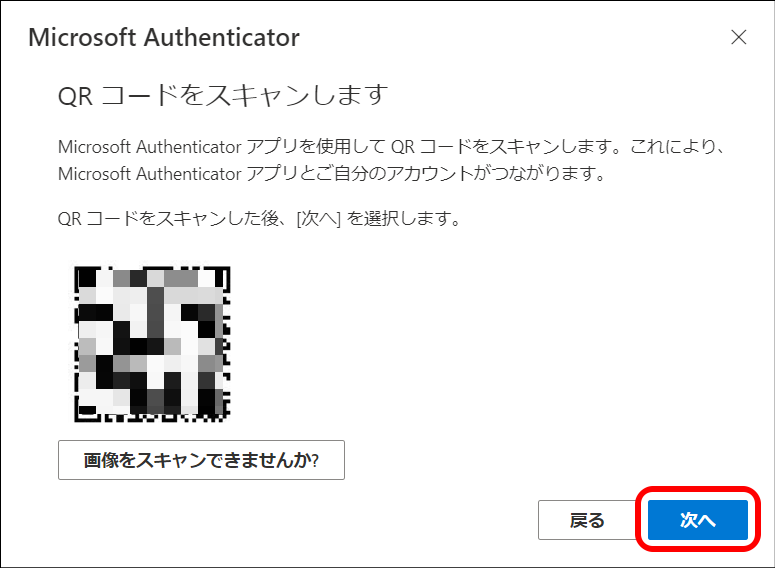
- パソコン
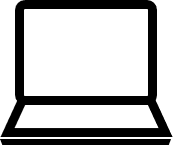 の画面に2桁の番号が表示され、スマートフォン
の画面に2桁の番号が表示され、スマートフォン  の画面に番号を入力する画面が表示されるので、その番号を入力し「はい」をタップします。
の画面に番号を入力する画面が表示されるので、その番号を入力し「はい」をタップします。
- スマートフォンに「サインインしようとしていますか?」が表示されない場合は、「Microsoft Authenticator アプリ
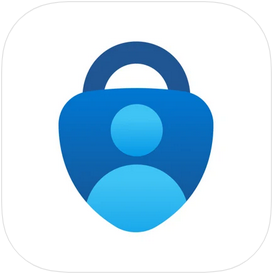 」を起動してみてください。
」を起動してみてください。 - 他のAuthenticator アプリの場合は、アプリに表示されている6桁のコードを入力するようになります。
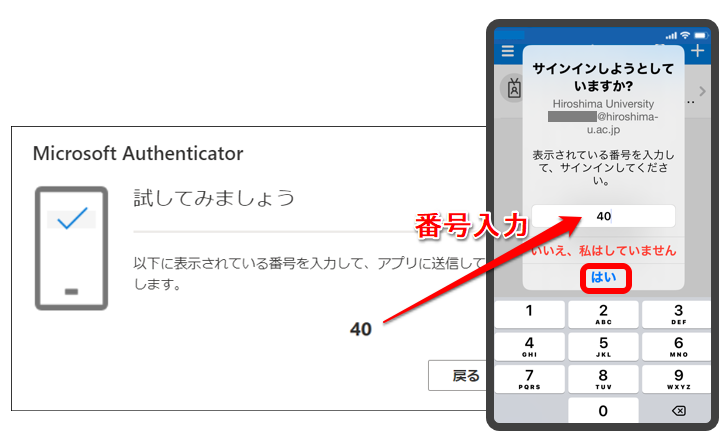
- スマートフォンに「サインインしようとしていますか?」が表示されない場合は、「Microsoft Authenticator アプリ
- パソコン
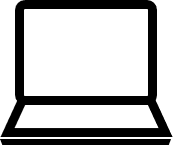 の画面に「通知が承認されました」と表示されたら「次へ」をクリックします
の画面に「通知が承認されました」と表示されたら「次へ」をクリックします
(「次へ」の後に「完了」の画面が表示されることがあります。その場合は、「完了」をクリックしてください)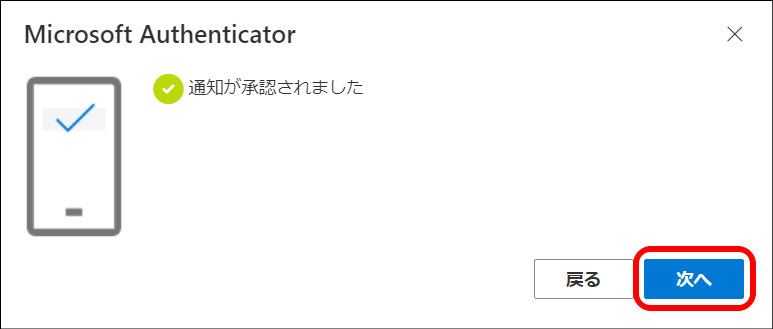
- セキュリティ情報の画面が表示されましたら完了です
(セキュリティ情報のページではなく、「最近のアクティビティ」が表示された場合も設定は完了です。)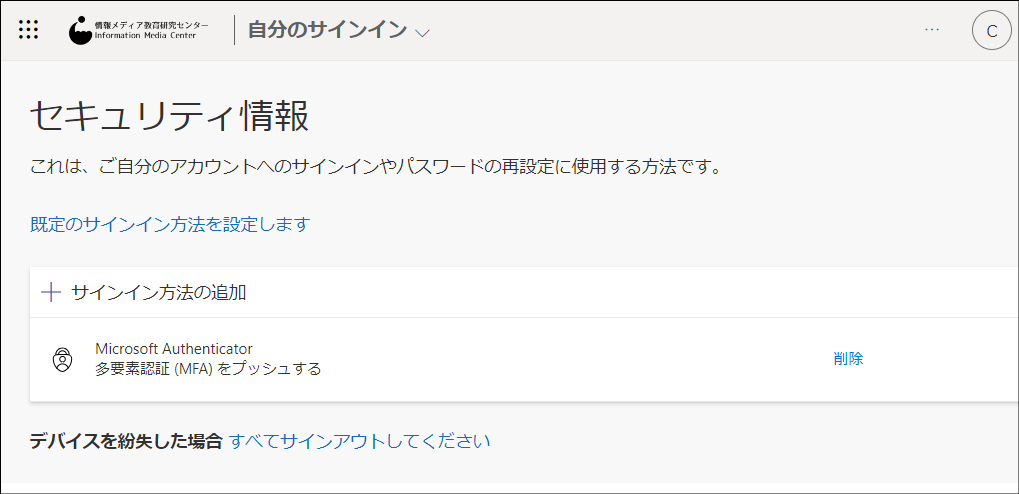
- サインアウトする場合は、右上の丸いアイコンをクリックし「サインアウト」をクリックします
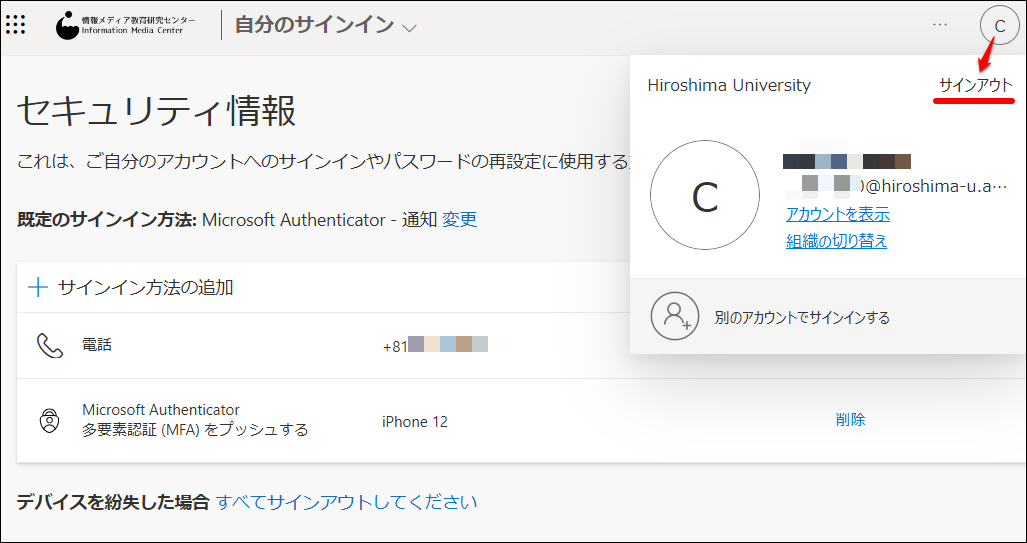
以上で終了です。
動作確認する場合は、手順4)を参考にしてください。
2.SMS(ショートメッセージ)で認証
- 「セキュリティ情報」のページの「+ サインイン方法の追加」をクリックします
- 手順2)の多要素認証の有効申請から進んだ場合は、以下の画面から
- 2要素目から設定される場合は、「セキュリティ情報」をクリックし、サインインしてから以下の画面へ
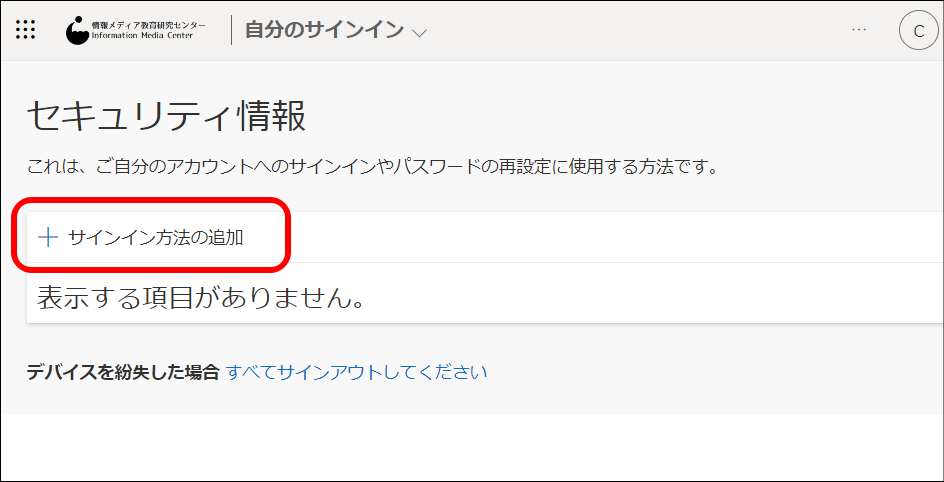
- 「セキュリティ情報」のページではなく、「詳細情報が必要」の場合は「次へ」をクリックし、以下のページが開いた場合は、左下の「別の方法を設定します」をクリックします
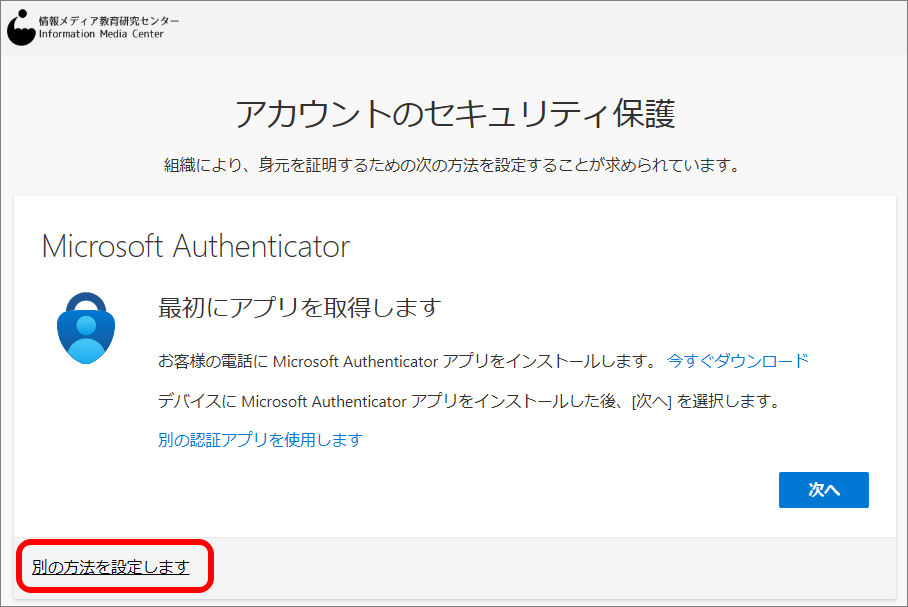
- 方法を選択する画面になりますので、「電話」をクリックします

- コードを受け取る電話番号の契約をしている「国」を選択し、「 電話番号 」を入力します。「コードをSMS送信する」にチェックをし「次へ」をクリックします
- 登録する電話番号は、日本でも通話できる番号にしてください
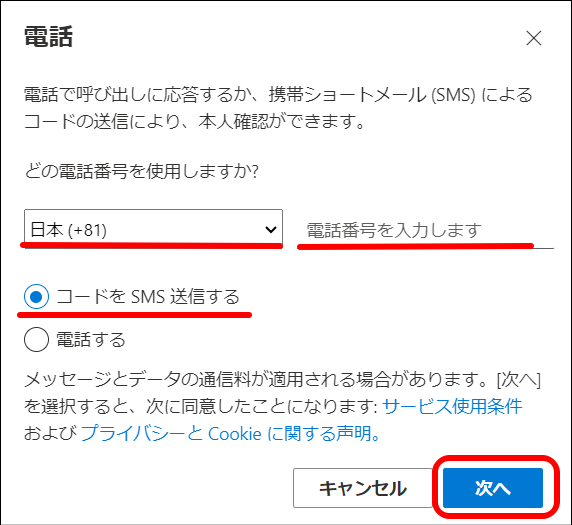
- 登録した電話
 にSMS(ショートメッセージ)が届きますので確認し、届いた6桁のコードを入力して「次へ」をクリックします
にSMS(ショートメッセージ)が届きますので確認し、届いた6桁のコードを入力して「次へ」をクリックします 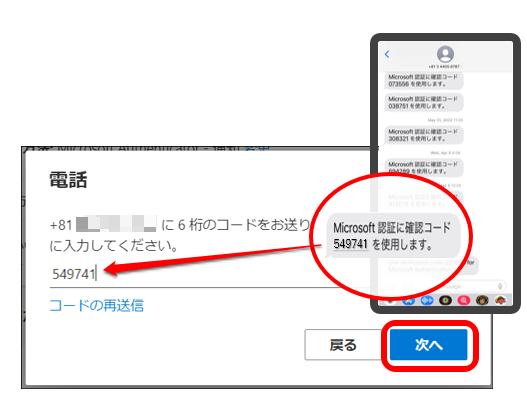
- 正しいコードが入力されていれば、「SMSが検証されました。お使いの電話が正常に登録されました」が表示されますので「完了」をクリックします(「次へ」-「完了」の場合があります)

- セキュリティ情報のページが表示されたら完了です
(セキュリティ情報のページではなく、「最近のアクティビティ」が表示された場合も設定は完了です。)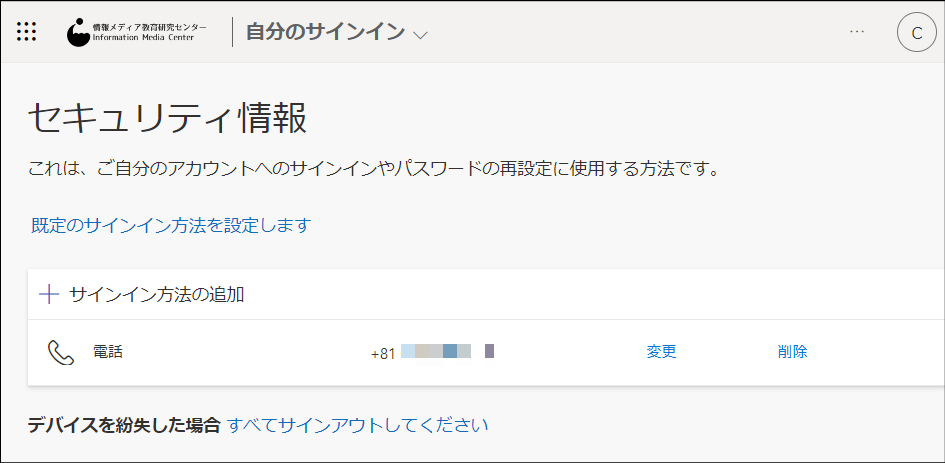
- サインアウトする場合は、右上の丸いアイコンをクリックし「サインアウト」をクリックします
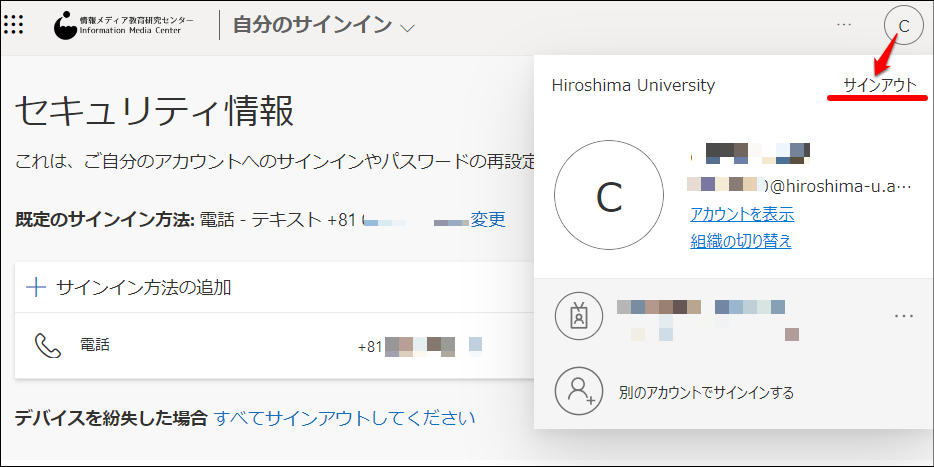
以上で設定完了です。
動作確認する場合は、手順4)を参考にしてください。
3.電話で認証
- 「セキュリティ情報」のページの「+ サインイン方法の追加」をクリックします
- 手順2)の多要素認証の有効申請から進んだ場合は、以下の画面から
- 2要素目から設定される場合は、「セキュリティ情報」をクリックし、サインインしてから以下の画面へ
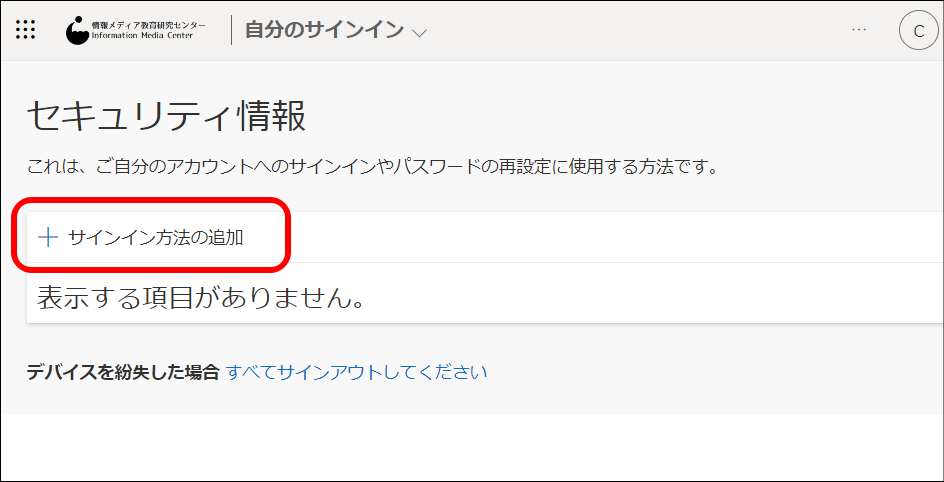
- 「セキュリティ情報」のページではなく、「詳細情報が必要」の場合は「次へ」をクリックし、以下のページが開いた場合は、左下の「別の方法を設定します」をクリックします
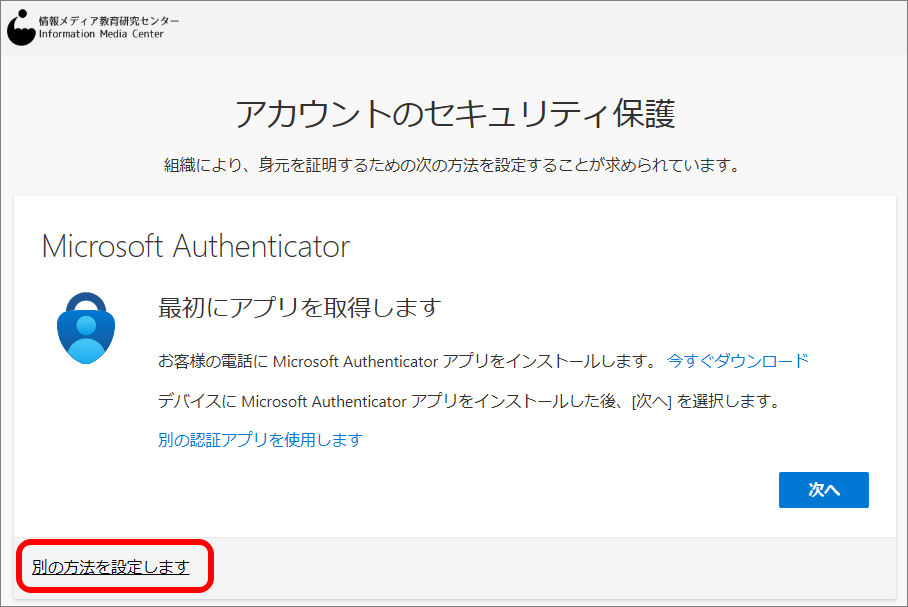
- 「電話」をクリックします

- 以下のように電話番号と電話で設定し「次へ」をクリックします
- 電話番号を契約している国を選択、電話番号を入力
- 「電話する」をチェック
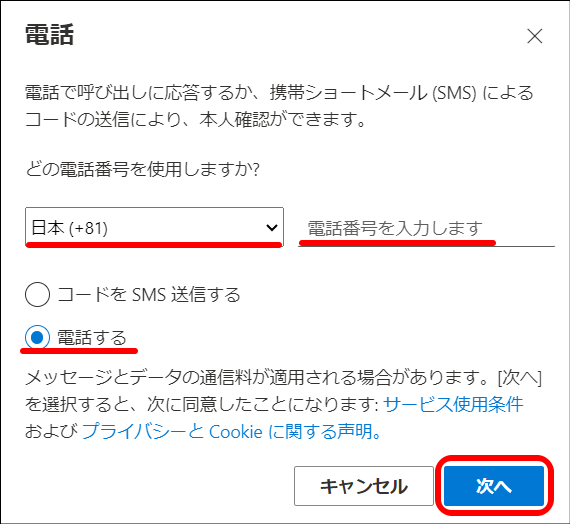
- 以下の画面になったら、登録した
 スマートフォン・携帯電話・固定電話に電話がかかってきます。 電話を受け、音声ガイダンスに従い電話を操作します
スマートフォン・携帯電話・固定電話に電話がかかってきます。 電話を受け、音声ガイダンスに従い電話を操作します 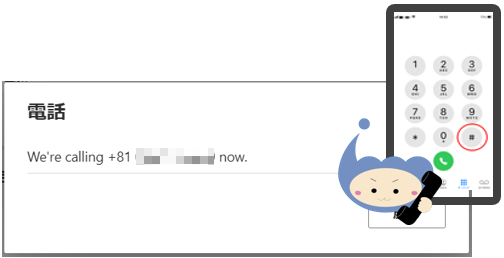
- 操作が完了すると、「通話に応答しました。お使いの電話が正常に登録されました。」の画面が表示されますので「完了」をクリックします(「次へ」-「完了」の場合があります)

- セキュリティ情報のページが表示されたら完了です
(セキュリティ情報のページではなく、「最近のアクティビティ」が表示された場合も設定は完了です。)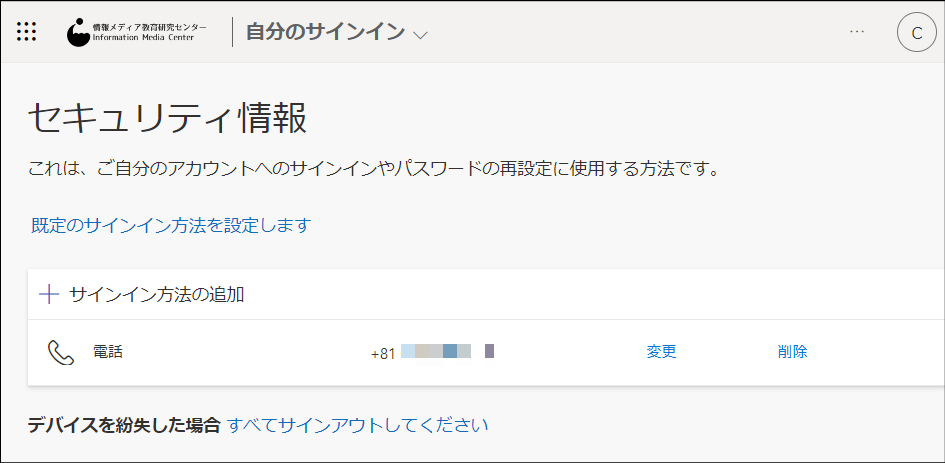
- サインアウトする場合は、右上の丸いアイコンをクリックし「サインアウト」をクリックします
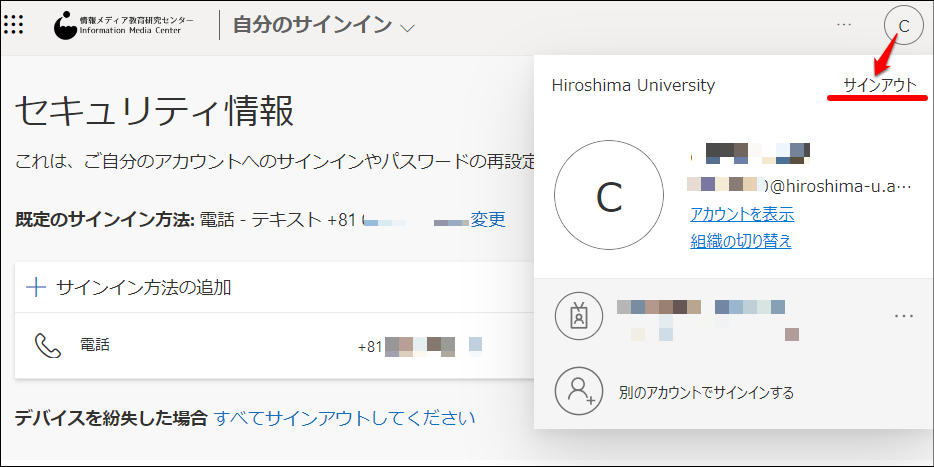
以上で設定完了です。
動作確認する場合は、手順4)を参考にしてください。
手順4)設定後の動作確認をする
既にサインインしている、またはサインインした時に「サインインの状態を維持しますか?」で「はい」を選択していた場合、サインインされたままの状態なので、認証がスキップされる場合があります。その場合は、一度サインアウトしてブラウザを終了してから再度アクセスするか、普段は利用しない別のブラウザで確認してみてください。
- Microsoft365ポータルサイトの「セキュリティ情報」のページに、IMCアカウント@hiroshima-u.ac.jp と パスワードでサインインする
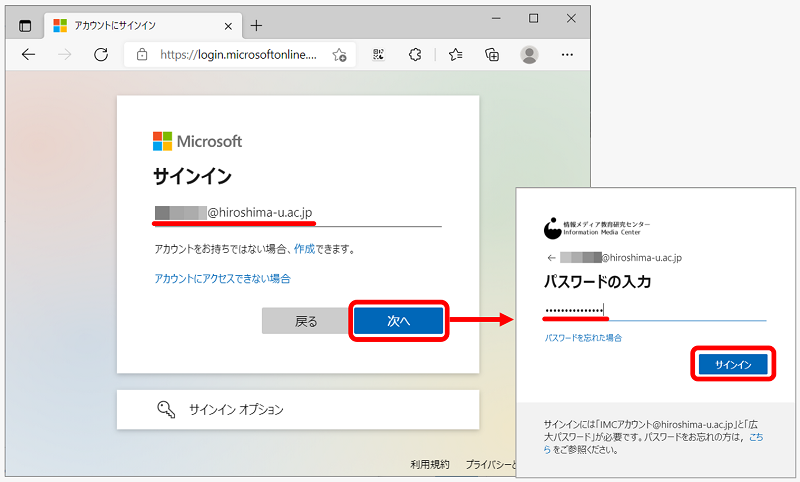
- 2要素目を聞いてきたら、それぞれ登録した機器で認証する
(以下はスマホの画面ですが、携帯や固定電話の方はその認証方法で認証してください)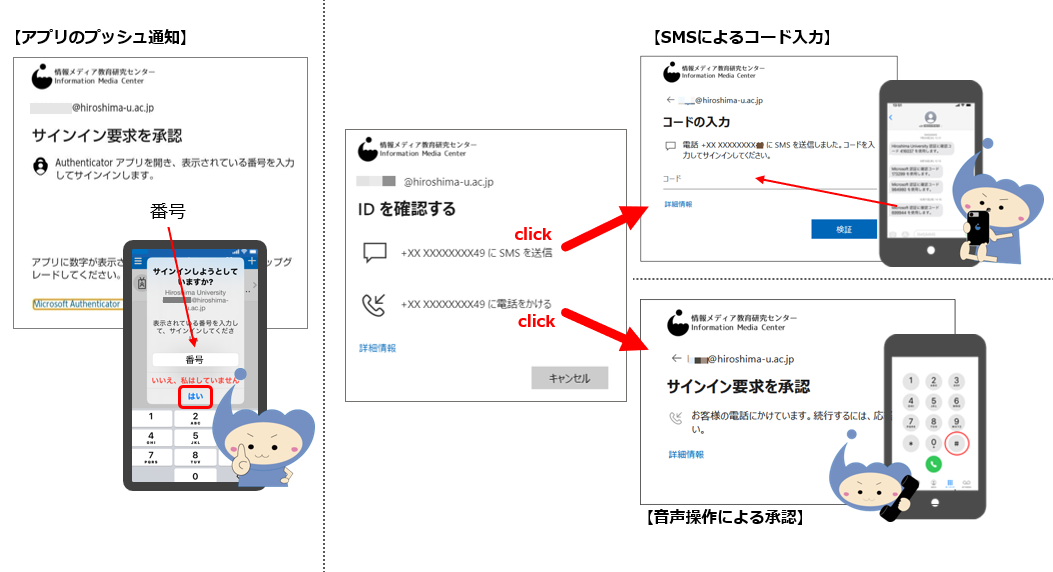
- 「サインインの状態を維持しますか?」が表示された場合は、お好みで「いいえ」または「はい」をクリックしてください。
※「はい」を選択するとログインの状態が保存されるので、共有PCの場合は「いいえ」にしてください。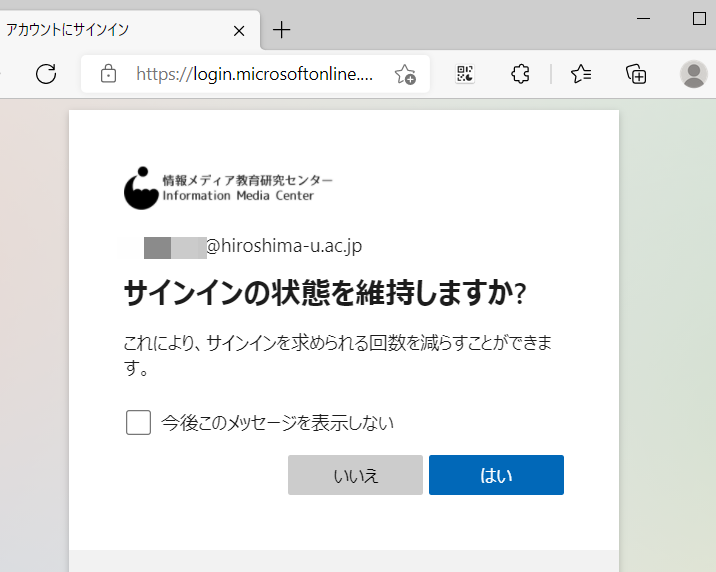
- 「セキュリティ情報」の画面が表示されれば、設定は完了です。
※サインアウトする場合は、右上の丸いアイコンをクリックし、サインアウトしてください。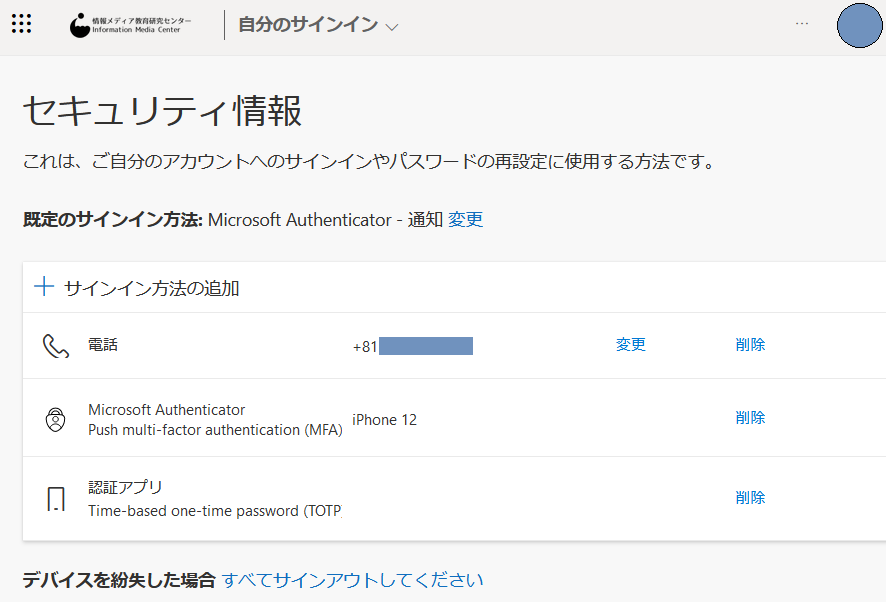
IMCアカウントを使うサイトやアプリ
多要素認証を設定後、学外のネットワークから下記のサイトやアプリにアクセスすると、IMCアカウント@hiroshima-u.ac.jp とパスワードでサインイン、2要素目で認証すればご利用いただけますが、”メールクライアントソフト”は学内外関係なく「送受信の設定変更」や「最新のソフトウェアへの移行」が必要な場合があります。こちらの「FAQ」を参考にしてください。
- Microsoft365ポータルサイト(ウェブメール(Web版Outlook)など)
- VPN接続
- メールクライアントソフトを使っての広大メールの送受信
- Teamsアプリ、OneDriveアプリ
- メディアセンター利用登録システム
- ネットワーク利用申請サービス(学外からは、VPN接続が必要)
- ファイル一時保管・共有サービス(Nextcloud)
- HINET認証
認証方法(2要素目)の変更・追加
- 2要素目を追加設定したい
- 登録している電話番号を変更したい
- 機種変更やアプリの削除をしたので、アプリの再設定をしたい
などがあると思いますが、どれも2要素目での認証ができれば、設定変更することができます。
【 IMCアカウントの2要素目での認証ができない場合 】
・「学内のネットワークに接続できる場合」または「広大IDの多要素認証ができる場合」は、「メディアセンター利用登録システム」に広大IDでログインし、広大IDのメニューから多要素認証を初期化して、自分で最初から設定しなおすことができます。
● 自分で設定しなおすには、「再設定方法」の「B.自分で最初から設定しなおす」を参考にしてください。
・学内のネットワークに接続することができない場合は、メディアセンターの「お問い合わせフォーム」で、ご連絡ください。
以下は、2要素目での認証ができる場合の変更手順です。
- Microsoft365ポータルサイトの「セキュリティ情報」のページにIMCアカウント@hiroshima-u.ac.jp と パスワードでサインインします
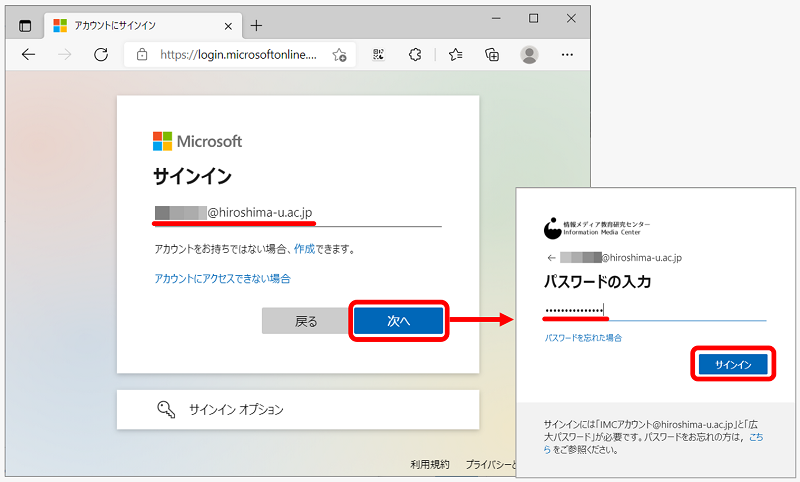
- 2要素目を聞いてきますので、それぞれ登録した機器で認証します
(下図はスマホの画面ですが、携帯や固定電話で設定されている方は、各自の認証方法で認証してください。)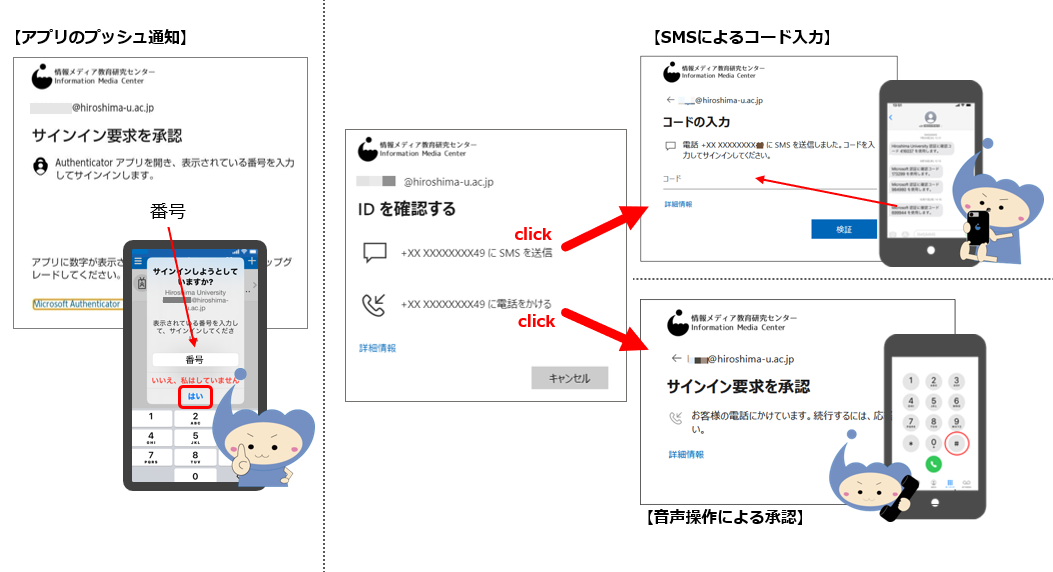
- 「セキュリティ情報」の画面が表示されますので、変更や追加をします
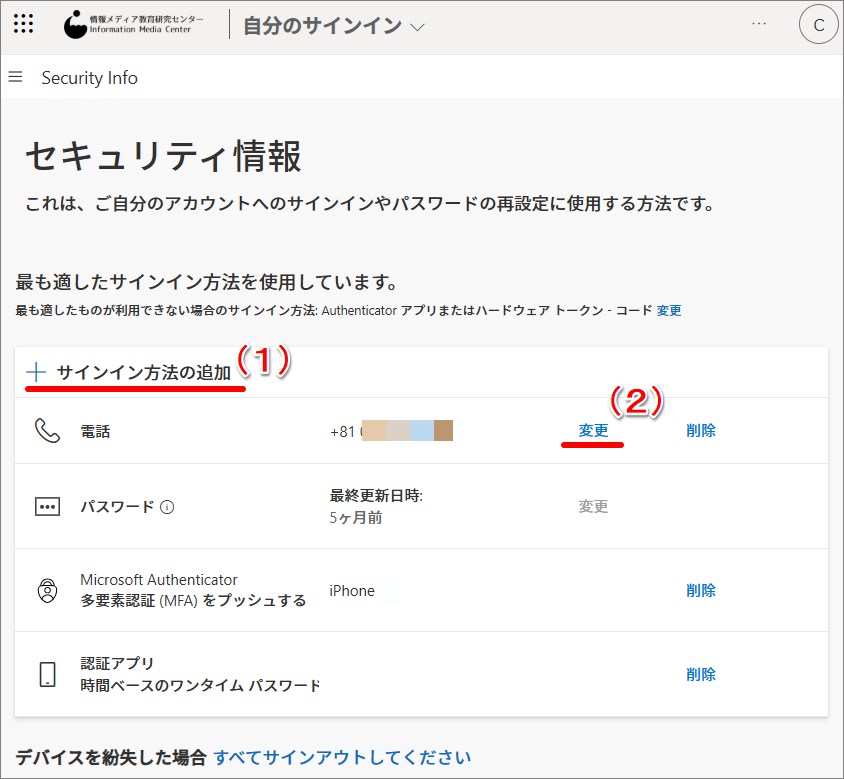
- 「+サインイン方法の追加」(1)は、アプリ・電話番号の追加や再設定など2要素目の設定ができます。画面の指示に従って設定してください。
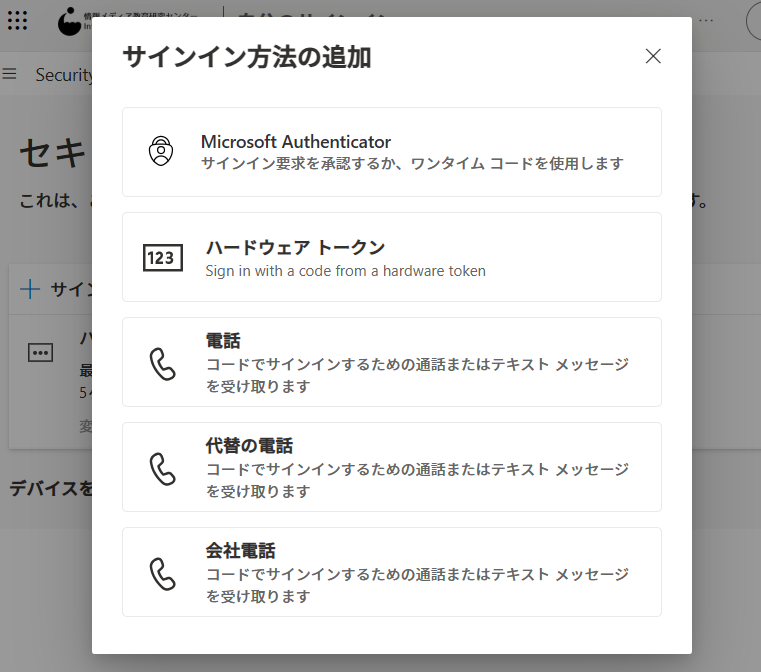
- 「変更」(2)は、登録している電話番号の変更ができます。「変更」をクリックし、電話番号の変更をしてください。
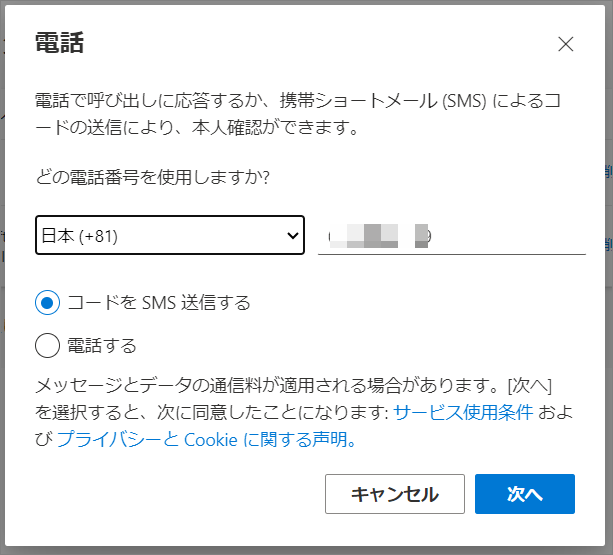
※使っていない認証方法の設定は、「削除」をクリックし削除してください
※サインアウトする場合は、右上の丸いアイコンをクリックし、サインアウトしてください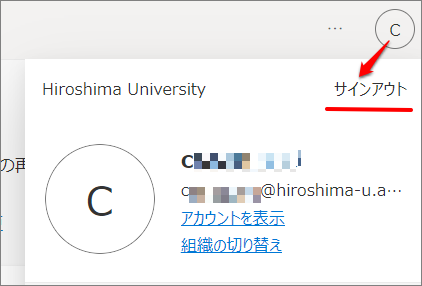
- 「+サインイン方法の追加」(1)は、アプリ・電話番号の追加や再設定など2要素目の設定ができます。画面の指示に従って設定してください。
