持ち込みパソコンから、メディアセンターのオンデマンドプリンタで印刷する手順です。
プリンタドライバーとクライアントソフトのインストールを行った後、印刷を行ってください。
※旧バージョンのプリンタドライバーとクライアントソフトを使われていた方は、必ずアンインストールしてからおこなってください。アンインストール方法は[こちら]
1.ファイルの保存と展開を行う
-
- Windows用のZipファイルを、ダウンロードフォルダやデスクトップ等の分かりやすい場所に保存します。
※お使いのパソコンが 32bit /64bit の確認方法は [こちら]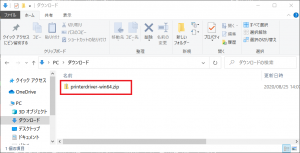
- Windows用のZipファイルを、ダウンロードフォルダやデスクトップ等の分かりやすい場所に保存します。
- 保存したZipファイルをダブルクリックして、上のメニューにある[すべて展開] をクリックします。
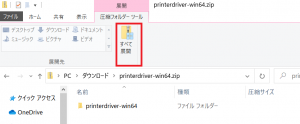
- [完了時に展開されたファイルを表示する] にチェックを入れて [展開] をクリックします。
※展開後は、Zipファイルは削除してよいです。
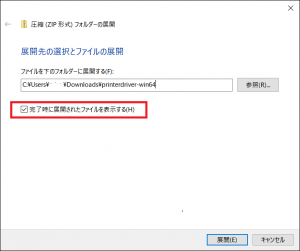
2.ドライバーとクライアントソフトのインストール
モノクロプリンタドライバーとクライアントのインストール
- 展開して[printerdriver-winXX] のフォルダを開き、[driver]フォルダを開く
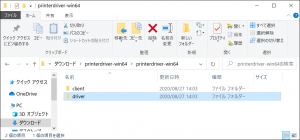
- [DucuPrint3500D](モノクロプリンタ)のフォルダを開く
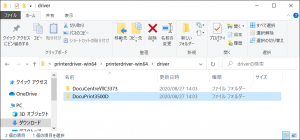
- [Luuncher.exe]をダブルクリックしてインストーラーを起動する
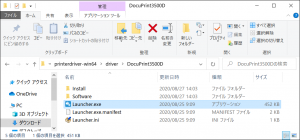
- 真ん中のプリンタの画像をクリックする
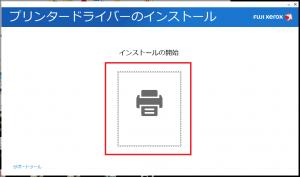
- ユーザーアカウント制御が表示される場合があります、表示された場合は「許可」もしくは「はい」をクリックする。
- 「使用許諾契約の条項に同意する」をチェックして、「次へ 」をクリックする。
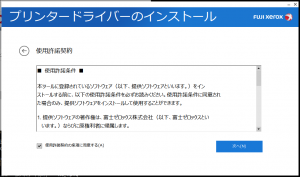
- 「既存のポートを使用」を選択して「次へ」をクリ ックしてください。
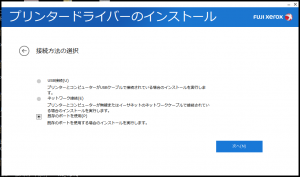
- 機種名は「 DocuPrint 3500 d 」 、ポートは「LPT1:」 を選択して、「次へ」をクリックする。
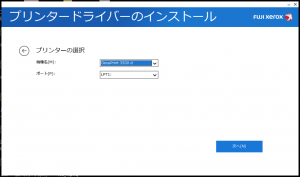
- 「このプリンターを通常使うプリンターにする」を選択 し、「インストール」をクリックする。
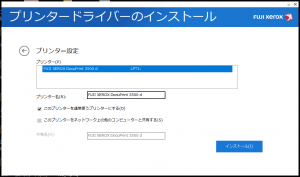
- 「後でコンピ ューターを再起動する」を選択 し、「完了」をクリックしてください。
- [printerdriver-winXX] のフォルダの[client ]フォルダを開き「 KspvInstallerClientMono .exe 」を実行してください。
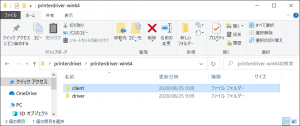
- 「 KspvInstallerClientMono .exe 」を実行してください。
以下の画像がでたときは、「詳細情報」をクリックし、「実行」を押してください。
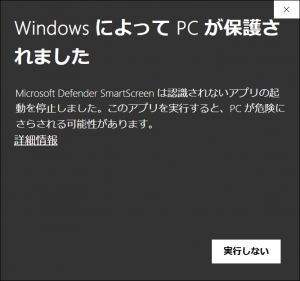
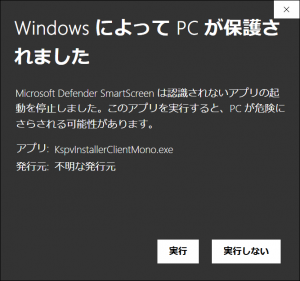
- 「プリンタ課金システムで使用するプリンタはFUJI XEROX DocuPrint 3500 d ですか?」がでるので、「OK 」をクリックしてくださ い。
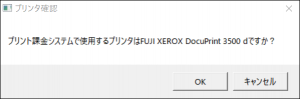
- 「KSART1:」のウィンドウが表示されたら「OK」を押してください。
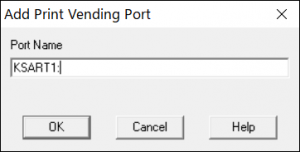
- 「システムを再立ち上げします、再立ち上げ後、印刷を確認してください。」で
「OK」を押すと再起動して、モノクロプリンタが使えるようになります。
「キャンセル」を押すと、再起動せず、カラープリンタのインストールを続けておこなえます。
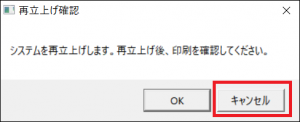
- コントロールパネルから、「デバイスとプリンター」を開いてください 。 プリンタ 「 mono 」 を右クリックしてメニューから 「プリンタのプロパティ」を選択してください。「詳細設定」タブの「標準の設定」をクリックしてください。両面を「しない」に設定してください。
カラープリンタのドライバーとクライアントのインストール
- [driver]フォルダ内の、[DocuCentreVII C3373](カラープリンタ)フォルダをクリックし開いてください。
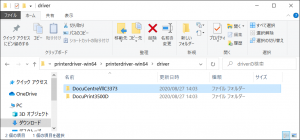
- 真ん中のプリンタの画像をクリックする
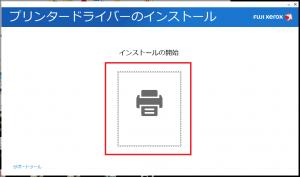
- ユーザーアカウント制御が表示される場合があります、表示された場合は「許可」もしくは「はい」をクリックする。
- 「使用許諾契約の条項に同意する」をチェックして、「次へ 」をクリックする。
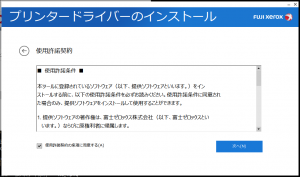
- 「既存のポートを使用」を選択して「次へ」をクリ ックしてください。
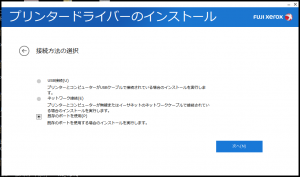
- 機種名は「DocuCentreVII C3373」 、ポートは「LPT1:」 を選択して、「次へ」をクリックする。
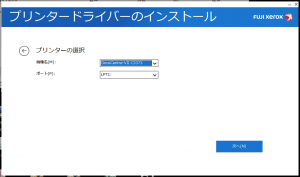
- 「このプリンターを通常使うプリンターにする」を選択 し、「インストール」をクリックする。
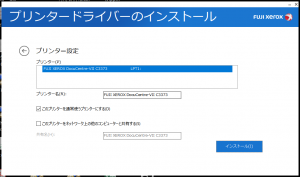
- 「後でコンピ ューターを再起動する」を選択 し、「完了」をクリックしてください。
- [client 」の中の「 KspvInstallerClientColor.exe 」を実行してください。
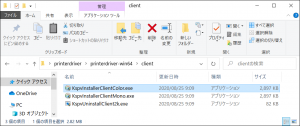
- [ユーザーアカウント制御]が表示される場合があります 。 表示された場合は「許可」もしくは「はい」をクリックしてください。
- 「プリンタ課金システムで使用するプリンタはFUJI XEROX DocuCentre-VII C3373 ですか?」がでるので、「OK 」をクリックしてください。

- 「KSART1:」のウィンドウが表示されたら「OK 」をクリックしてください。
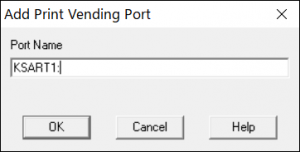
- 「システムを再立ち上げします、再立ち上げ後、印刷を確認してください。」で「OK」を押して再起動してください。カラープリンタが使えるようになります。
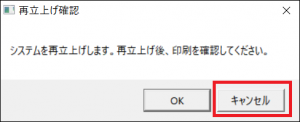
- コントロールパネルから、「デバイスとプリンター」を開いてください 。 プリンタ 「 color 」 を右クリックしてメニューから 「プリンタのプロパティ」を選択してください。「詳細設定」タブの「標準の設定」をクリックしてください。両面を「しない」に設定してください。
3.印刷する
- 印刷したいファイル等を開き、[印刷]をクリックします。”印刷”の画面で、プリンタ名:mono か、color を指定して印刷を実行します。少しすると、以下の画面が表示されます。
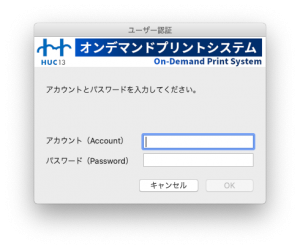
[アカウント] と [広大パスワード] を入力し、[OK] をクリックします。 - 最寄りのメディアセンタープリンタ設置場所に行き、出力を行ってください。
4.アンインストール
以下の手順でアンインストールをおこないます。モノクロ・カラー両方一度にアンインストールします。
- 保存した[printerdriver-winXX]フォルダの中の[Client] →[KspvUninstallClient2k.exe] をダブルクリックして実行します。
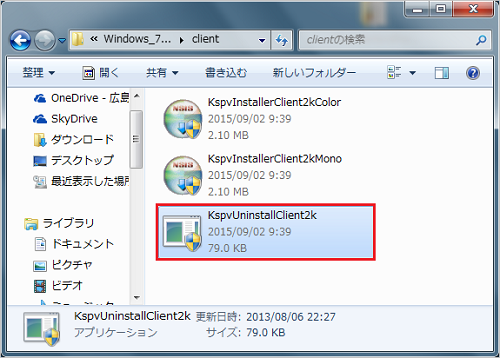
※「不明な発行元からのプログラムにこのコンピュータへの変更を許可しますか」もしくは「このアプリがデバイスに変更を加えることを許可しますか」と表示された場合は [許可] / [はい] をクリックします。
この表示がされた場合は、[詳細情報] をクリックし、
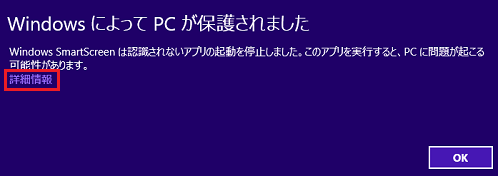
次に [実行] をクリックします。
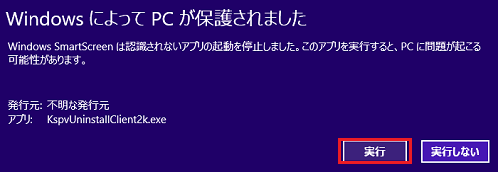
- [OK] をクリックします。
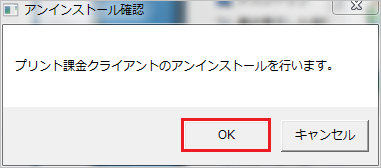
- [OK] をクリックし、Windowsを再起動します。
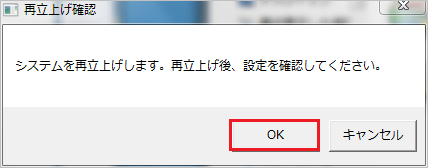
- 再起動後、[コントロールパネル] → [デバイスとプリンター] を開き [mono] のアイコンを右クリックして [デバイスの削除] をクリックします。
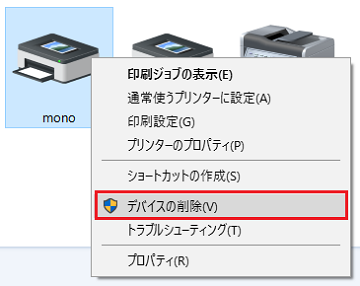
- [はい] をクリックします。
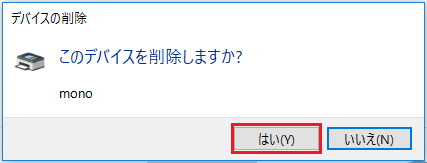
- 続けて、[color] のアイコンを右クリックして [デバイスの削除] をクリックします。

- [はい] をクリックします。
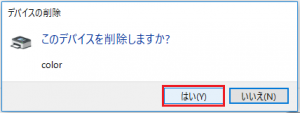
- Windowsを再起動します。これで、アンインストールは完了です。
ユーザ情報を削除する
- アンインストール後も、ユーザ情報(ユーザ名・パスワード)がパソコンに残っています。広島大学を離籍するときなど、ユーザ情報の削除をおこなう場合は、以下手順を続けてください。
- 以下のZipファイルを、デスクトップ等の分かりやすい場所に保存します。
printer_delete_userandpass.zip - 保存したZipファイルをダブルクリックします。
- 開いたファイルの中の以下のスクリプトをダブルクリックします。
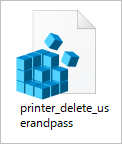
- 以下のメッセージが表示されたら [実行] をクリックします。
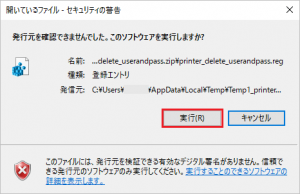
- 「不明な発行元からのプログラムにこのコンピュータへの変更を許可しますか」もしくは「このアプリがデバイスに変更を加えることを許可しますか」と表示されたら [許可] / [はい] をクリックします。
- 以下のメッセージが表示されたら [はい] をクリックします。
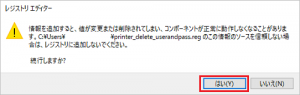
- 以下のメッセージが表示されたら [OK] をクリックし、作業を完了します。
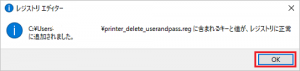
- Windowsの再起動をしてください。以上で、ユーザ情報の削除完了です。
