ここでは、Outlookの予定表を使って、参加者やチームを指定せずに 会議URLを作成する方法を説明いたします。
- 以下は、Web版Outlook の予定表からの作成方法を説明します。
Outlookアプリの場合は、こちら - ブラウザでビデオ会議ができるのは、Microsoft Edge と Google Chrome だけになります。
- Microsoft365 にサインインし、Outlookをクリックします。
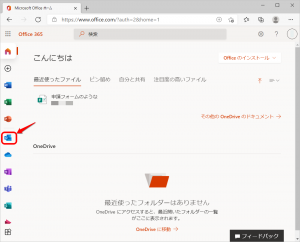
- 予定表(スケジュール)をクリックします。
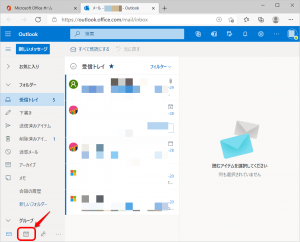
- 「新しいイベント」をクリックします。
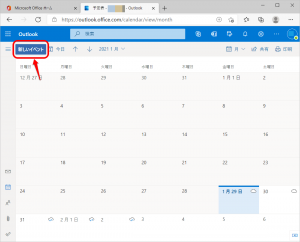
- 以下の画面が表示されたら、右上の矢印をクリックするか、右下の「その他のオプション」をクリックします。
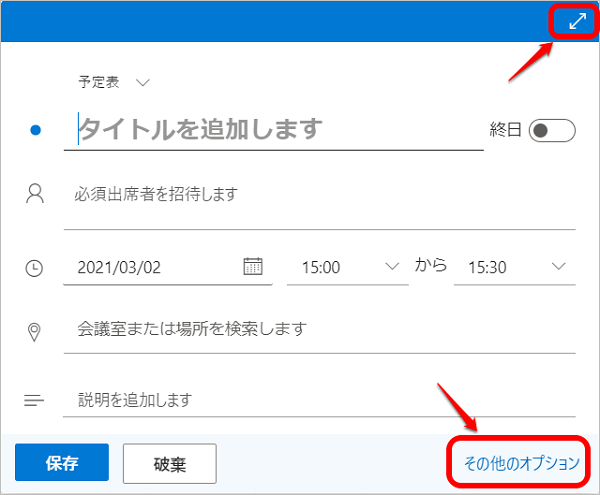
- ①タイトル(会議名など)や日時などを設定し、”オンライン会議を追加”で②「Teams会議」を選択し③「保存」をクリックします。
(ここでTeams会議を選択しないと、会議URLは生成されません)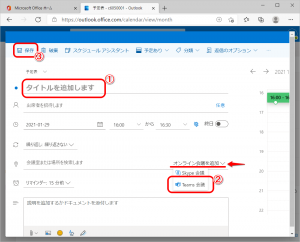
- 初めて作成した時「保存」をクリックすると、以下のメッセージが表示されます。「スキップ」してください。
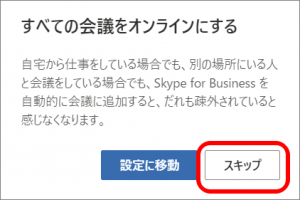
- 初めて作成した時「保存」をクリックすると、以下のメッセージが表示されます。「スキップ」してください。
- 作成した予定をクリックし、「参加する」をクリックします。
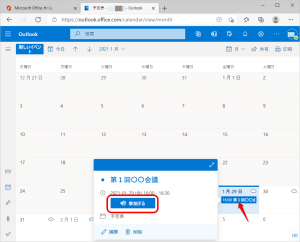
- ブラウザが開くので、そのアドレスバーのURLが会議URLになります。URLをコピーし、これを参加者に周知してください。(URLをコピーしたら、キャンセルをクリックし、終了してください)
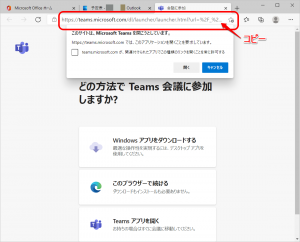
以上で、会議URLの作成は終了です。
【参考】会議オプションについて
会議オプションでは、以下の設定ができます。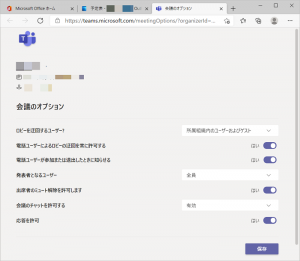
-
- ロビーを迂回するユーザー
会議に許可なく参加できるユーザーの設定です。
デフォルトで「所属組織内のユーザーおよびゲスト」になっています。広大構成員(IMCアカウントをお持ちの方)であれば、自由に参加でき、会議も始められます。IMCアカウントをお持ちではない方は、開催者側で承認しないと参加できません。
【参考】ロビーを迂回するユーザーを「全員」とした場合、会議が始まればIMCアカウントをお持ちで無い方も承認なしで参加できるようになります。 - 発表者となるユーザー
会議中の録画や画面共有ができるユーザーの設定です。
デフォルトでは「全員」になっていますので、参加者はどなたでも録画などすることができます。参加者や受講者(学生)側に勝手に触れさせないようにするには「自分のみ」に変更してください。ただし、画面共有も関係してきますので、自分以外が画面共有して発表する時は「自分のみ」にしないでください。
- ロビーを迂回するユーザー
会議URL作成での会議オプションは、以下から開けます。
※画像をクリックすると大きく表示されます
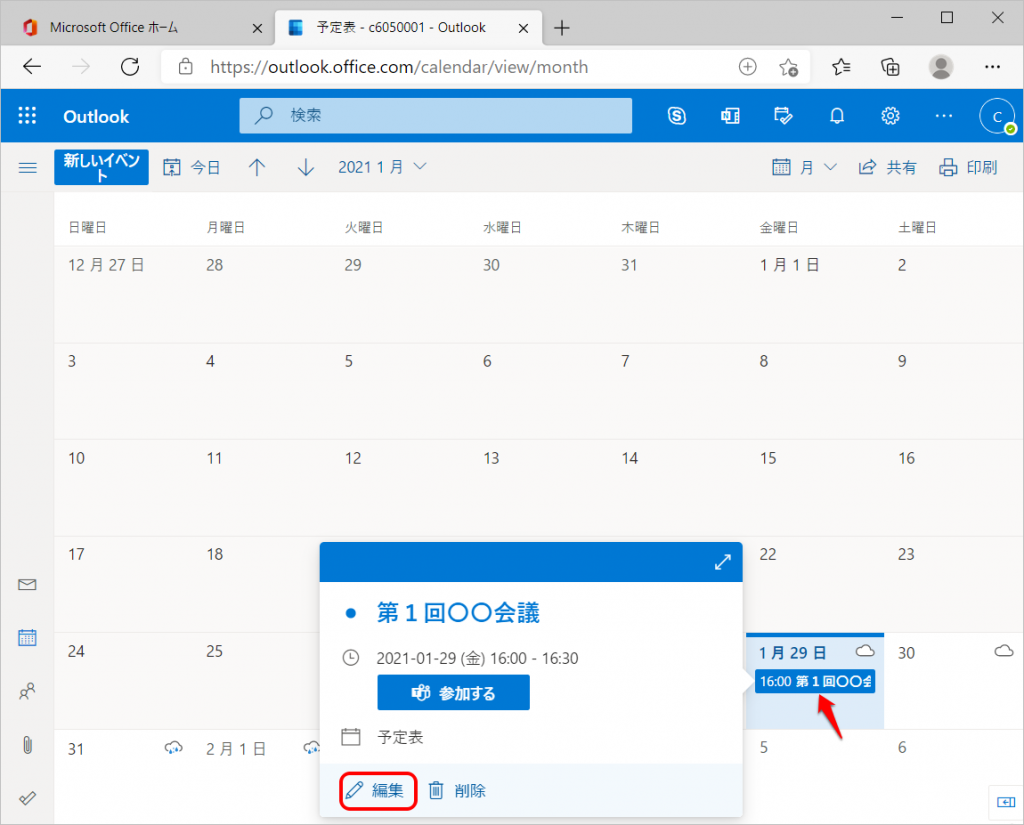
1. 作成した会議をクリックし「編集」をクリックする |
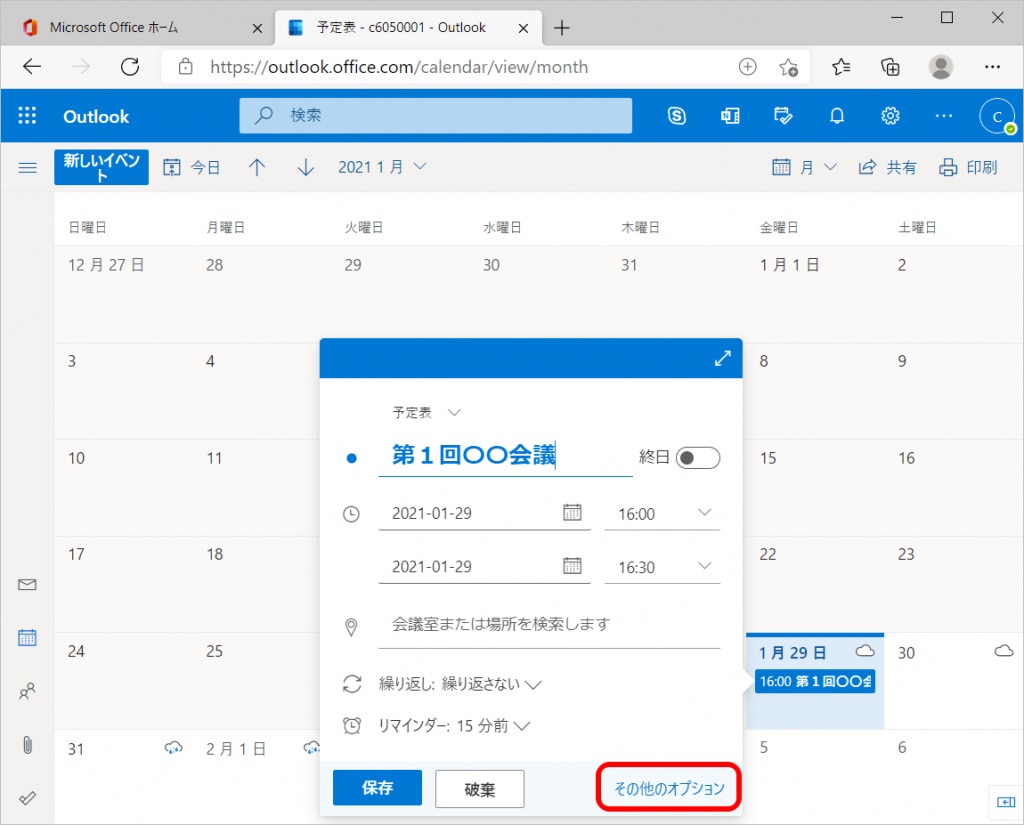
2.「その他のオプション」をクリックする |
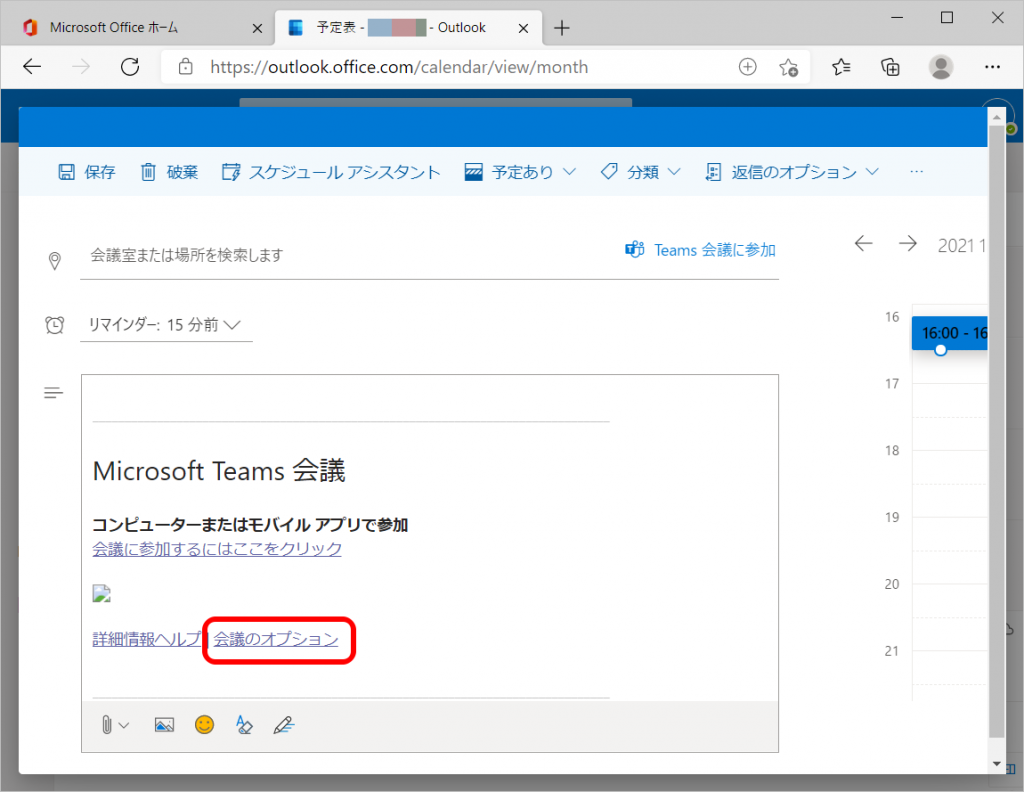
3.下の枠の中の「会議オプション」をクリックする |
