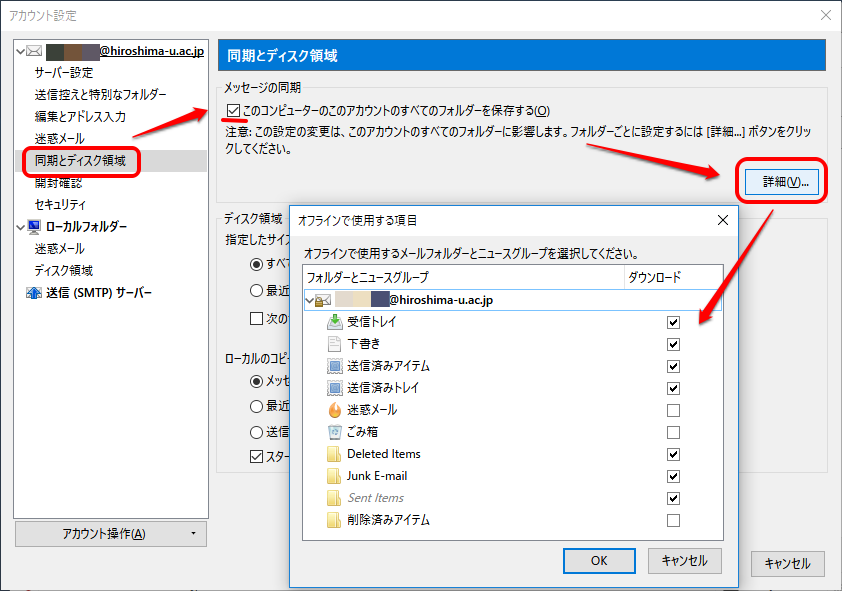ここでは、Thunderbird を使った IMAP受信 / SMTP送信での設定方法を説明します。
※以下は Windows の Thunderbird102.12.0 の設定画面で説明しています。Macの場合もほぼ同じです。
※多要素認証に対応しているバージョンは、Ver.78.3.1以降です!古いバージョンの場合は、Thunderbirdをアップデートしてから設定してください。
- Thunderbird の設定方法
- 【参 考】
- メール送信時の差出人表示名の変更方法
- 受信トレイ以外の必要なフォルダが表示されていない場合の表示方法
- 設定の確認方法
- サーバとの同期の確認方法
- 差出人メールアドレスを変更して送信する方法
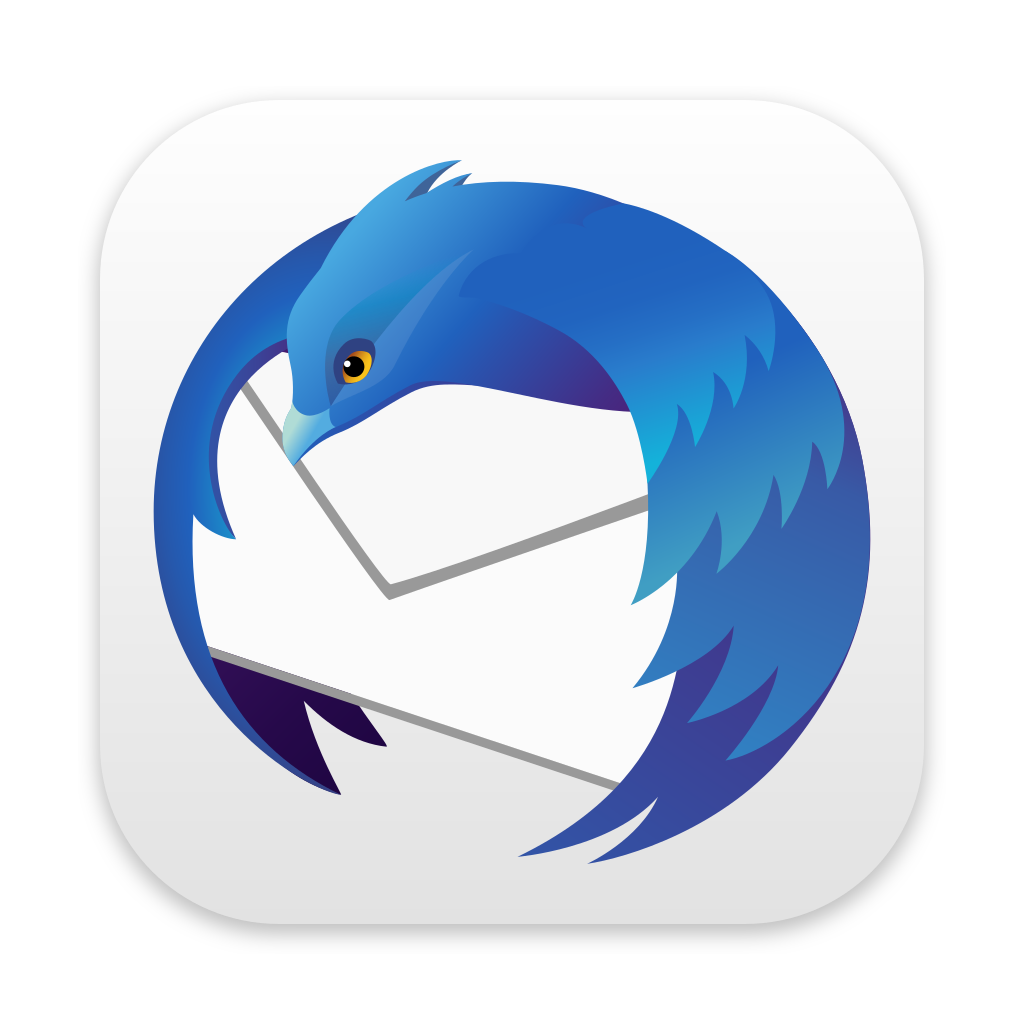 Thunderbirdの設定方法
Thunderbirdの設定方法
- Thunderbird をダウンロードし、インストールします。
- 以下の画面が表示されたら、「名前」と「広大メールアドレス」を入力し、「手動設定」をクリックします。ここでは、パスワードは入力しないでください。
(以下の画面が表示されない場合は、セットアップするアカウントで「メール」をクリックしてください)
| あなたのお名前 | あなたのお名前(ここの設定は反映されません。詳しくは、こちら) |
| メールアドレス | ********@hiroshima-u.ac.jp (広大メールアドレス) |
| パスワード | ここでは、パスワードは入力しないでください! |
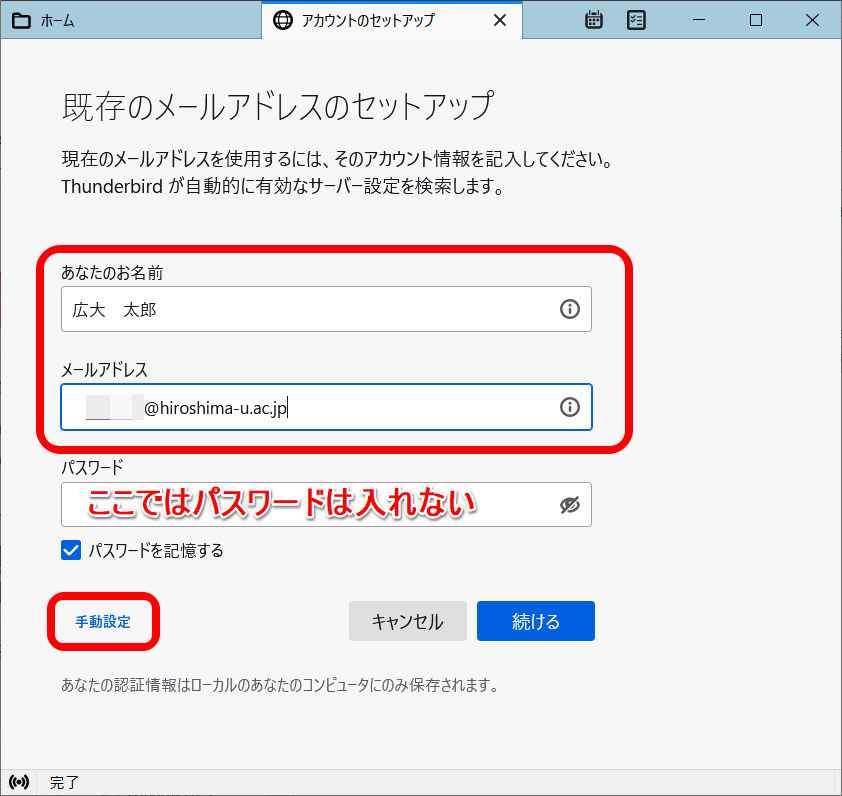
- 「受信サーバー」と「送信サーバー」の設定をし、[完了]をクリックします。
| 受信サーバー | 送信サーバー | |
| プロトコル | IMAP | SMTP |
| サーバー | outlook.office365.com | smtp.office365.com |
| ポート番号 | 993 | 587 |
| SSL | SSL/TLS | STARTTLS |
| 認証方式 | OAuth2 | OAuth2 |
| ユーザー名
!注意! |
IMCアカウント@hiroshima-u.ac.jp
|
|
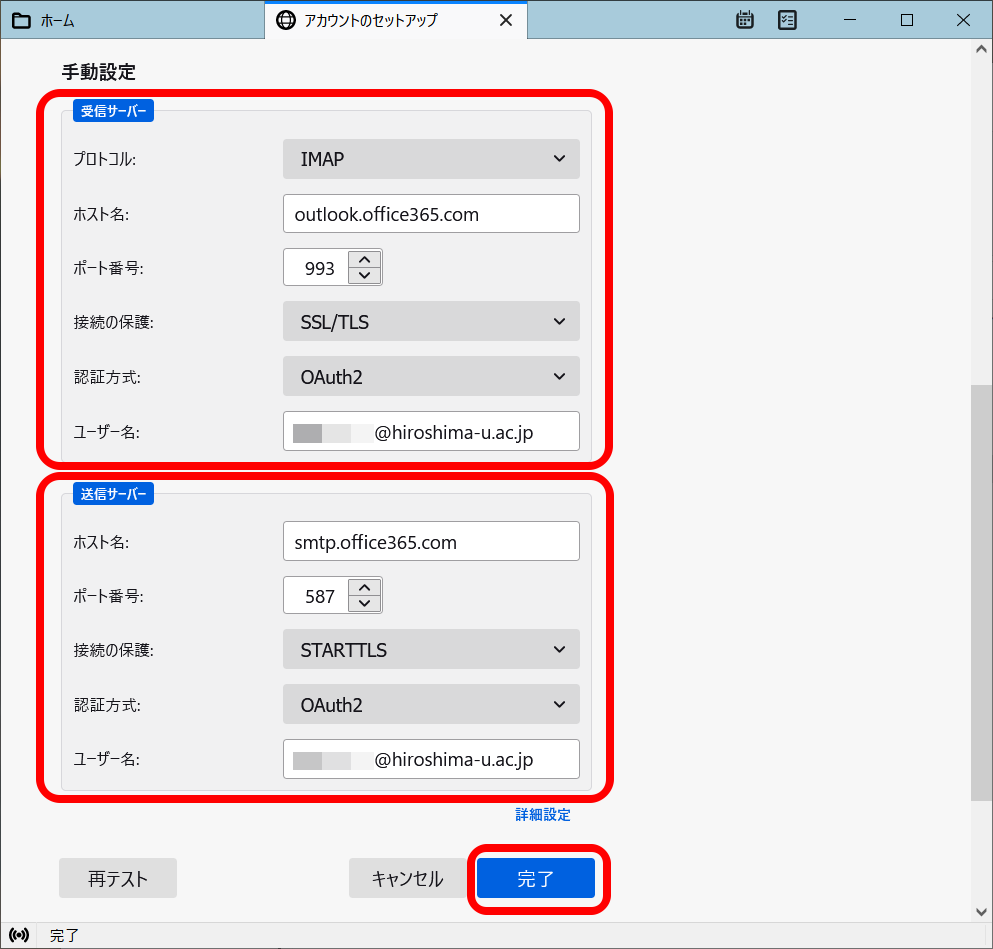
- パスワードの入力画面が表示されるので、広大パスワードを入力し「サインイン」をクリックします。
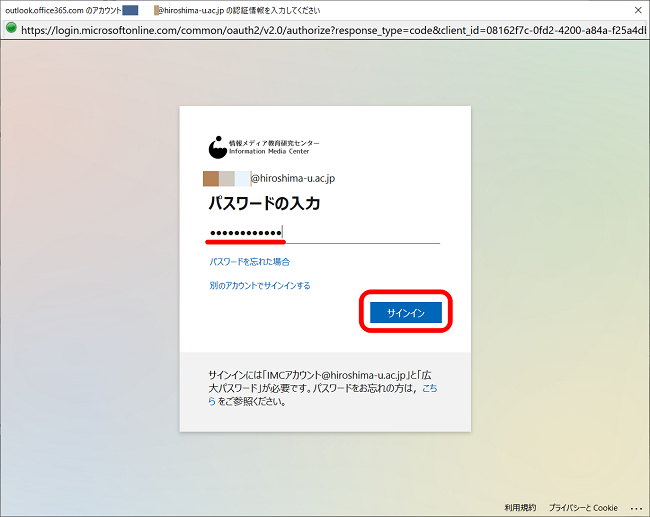
- 学外のネットワークに接続しており、多要素認証の設定をしていたら、2要素目を聞いてきますので、それぞれ登録した機器で認証する(以下はスマホの画面ですが、携帯や固定電話の方は、各自の認証方法で認証してください)
● 多要素認証については、こちら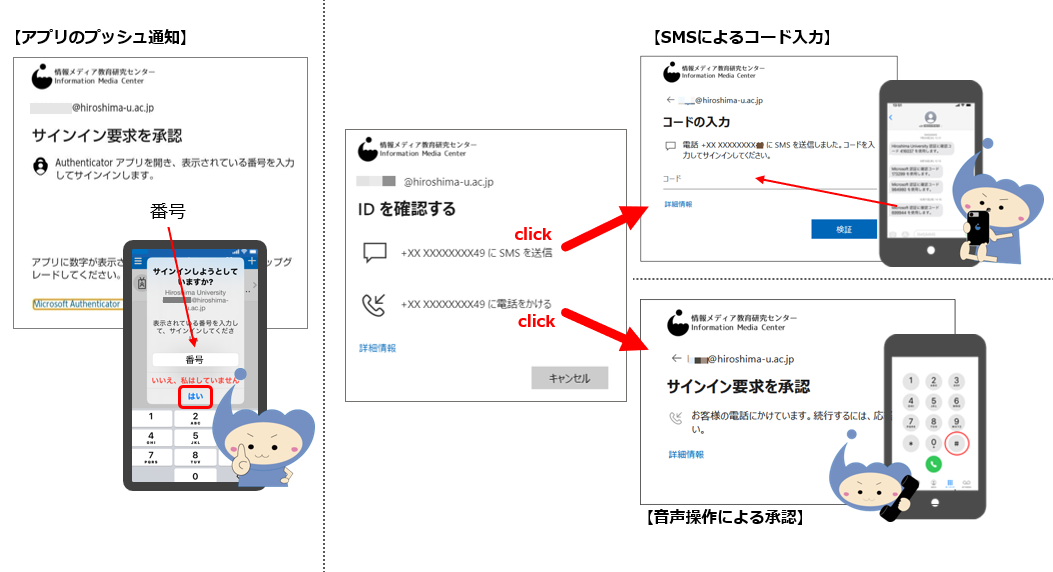
- 初めてアクセスする場合は、”要求されるアクセス許可”が表示されますので、「承諾」をクリックします。
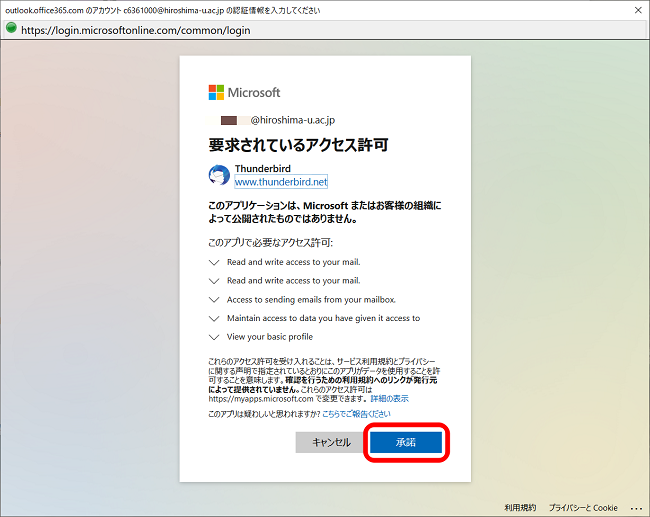
- アカウントの作成が完了しましたの画面が表示された場合は、「完了」をクリックします。(バージョンによっては以下の画面が表示されない場合もあります)
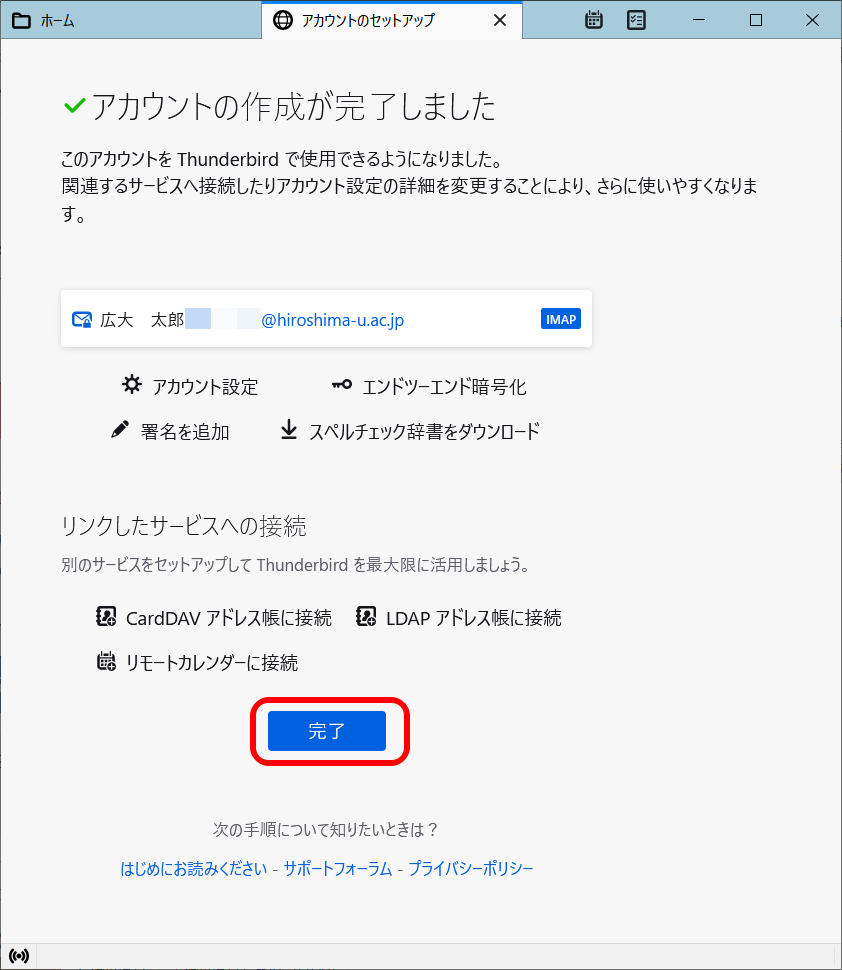
- 受信トレイにメールが受信されましたら設定は完了です。
- 自分のメールアドレスにメールを送り送受信できることを確認しておきましょう!
- 受信トレイ以外のフォルダも必要な場合は、こちらをご参照ください。
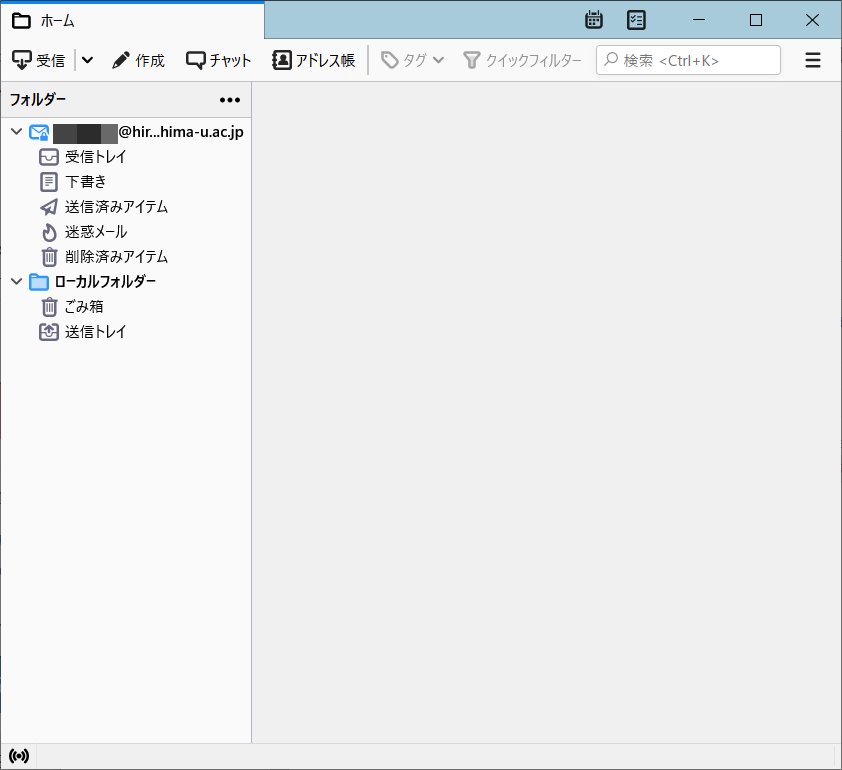
【 参 考 】
● メール送信時の差出人表示名の変更方法
メールを送信した時の自分の名前(差出人の表示名)を変更したい場合は「メディアセンター利用登録システム」で行います。メールの設定手順で登録した”あなたのお名前”にはなりません。変更方法は、以下のFAQを参考にしてください。
● 受信トレイ以外の必要なフォルダが表示されていない場合の表示方法
- 該当アカウント上で右クリックし、「購読」をクリックする
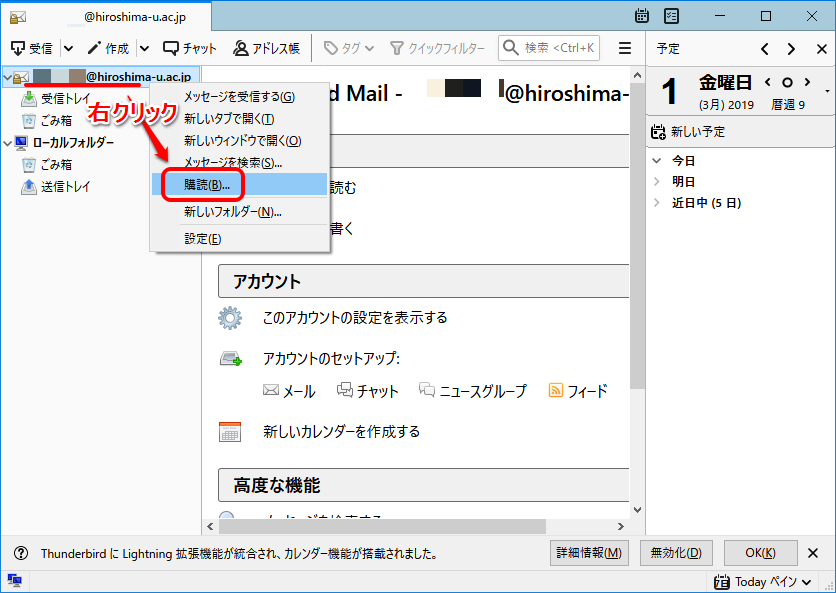
- 購読できるフォルダの一覧が表示されるので、必要なフォルダにチェックを入れて[OK]をクリックします。
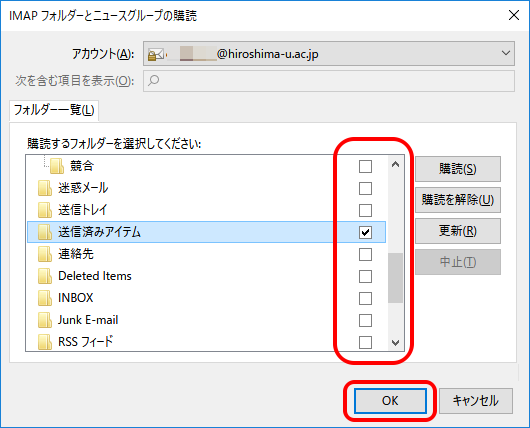
● 設定の確認方法
- 該当アカウントを選択し、[アカウント設定] をクリックします。(または、右上三本線「三」をクリックしメニュー一覧の中の「アカウント設定」でもOKです)
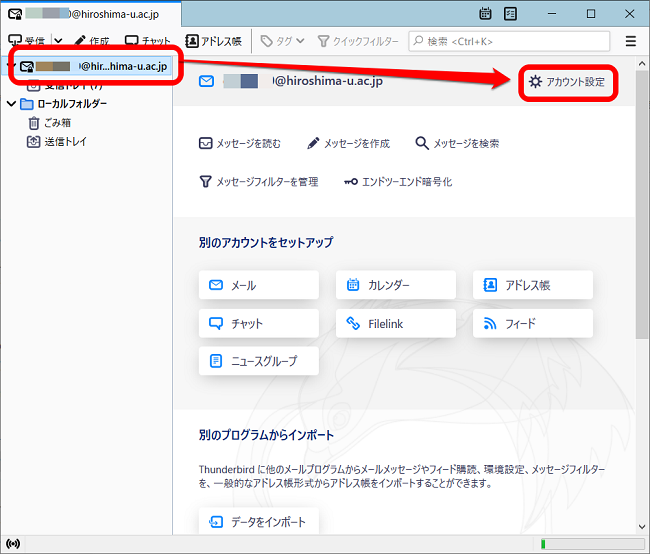
- アカウント設定画面で、設定内容を確認することができます。
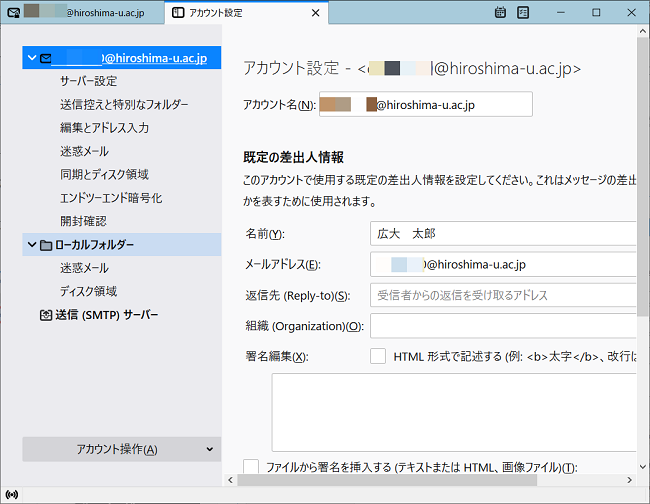
● 同期の確認方法
Thunderbird で IMAP の設定をすると、初期設定で “メッセージの同期” にチェックが入っています。(バージョンにもよりますのでご確認ください。)
そのため、お使いのパソコン内(ローカル)とメールサーバのどちらにもメッセージを保持する設定 になっています。メールのバックアップにもなりますが、ほとんどのフォルダを保存しますので、どのフォルダを保存しているのか確認してみましょう。
- 上記のアカウント設定画面で、[同期とディスク領域] をクリックし、[メッセージの同期]にチェックが入っているか確認します。 [詳細]をクリックし、どのフォルダが保存されているか確認してください。