- サービス概要
- OneDrive へのログインとアップロード
- 共有について
- 【参考】OneDriveデータの移行及び同期解除方法
サービス概要
- 広島大学構成員が利用できるクラウドファイル保管サービスです。(旧名称 OneDrive For Business)
- 各IMCアカウントの保存領域の容量は、学生・教職員:100GB 、学外者:100GB です。
▶ OneDriveの容量の確認方法(マイクロソフトサポートページ) - PCとの間で自動的に同期するクライアントソフトもあります。
- パソコンと同期させる場合、ファイル名の拡張子やファイル名の文字に制約があります。
詳しくは ▶ OneDrive とは(マイクロソフトサポートページ) - ファイルを共有している場合、メンバーが離籍すると、その離籍者が共有したファイル・フォルダは離籍後に削除されます。離籍前にファイル・フォルダを別の場所に保管、受け渡しなどを済ませておいてください。
クラウド保管は、PCのハードディスクやUSBメモリなどに比べて、紛失や盗難、故障のリスクは低いと考えられますので、積極的に活用ください。また、ご利用にあたって、Office365の基本方針がありますので、ご参照ください。
▶ 情報メディア教育研究センターにおけるOffice365サービス利用の基礎方針(学内限定)
OneDrive へのログインとアップロード
- Microsoft365 ポータルサイト(https://portal.office.com)に、Webブラウザ (Chrome/Firefox/Safari/Edgeなど) でアクセスします。
- 「IMCアカウント@hiroshima-u.ac.jp」と、そのパスワードでログインします。
- 左のメニューの「アプリ」をクリックし、アプリの一覧にある「OneDrive」のアイコン
 をクリックします。
をクリックします。 - 画面上部の「アップロード」をクリックし、アップロードしたいファイル/フォルダを選択してアップロードします。(ドラッグ&ドロップでもOK)
共有について
- Office365ポータルサイトにログインしてから共有設定をします。
- 広大構成員で、メディアセンターのアカウント(IMCアカウント)をお持ちの方との共有が可能です。学外の方とは共有できません。
- ファイルやフォルダ単位で共有できます。
- 共有方法には、更新・読み出しのみ、などの指定も可能です。
- 更新したり、間違って同じファイル名で置き換えても、以前のファイルを取り出すことができます。(バージョン履歴で残っています)
共有方法
-
ユーザを指定して共有する
- Microsoft365 ポータルサイト(https://portal.office.com)にサインインします
- 左のメニューの「アプリ」をクリックし、アプリの一覧にある「OneDrive」アイコン
 をクリックします
をクリックします - 共有したいフォルダやファイルを選択(チェックを入れる)し、画面上部の「共有」をクリックします。
- 「リンクの送信」が表示されたら、「名前またはメールアドレスを入力します」の欄に、共有したい方のメールアドレス(アカウント名@hiroshima-u.ac.jp)を入力します。
- 必要に応じて「メッセージの追加」欄にコメントを入力し、「送信」をクリックします。
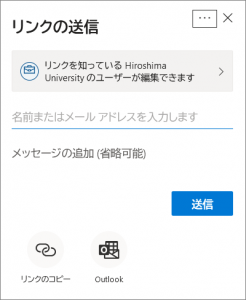 これで、共有したい方にURLが記載されたメールが送られます。
これで、共有したい方にURLが記載されたメールが送られます。
-
URLを指定して共有する
- Microsoft365 ポータルサイト(https://portal.office.com)にサインインします
- 左のメニューの「アプリ」をクリックし、アプリの一覧にある「OneDrive」アイコン
 をクリックします
をクリックします - 共有したいフォルダやファイルを選択(チェックを入れる)し、画面上部の「共有」をクリックします。
- 「リンクの送信」が表示されたら、左下の「リンクのコピー」をクリックします。
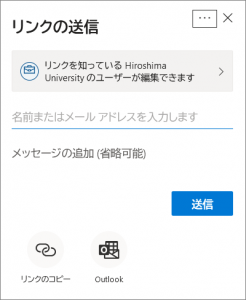
- 「リンクをコピーしました」が表示されます。これでURLはコピーされていますので、この画面は閉じます。
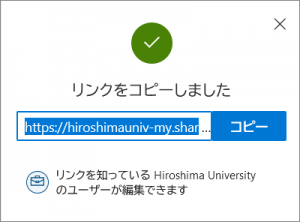
- メールを開いて、本文に「ペースト」するとURLが表示されます。後は、共有したい方にメールを送信します。
[参考]共有データを編集・削除されない設定
- ファイルを選択し、共有をクリックし「リンクの送信」が表示されたら 「リンクを知っているHiroshima Universityのユーザーが編集できます」をクリックします。
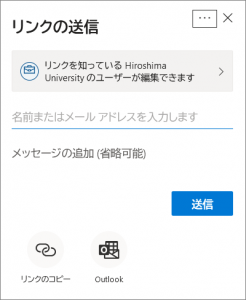
- 「リンクの設定」が表示されたら、”その他の設定”の「編集を許可する」のチェックを外して「適用」をクリックします。
※「編集を許可する」のチェックを外すと、グレー表示の「ダウンロードを禁止する」が選択できます。この機能は、Office製品(Word,Excel,Powerpoint等)、PDFは可能で、動画ではできません(表示もされません)。
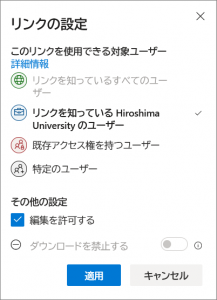
- 「適用」をクリックすると、「リンクの送信」の画面に戻ります。後は共有方法を選んで相手にお知らせください。
※ 同じデータで、再度「リンクのコピー」時にデフォルトの「リンクを知っている・・・編集できます」が適用されると前回表示でコピーしたURLも編集可が適用されますので、ご注意ください。
