- Teams の活用方法は多岐にわたるため、使い方やトラブルに対する対応については、原則として利用者にて対応をお願いいたします。(「参考情報」参照)
- 利用の際には、「情報メディア教育研究センターにおけるOffice365サービス利用の基本方針 」をご一読ください。
利用するには
Microsoft Teams は、専用のアプリ(デスクトップアプリ) か Webブラウザ を使って利用します。
- デスクトップアプリ(お勧め)を利用する
- Webブラウザを利用する (2025/06/04更新)
- 【参考】共有パソコンで利用する場合
デスクトップアプリを利用する 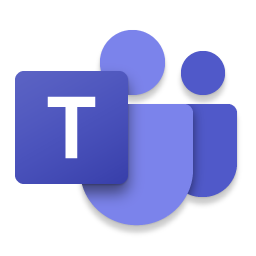
PCのアプリ一覧に、Microsoft Teams アプリ![]() (青背景に白字のT)が無い場合は、以下のダウンロードサイトよりダウンロードしてください。
(青背景に白字のT)が無い場合は、以下のダウンロードサイトよりダウンロードしてください。
※ Windows OSの場合、![]() (白背景に青字のT) の Microsoft Teams (personal) がインストールされている場合があります。こちらのアプリからは、大学のチームにはアクセスできません。
(白背景に青字のT) の Microsoft Teams (personal) がインストールされている場合があります。こちらのアプリからは、大学のチームにはアクセスできません。
- ” Microsoft Teams デスクトップ用のダウンロードサイト ” から「Teamsをダンロード」 をクリックしてダウンロードします。
- 上記のダウンロードサイトからダウンロードできない場合は、Microsoft365ポータルサイトにサインインし、アプリ一覧からTeams を開き、そこからデスクトップアプリをダウンロードできます(以下「Webブラウザを利用する」を参考にしてください)
- スマートフォンやタブレット端末の場合は、「App Store」 や 「Google Play」 から ”Microsoft Teams” アプリをダウンロードしてください。
- ダウンロードしたファイルを実行しインストールすると以下のような画面が開きますので「サインイン」をクリックします
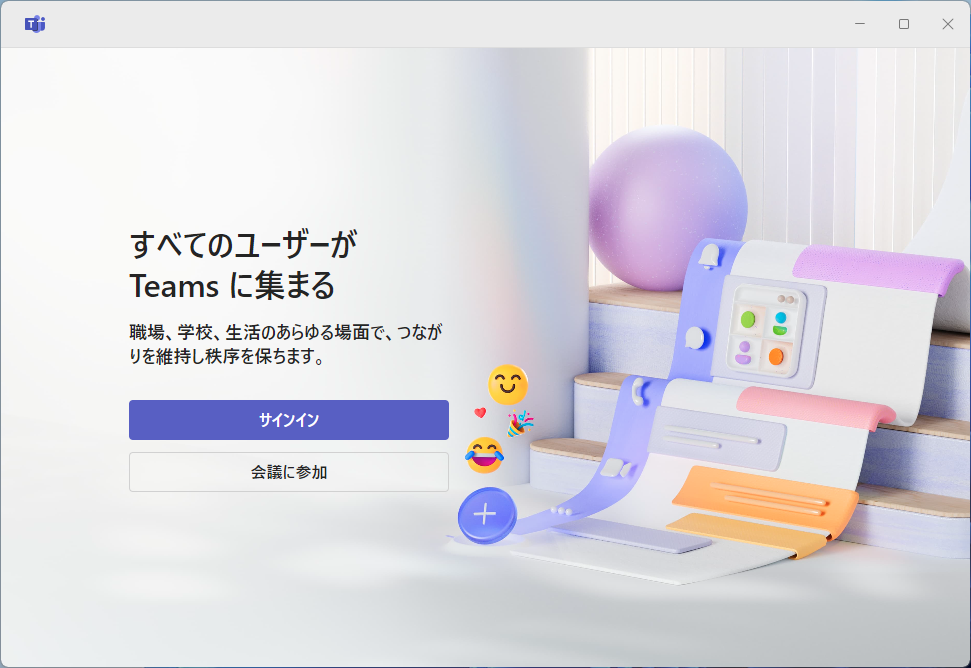
- Microsoftのサインイン画面が表示されますので、
「IMCアカウント@hiroshima-u.ac.jp」を入力し「次へ」をクリックします。
※アカウント名とは、学生は学生番号の最初のアルファベットを小文字にしたもの。教職員は、職員番号ではなく各自が登録した3-8の文字列(広大メールの@より前の場合が多い)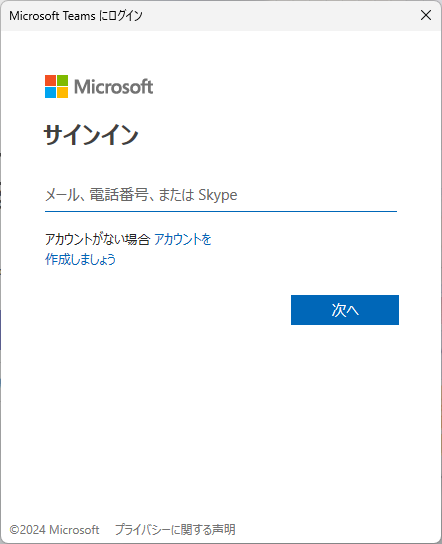
- パスワードに広大パスワードを入力し、「サインイン」をクリックします。
※サインイン後、多要素認証を求められた場合は、認証してください。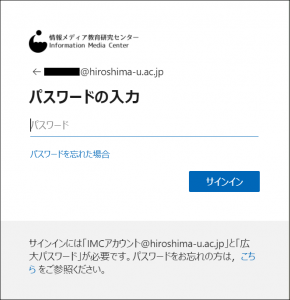
- 以下の画面が表示されたら、「組織がデバイスを管理できるようにする」のチェックを外し、「いいえ、このアプリのみ」をクリックしてください。
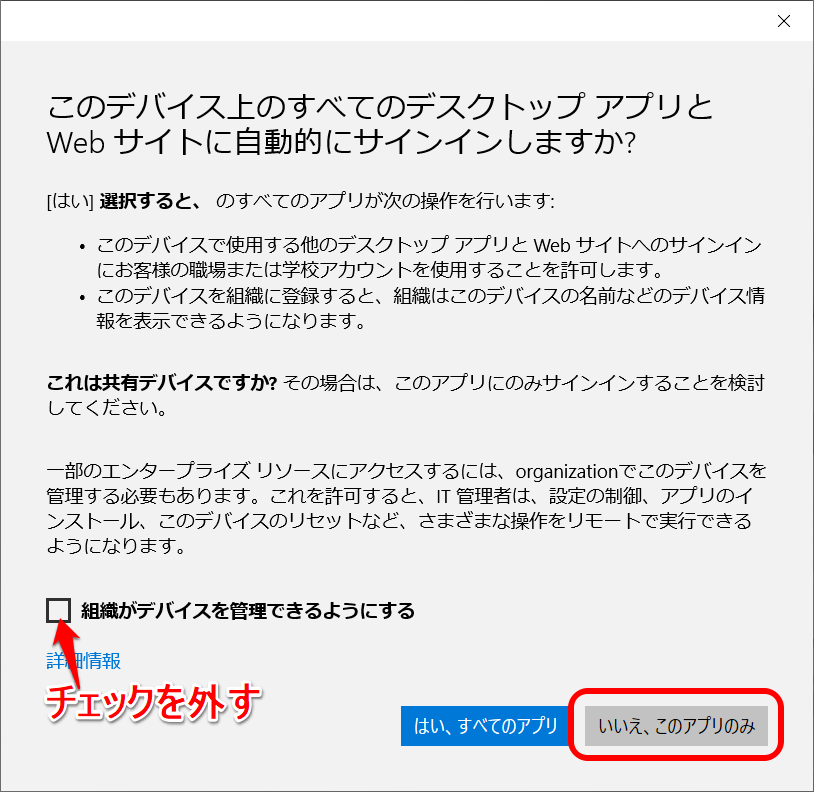
- 以下のような画面が表示されたら、サインインは完了です。そのままご利用ください。(チームの表示は、人それぞれです)
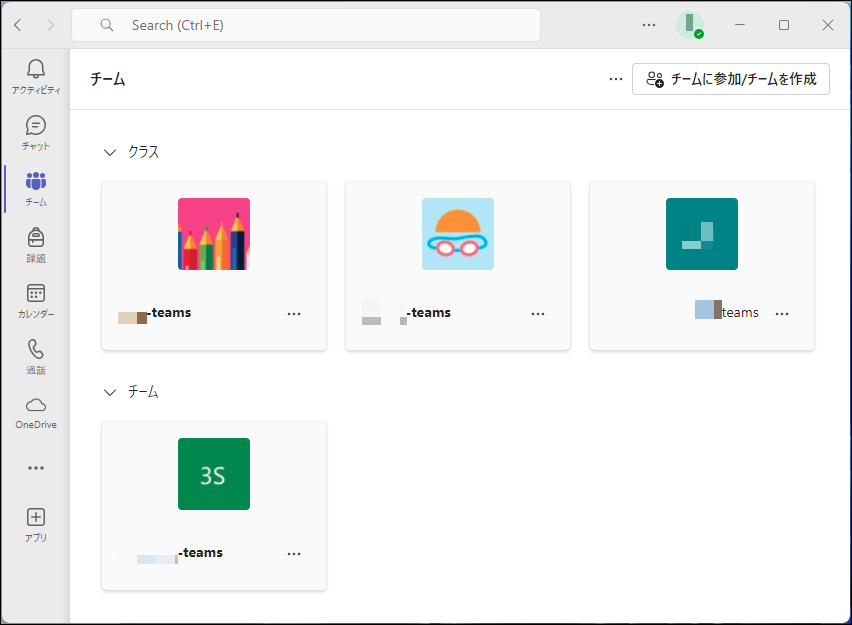
- 【参考】次回PC を起動すると、自動的にTeams アプリも起動します。
自動的に起動しないようにするには、Teamsアプリを起動後、右上の「・・・」ー「設定」ー「一般」の中の 「Teamsを自動的に起動する」のチェックを外してください。一緒に「閉じる時に、アプリケーションを実行中のままにする」のチェックも外しておきましょう。後は、左端のメニューで「チーム」や「チャット」をクリックしてご利用ください。
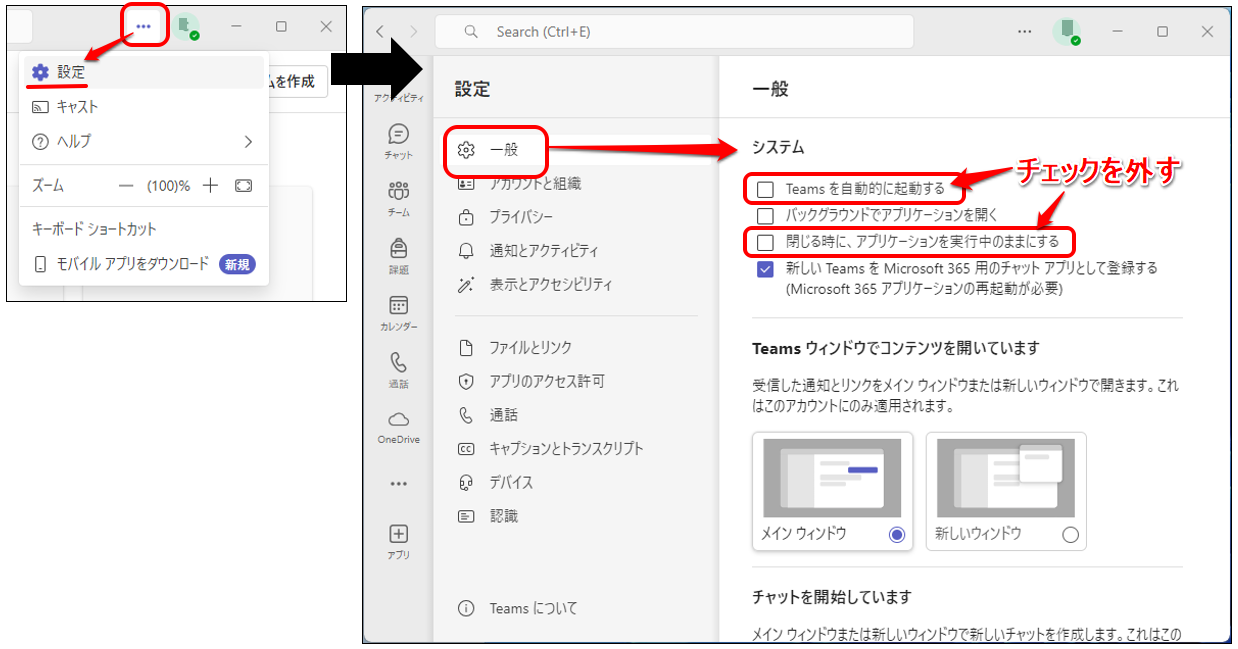
以上で、専用アプリ(デスクトップアプリ)での設定は完了です。
Webブラウザを利用する
使用する OS によって、推奨ブラウザがあります。最新の3バージョン(Safariは2バージョン)で対応しています。
- Windows OS:Microsoft Edge / Google Chrome / Firefox
- Mac OS :Safari / Google Chrome / Microsoft Edge
- Linux OS : Google Chrome / Firefox / Microsoft Edge
- Android / iOS [スマートフォン/タブレット端末]:ブラウザ版には対応していません。
App Store や Google Play から ”Microsoft Teams アプリ ”をダウンロードしアプリで利用してください。
-
- 以下の ”Microsoft365ポータルサイト” をクリックします。
- サインイン画面が表示されますので「IMCアカウント@hiroshima-u.ac.jp」を入力し、「次へ」をクリックします。
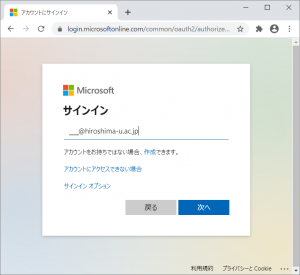
- パスワードに広大パスワードを入力し、「サインイン」をクリックします。
○ サインイン後「詳細情報が必要」が表示された場合、IMCアカウントの多要素認証が未設定です。指示に従って、必ず設定してください。設定方法は「こちら」をご参照ください。
○ サインイン後、”サインイン要求を承認”や”IDを確認”、”コード入力”などの画面が表示された場合、多要素認証が必要です。設定した認証方法(Authenticatorアプリ/SMS/TEL)で認証してください。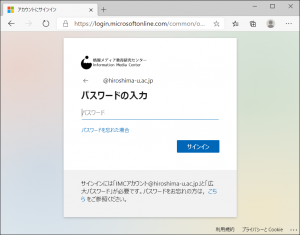
- Copilot の画面が表示されたら、左側のナビゲーションメニューの「アプリ」をクリックし、アプリ一覧の中から、「Teams」をクリックします。
○ Teamsが表示されていない場合は、右下の「すべてのアプリ→」をクリックし、その中のTeamsをクリックしてください
○ 左側にナビゲーションメニューが表示されていない場合は、左上のアイコン をクリックすると表示されます。
をクリックすると表示されます。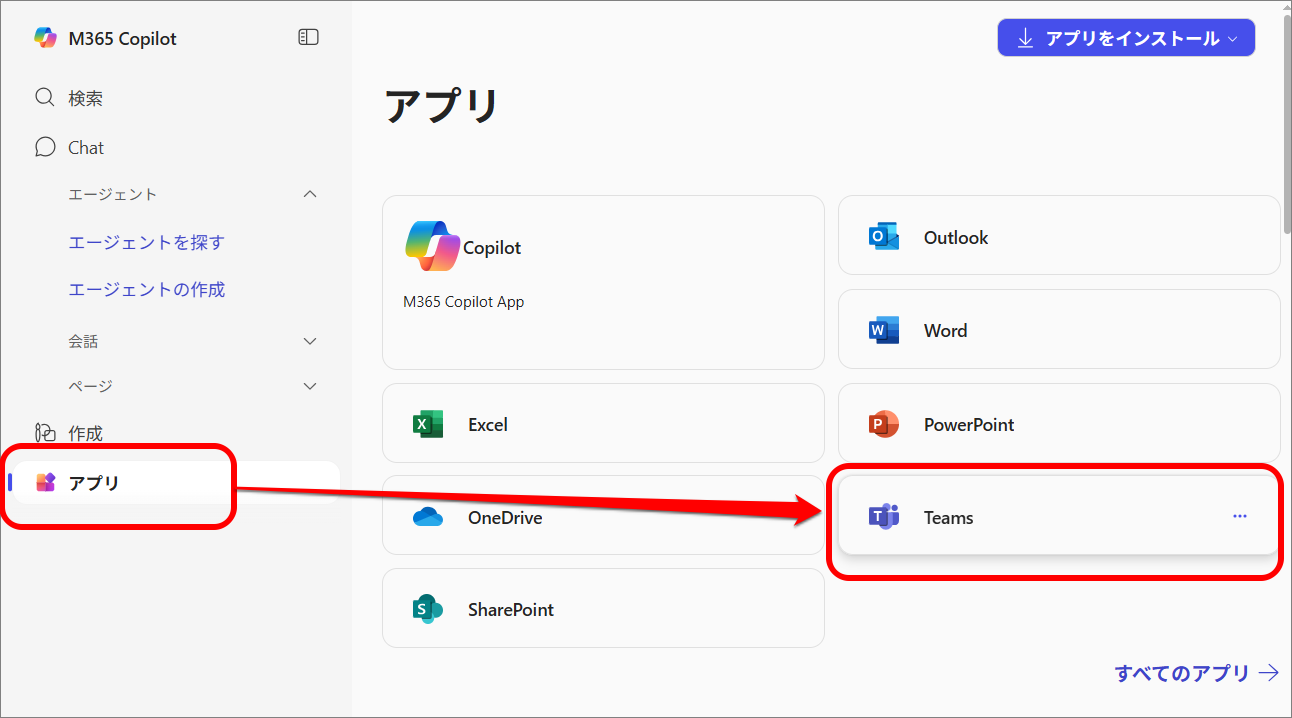
- 以下の画面が表示されたら、Teamsへのサインインは完了です。
※ 以下の画面が表示される前に、サインインの画面が表示されたらサインインしてください。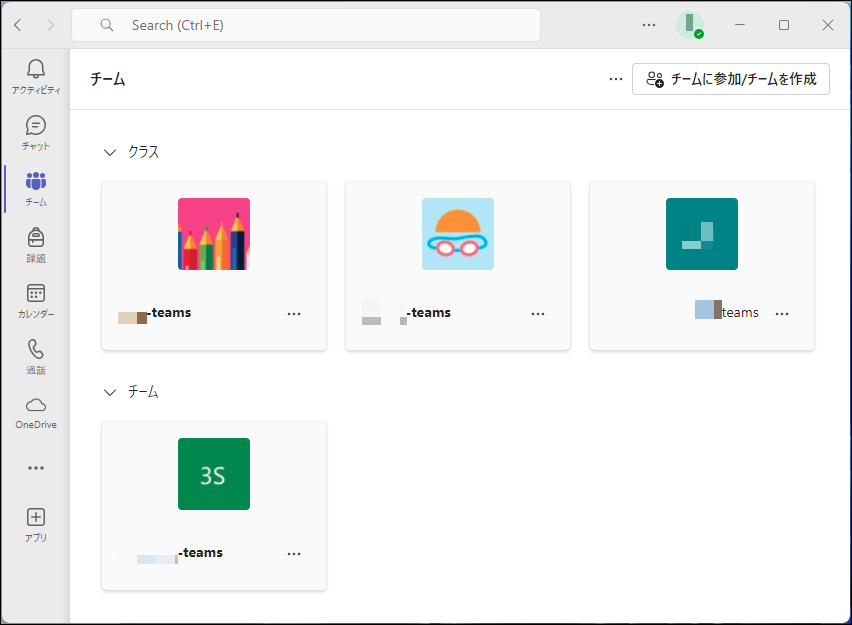
【参考】共有パソコンで利用する場合
Teamsに限らず、Microsoftサービスはログイン状態が残る場合があります。
- 専用クライアントは利用せず、ブラウザで利用しましょう!
- ブラウザの履歴を残さないようにできる、シークレットウインドウ(Google Chrome)やInPrivateウィンドウ(Microsoft Edge)を活用しましょう!
- アプリ起動後に右上の3つの点の設定をクリックし、メニューから選択すると別ウインドウで開きます(または、すべてのアプリのブラウザアイコン上で右クリックし、メニューから選択することもできます)
- Google Chrome のシークレットウインドウの場合、「サードパーティのCookieをブロックする」をOFFにしないとTeamsは開きません。
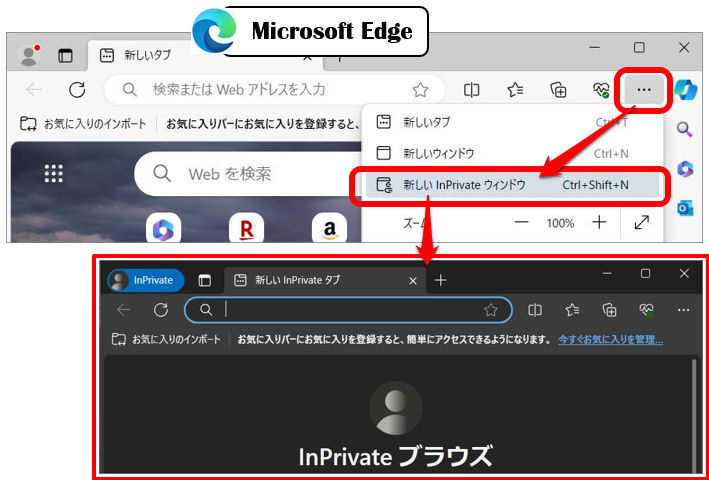
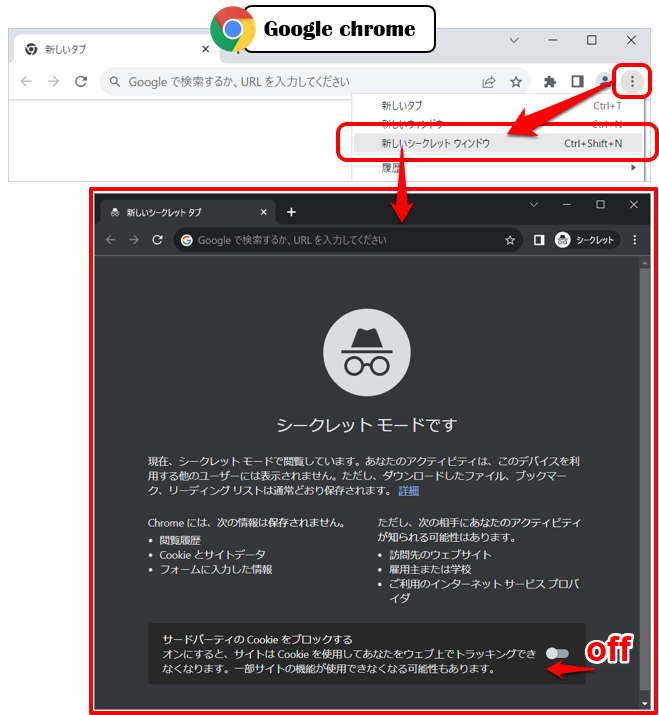
- シークレットウインドウ(InPrivateウィンドウ)にせずに、サインイン状態を維持(保存)してしまった。サイン状態のまま返却してしまった場合は、「Microsoft365強制サインアウト方法」を参考に強制サインアウトしてください。
