グループの機能
- メール機能
- メールアドレス:グループ名@hiroshima-u.ac.jp
※赤字の部分は申請時に指定(変更不可) - 保存容量:50GB
- 参考情報:
- 「受信トレイ」と「迷惑メールフォルダ(Web版のOutlookでのみ表示可、設定方法はこちら)」のみあります。
- 「振り分け」や「転送」などの機能はありません。
- 差出人をグループのメールアドレスで送信した場合、送信したメンバーの個人アカウントの「送信済みトレイ」に保存されます。必要な場合は、Cc または Bcc にグループのメールアドレスを入れてから送信してください。
- メールアドレス:グループ名@hiroshima-u.ac.jp
- ファイル機能
- オンラインストレージ(SharePoint)でのファイル共有
- 保存容量:100GB
- (オプション)Google Workspace
- Google Workspace上にグループを設定
- ファイル共有時にグループを指定して共有可能
グループのメンバーについて
グループサービスは、管理者、副管理者、グループメンバーで構成されています。それぞれの役割に合わせて登録してください。
管理者
- 以下の職種で個人アカウント登録済の方が管理者になれます。
- 役員、大学教員、専修学校教員、附属学校教員、一般職員、技術職員、技能・労務職員、教務職員、海事職員、看護職員、医療職員、フルタイム契約職員、パートタイム契約職員
- 管理者は、副管理者や管理者の登録・削除ができます。
- 管理者は、グループメンバーの登録・削除ができます。
- 管理者は、グループの削除ができます。
- 管理者が離籍するとグループも削除されますので、管理者は複数人に設定しておいてください。
副管理者
- 個人アカウントをお持ちの方が副管理者になれます。
- 副管理者は、グループメンバーの登録・削除ができます。
グループメンバー
- グループメンバーは、メールの参照ができます。
- グループメンバーは、グループ用のファイル領域にアクセスできます。
※注意: 利用登録システムとの連携のために「huc-group-sysacc」が必ず所有者に追加されています。
メールの利用方法
- グループメンバーに登録された方が利用できます
※メンバーに登録されてから,メールを参照できるようになるまでに,最大30分程度を要します。 - 他のアドレスにメールを自動転送することはできません
<Microsoft365 の Web版 Outlook から参照する方法>
受信方法
- Microsoft365ポータル に個人のユーザ名(アカウント名@hiroshima-u.ac.jp)でログインし、「Outlook」をクリックします。
- 左側のメニューアイコンの中の「その他のアプリアイコン
 」をクリックし「グループ」(または、個人のフォルダの一番下の「グループに移動」)をクリックすると、登録したグループ名が表示されます。そこでメールの確認ができます。
」をクリックし「グループ」(または、個人のフォルダの一番下の「グループに移動」)をクリックすると、登録したグループ名が表示されます。そこでメールの確認ができます。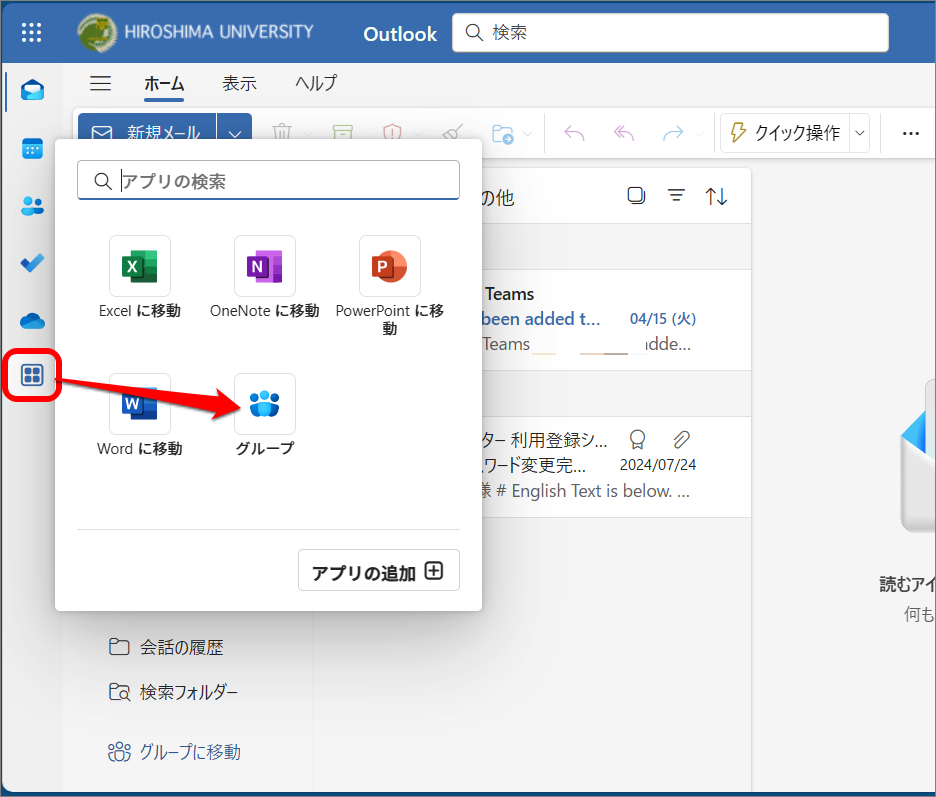
【参考】その他のアプリで表示されたグループアイコン上で右クリックし、ピン留めしておくと、左のメニューに常にグループアイコンが表示されます。![]()
送信方法
グループではなく個人の「Outlook」を開いた状態で
- 「新規メール」をクリック(または、返信したいメールを選択して、返信をクリック)します。
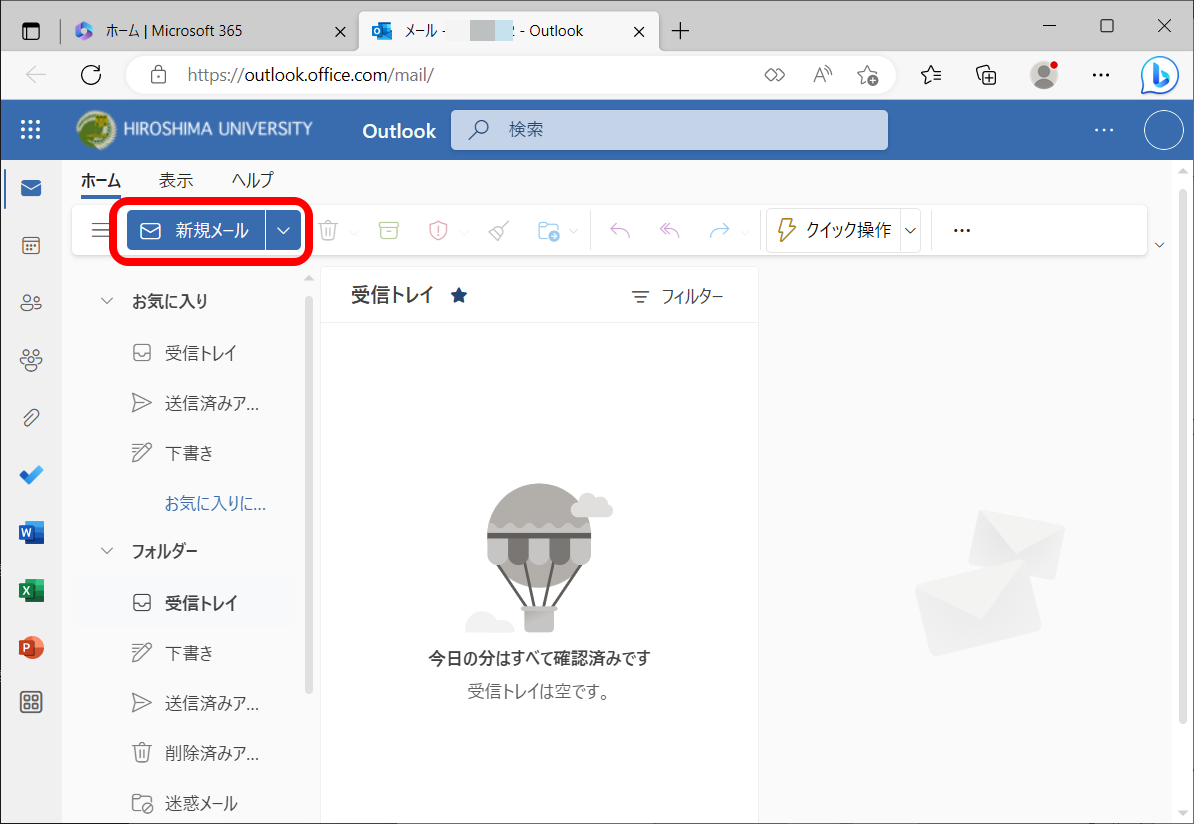
- 表示されたメニューの中の「オプション」をクリックします。
BCC や CC の表示などのメニューが表示されるので、「差出人を表示」にチェックを入れます。差出人が表示されますので「差出人」をクリックし「その他のメールアドレス」をクリックします。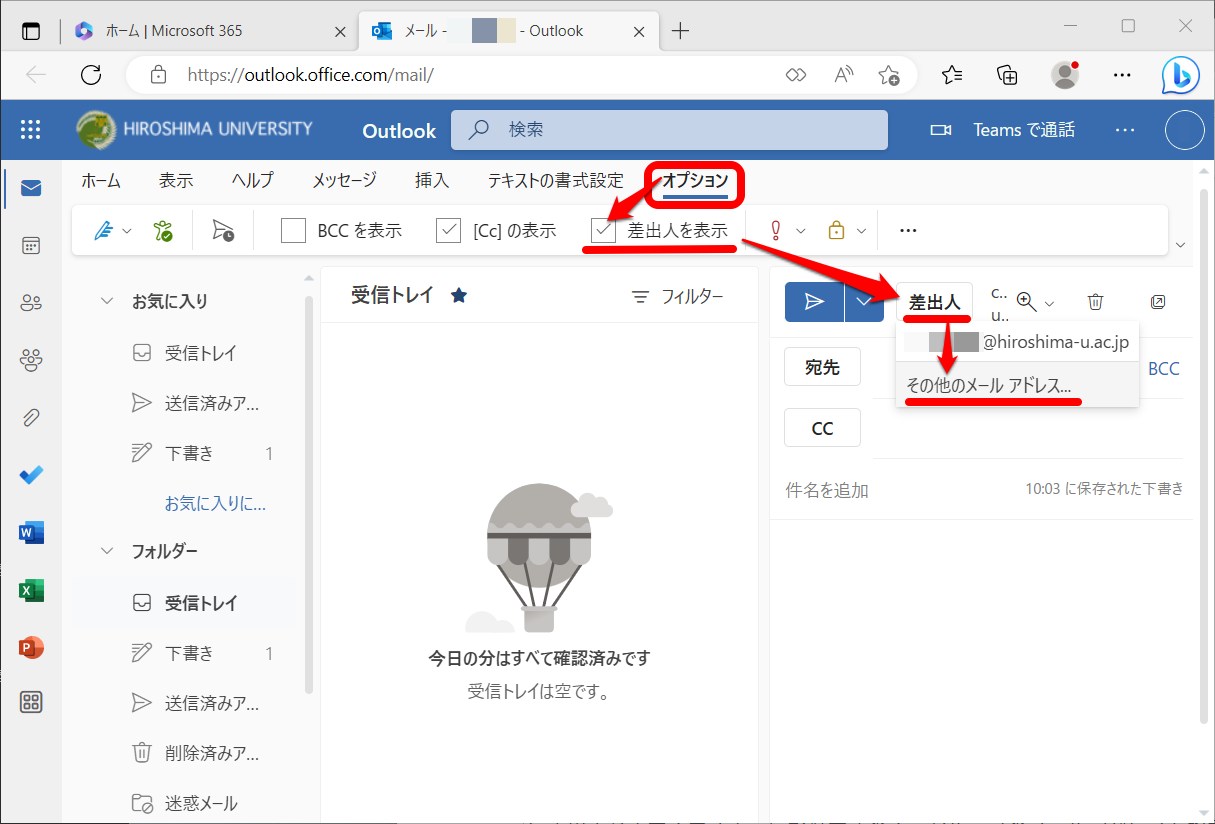
- 差出人が入力できるようになりますので、グループのメールアドレスを検索し、選択します。
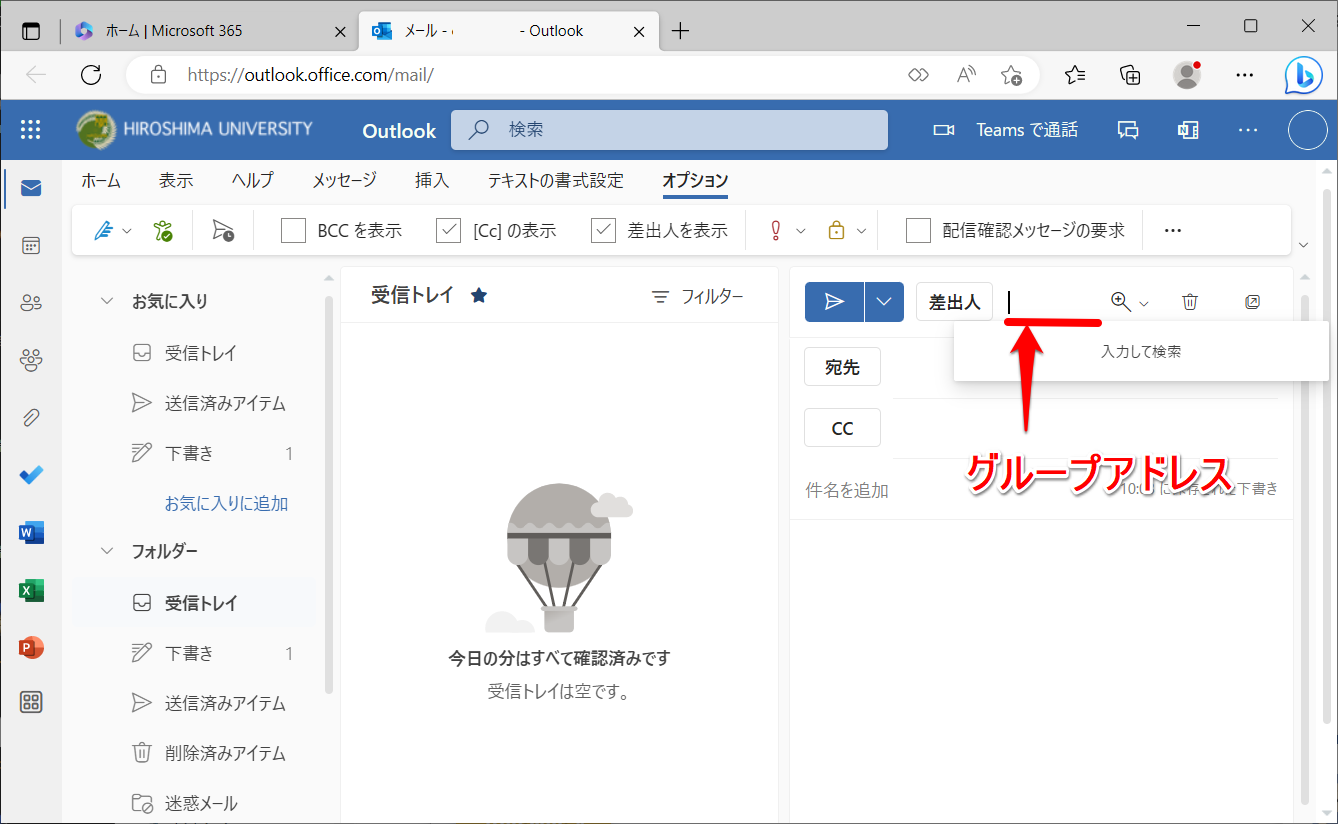
これで、差出人(From)はグループのメールアドレスになります。
※ デスクトップ版の Outlook (Exchange設定)でも同様にできますが、事務用端末は[Exchangeキャッシュモードを使う]がオフになっているため[グループ]が表示されません。
迷惑メールボックス[Junk Email]の表示方法
- Microsoft365ポータル に個人のユーザ名(アカウント名@hiroshima-u.ac.jp)でログインし、「Outlook」をクリックします。
- 左側のメニューの一番上の「フォルダー」の上で、マウスを右クリックしてメニューを出し、「共有フォルダーの追加」をクリックします。
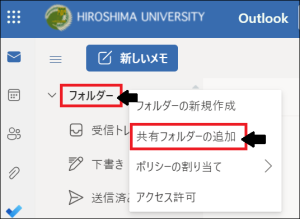
- 枠内にグループ名を入力し検索して選択し、「追加」をクリックします。
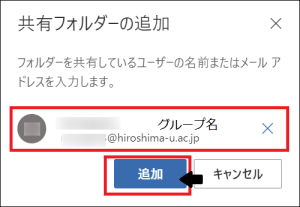
- 個人のメールの下に、グループ枠とは別に、グループ名が表示されていますので、それをクリックして、フォルダの一覧をだし、その中の Junk Email フォルダで確認ができます。
※ 確認できるのは、受信 [Inbox] フォルダと、迷惑メール [Junk Email] フォルダのみです。 - Junk Emailフォルダに入ってしまった必要なメールを右クリックし、「移動」を選び、対象のグループ名を選択して、Inboxフォルダを選択してください。「移動」できるのは自分自身が差出人(個人アカウント@hiroshima-u.ac.jp)で送信しているメールのみです。
「移動」できない場合は、「コピー」を選び、対象のグループ名を選択して、Inboxフォルダを選択してください。 - Junk Emailフォルダ内に残っているメールは、削除できませんのでそのままにしておいてください。
Inbox フォルダ内のメールも含めて、削除できるのは自分自身が差出人(個人アカウント@hiroshima-u.ac.jp)で送信しているメールのみです。
※ デスクトップ版の Outlook (Exchange設定)では、[Junk Mail] は確認できません。
