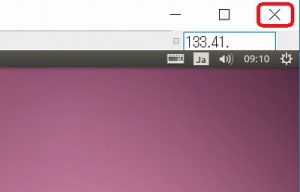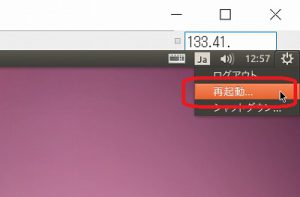- システム更新のため、当面の間サービスを停止します。
VNCサービス(講義用)とは
VNCサービス(講義用)は、学生の必携PC等に専用ソフトをインストールすることで、PCに教育用情報端末(ICE Linux)の画面を表示し操作可能とし、端末を設置していない講義室においてもICE Linuxを利用した講義を可能とするものです。
VNCクライアント(フリーソフトとして配布されています)をPCにインストールし、規定のホストにアクセスします。するとICE Linuxの画面がお手元のPCに表示され、操作できます。
※授業担当教員の方が事前にICE Linuxで教材の動作確認等を行いたい場合は「VNCサービス(端末操作確認用)」をご利用ください。
注意事項
- VNCサービス(講義用)で利用できるICE Linux(Ubuntu 18.04LTS)は12台です(同時に12人が接続し利用できます)。
- 授業でのみ利用可能です(自習等では利用できません)。
- 授業時間以外では接続できない場合があります。
- 学内ネットワークからのみ接続できます(学内アクセス限定です)。
- 利用を希望される教員の方は、必ずVNCサービスの利用予約を行って下さい。
VNCサービス(講義用)の利用を希望される授業担当教員の方へ
こちらを必ずお読みください(教員のみ閲覧可、アカウントによる認証が必要)。
VNCクライアントソフトの入手
OS毎に以下のようなVNCクライアントが利用できますので、事前に入手しインストールを行ってください。
VNCソフトウェアは、ほとんどがサーバ用とクライアント用のものがセットで配布されていますが、クライアント用のもののみをインストールすれば接続できます。
(多くの場合、インストール時にサーバ用とクライアント用、どちらか(もしくは両方)をインストールするか選択できますので、クライアント用のみをインストールしてください。)
- Windows
- Mac OS X
- Linux
接続方法
※接続に必要な情報は授業担当教員にお尋ねください。
※授業時間以外は接続しないでください(他の授業利用者がいます)。
※以下の例ではWindows10上で「UltraVNC」を使っています。
1.スタートメニューから「UltraVNC Viewer」を選択し起動します。
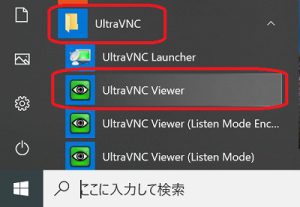
2.接続先の入力画面が表示されるので、「VNC Server」に教員から指示のあった端末名を入力し、「Connect」をクリックします。
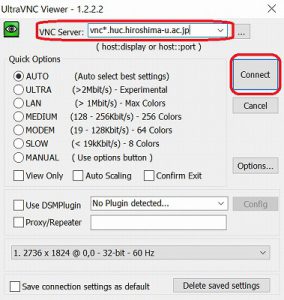
3.パスワードの入力画面が表示されるので、教員から指示のあったパスワードを入力します。
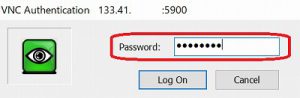
4.ICE Linuxのログイン画面が表示されるので、自分の「アカウント」「パスワード」を入力し、「Log In」をクリックします。
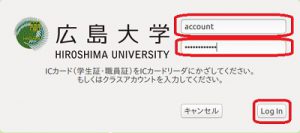
5.ICE Linuxのデスクトップ画面が表示され、利用できる状態になります。
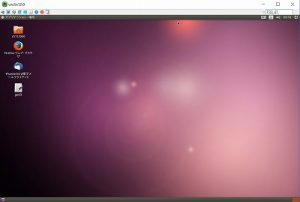
6.接続を終了する場合は、ウィンドウ右上の「×」をクリックするか、ICE Linuxの右上の終了メニューから「再起動」を選択してください。「ログアウト」や「シャットダウン」は選択しないようにしてください。